Photoshop cc设计紫色发光字教程
@写说说 人气:6今天这个教程里,我们将运用到Photoshop里的蒙板、钢笔、混合模式等技术,创建一个梦幻迷离的霓虹文字效果,过程不难,简单几步就能完成,童鞋们可以试一下。
最终效果:

素材打包:链接: http://pan.baidu.com/s/1pJJg4Rp 密码: lnoh
Step 1新建画布1400px * 782px,填充黑色,打开纹理素材,用矩形选框工具选出一部分纹理放到原始的文档中来,调整大小作为背景,高斯模糊之。

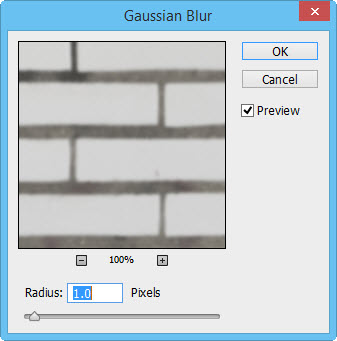
设置图层的不透明度为60%:
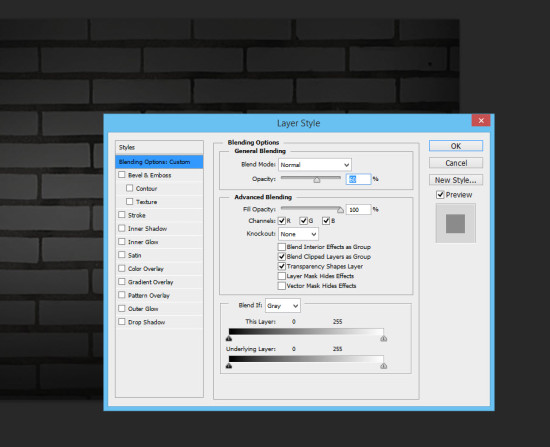
使用如下图所示的蒙版图层来遮掉部分内容:

使用如下的色彩平衡调整图层来为纹理图层添加一些色彩:
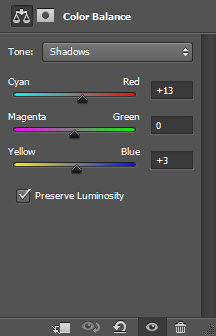
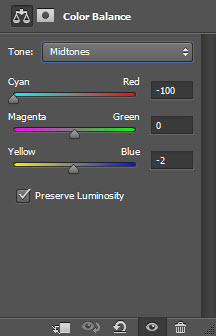
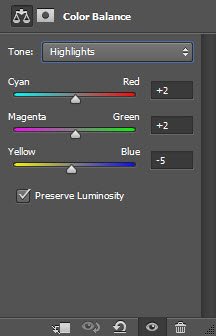
经过以上两个调整,你应该在画布中看到如下效果:

Step 2
现在使用本文开头下载过来的字体写入一串文本,颜色如下图黄色便签里面所示:
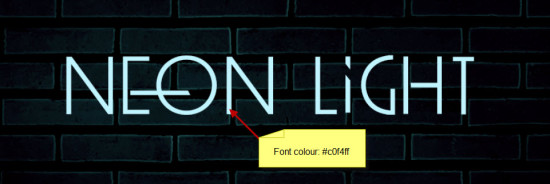
给文本添加如下混合样式:
斜面和浮雕:
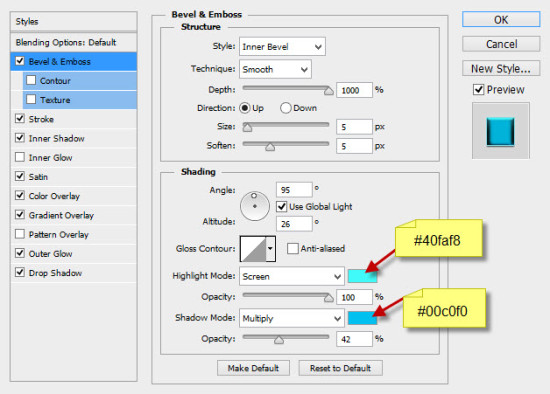
描边:
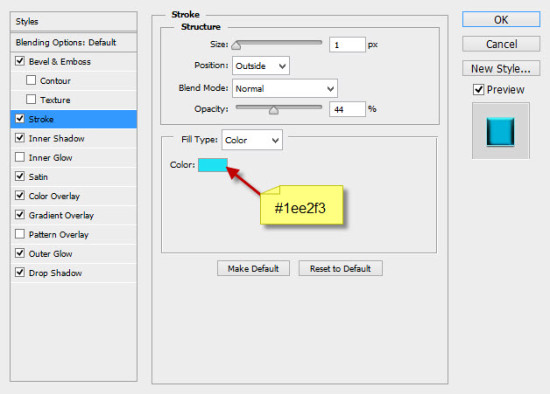
内阴影:
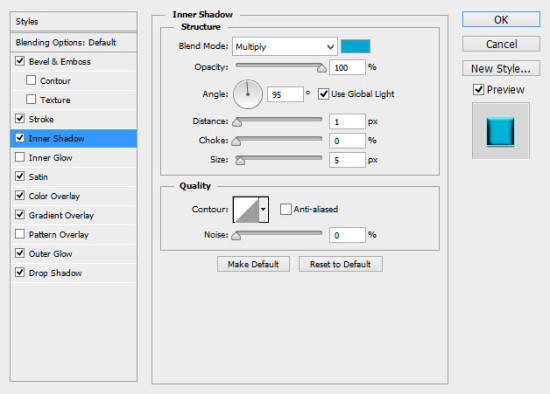
光泽:
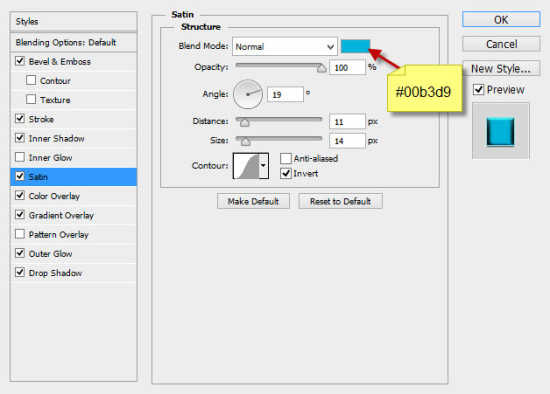
颜色叠加:
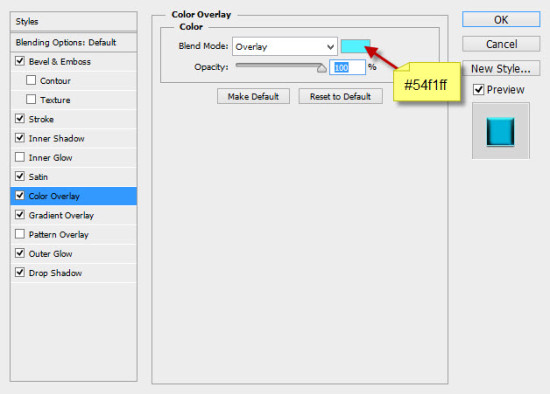
渐变叠加:
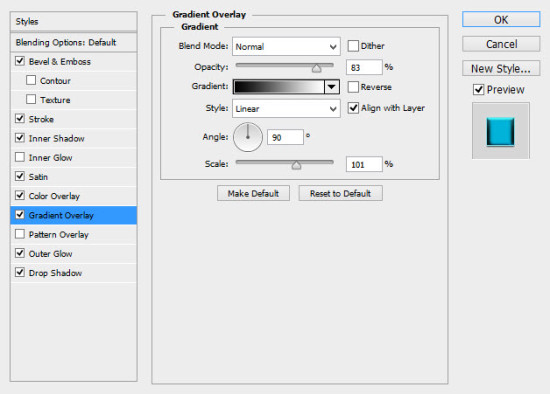
外发光:
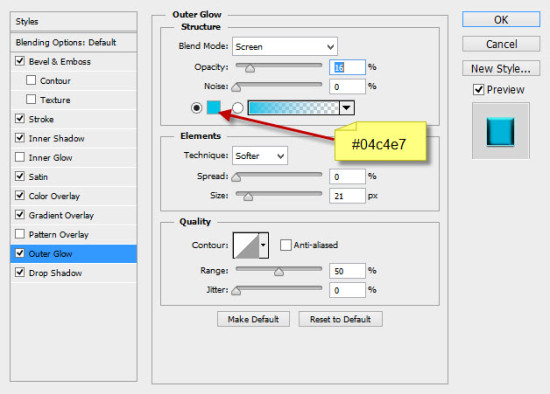
投影:
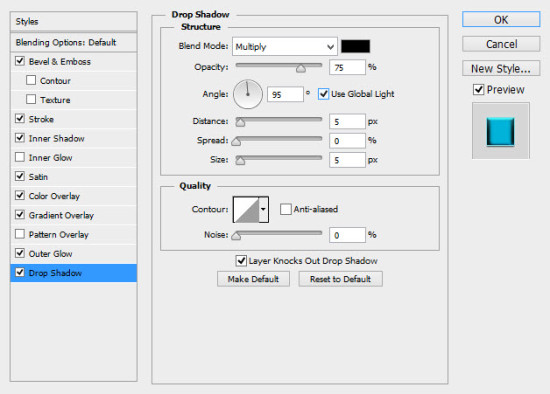
效果如下:

Step 3
复制一层该文本,按照图示将复制层轻微移动到边角处:

重复以上复制移动的步骤,多复制几层,直到效果如下:

在复制的最后一个图层上应用如下色相/饱和度调整选项同时把文本变暗:
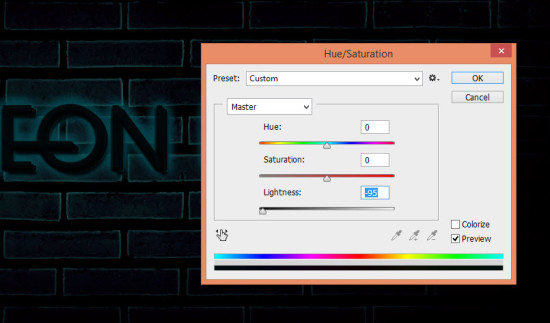
效果如下:

Step 4
现在需要给文本添加一定的高光。选择画笔工具,设置如下:
大小和硬度:
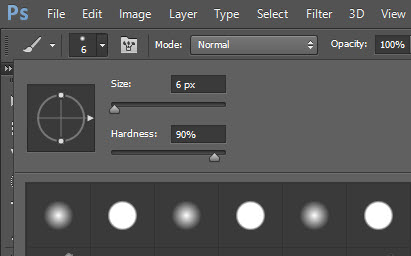
画笔的颜色:
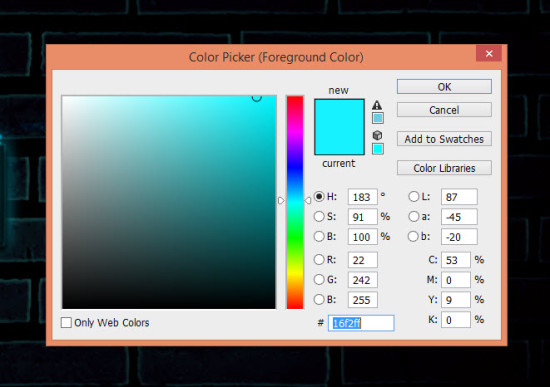
在所有图层的上方新建图层,叠加模式设置为”叠加(overlay)”,使用设置好的画笔按照下图添加高光部分:

我们还可以使用烟雾笔刷为文本添加一点烟雾效果:

最终效果如下:

Step 5
现在要添加一些电线。使用钢笔工具勾勒如下路径:

使用5 px硬边的画笔为路径做描边处理:
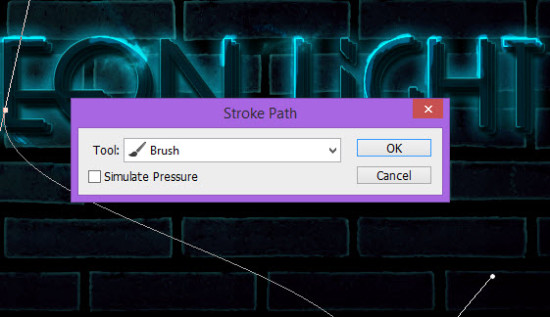
做如下斜面和浮雕混合样式的调整:
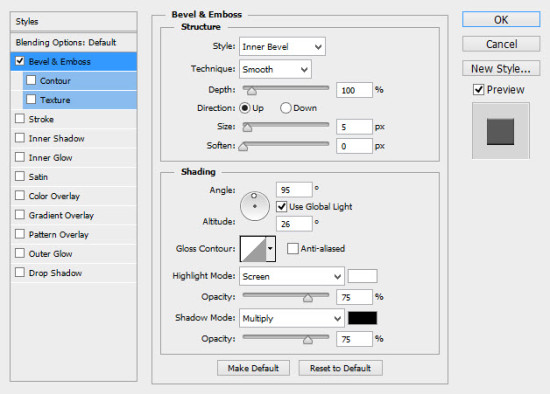
电线的效果:
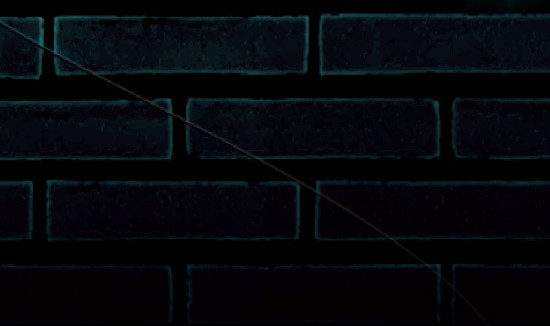
为了实现电线缠绕着文本的状态,需要复制该电线多次,然后按照下图做一个位置和大小的调整:

Step 6
就快完成了!现在需要做点使文本更优雅的小调整。添加如下调整图层:
可选颜色:
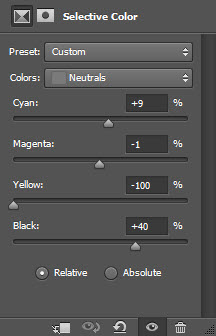
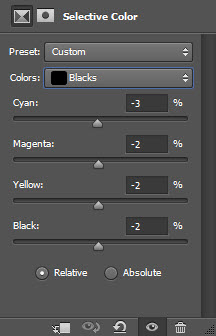
曲线:
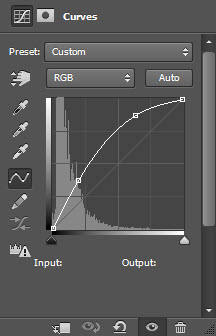
大功告成!

加载全部内容