发光字,用Photoshop打造炫酷的荧光特效文字
你们的三先生 人气:0本篇教程通过PS打造炫酷得意星光特效文字,整篇教程很简单,适合初学者,可以在短时间内通过PS做出来,整个效果用到最多的是图层样式,如果同学们之前有用图层样式制作过的话,相对来说就会简单很多,没有接触的过同学们可以慢慢了解,由简至难,一起来学习一下吧。
效果图:

www.softyun.net/it/
操作步骤:
1、打开PS新建画布尽量大一些(我选择的是1600X1000)填充白色
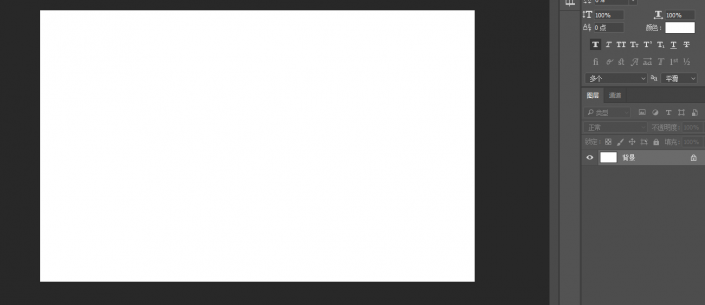
2、接下来我们来为其添加渐变填充,数值模式如下

3、OK接下来我们在图层中键入字体。字体尽量选择厚重一点的。效果比较好

4、好的,接下来我们右键文字图层点击混合选项为其添加图层样式(其实效果也主要是靠图层样式来实现的)大家一定要注意每一个图层样式的数值与模式
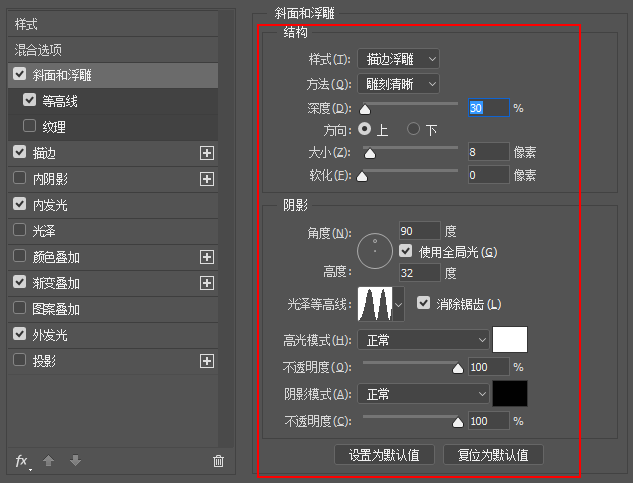
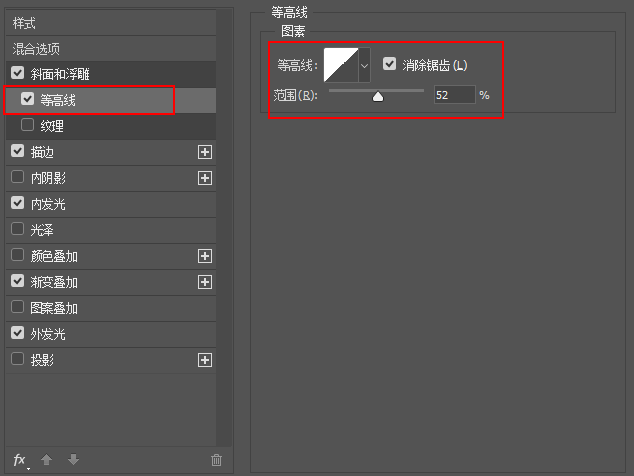
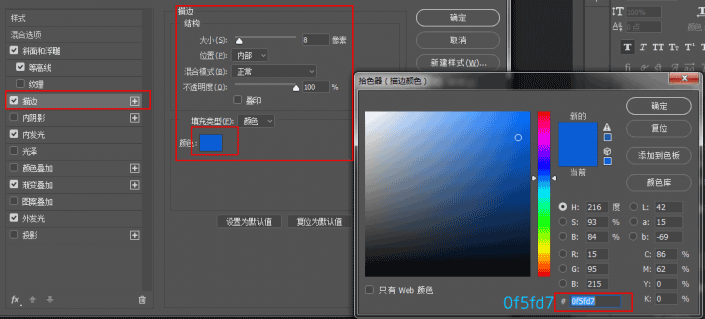
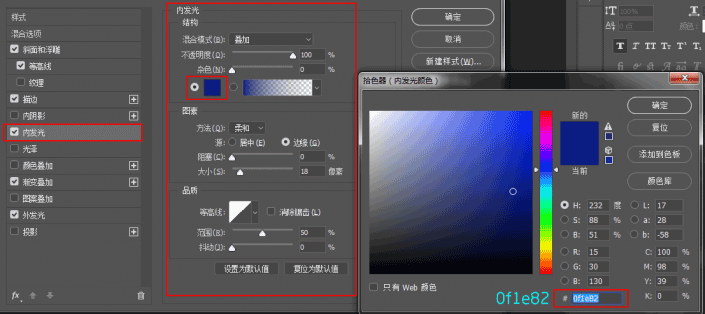
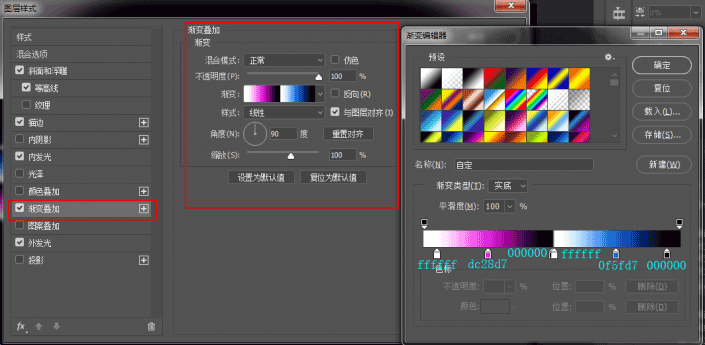
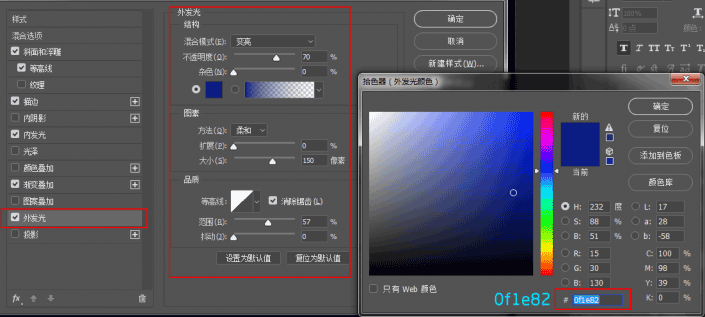
5、好的,这一步做完呢,我们的效果应该是这个样子的。

6、接下来我们添加小标题,字体随意。书写完之后呢,一样的我们为其添加图层样式。
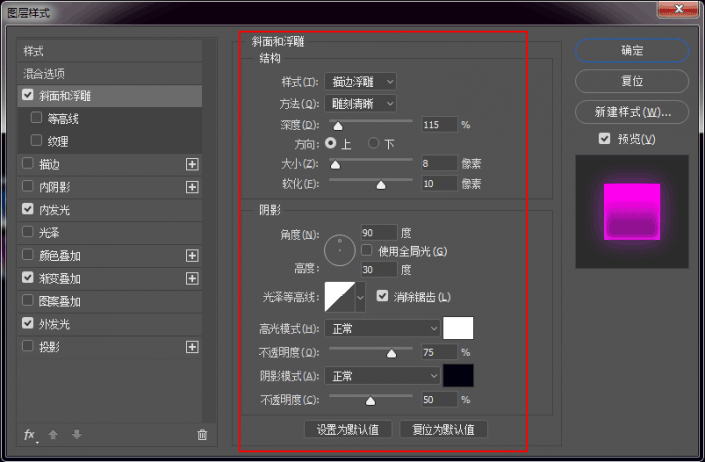
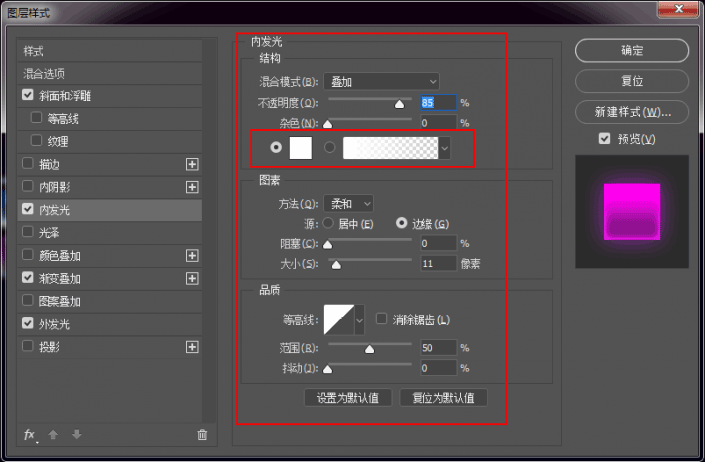
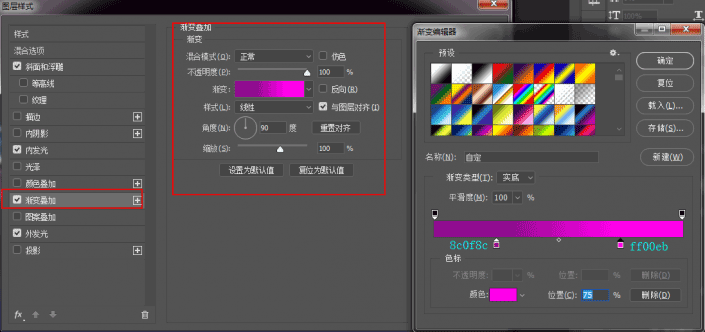
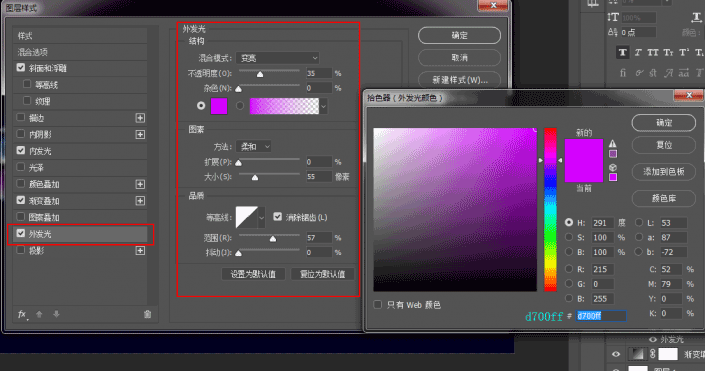
7、OK,做完这一步呢我们的效果应该是这样的

最后呢我们只需要找一些光晕的素材点缀一下就可以了

以上教程由“三先生”发布
欢迎大家分享
转载请务必注明出处
是不是很简单啊,这些都是简单的字体,同学们可以根据自己的需求找教程练习,只要用心学习,都可以有所成。
加载全部内容