Photoshop制止可爱的发光烟花字教程
瑭大官人 人气:0本教程主要使用Photoshop制止可爱的发光烟花字教程,教程的要点主要是展示利用涂抹工具和图层样式制作闪闪发光的烟花字体。喜欢的朋友就一起来学习吧。
本教程所用字体下载地址:http://bbs.16xx8.com/thread-132171-1-1.html
先看看效果图

背景素材:
注:PS版本为PHOTOSHOP CS5,图像大小为1024*758,本教程对图层样式要求较高,需提前熟悉。
1、打开背景图层,前景色设置为白色,输入文字,文字为白色,大小为250像素。
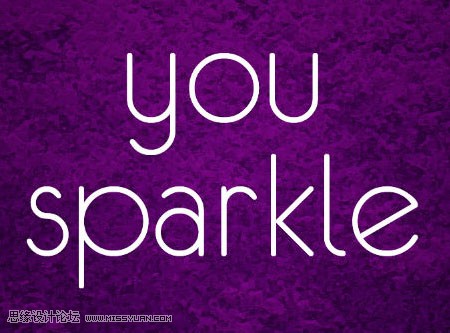
复制文字图层,右击原文字图层,对文字执行栅格化处理
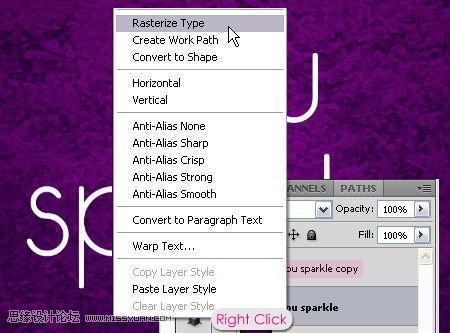
2、打开画笔工具栏,选择喷溅画笔大小27像素,创建新的图层,位于第一个文字图层的上方,命名为:花火。前景色设置为白色,开始在字母的上方位置使用笔刷涂抹并确保涂抹位置位于字母正上方,每点击一次就刷一次闪光。
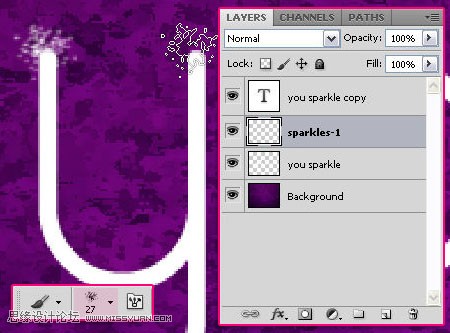
复制花火图层,命名为花火2
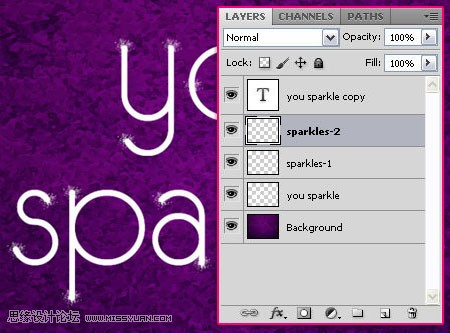
返回花火图层并点击,使用涂抹工具,选择软角,大小为20像素,强度70%,在每一个闪光的正中央按照图示方向涂抹。
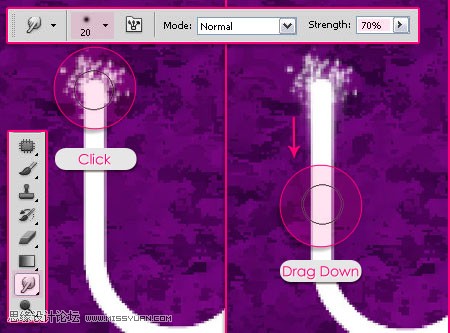
完成这一步,右击花火图层,选择向下合并图层与栅格化文字图层合并
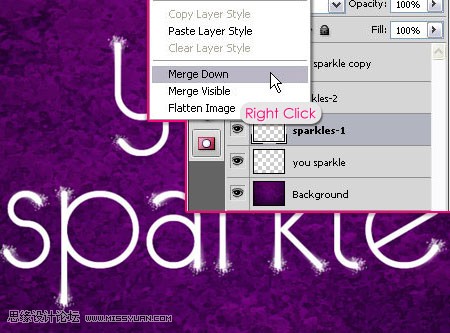
3、现在开始为每个图层添加图层样式,双击合并后的花火图层,使用外发光模式,颜色设为#ff007e,大小为9。
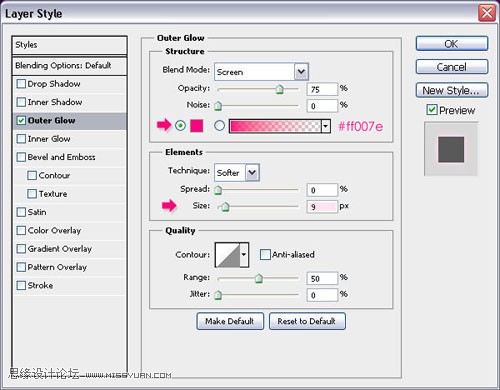
双击花火2图层,使用外发光模式,颜色为#ffa6df,大小为9.
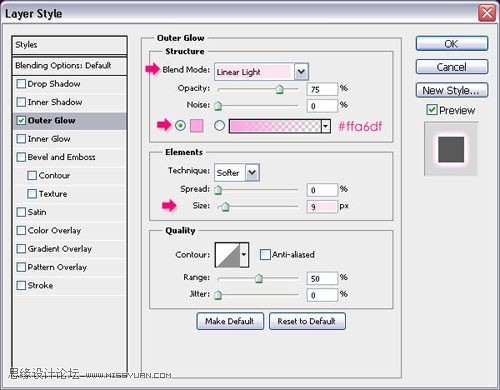
双击文字副本图层,使用斜面与浮雕样式,将阴影模式的颜色改为#c54db8
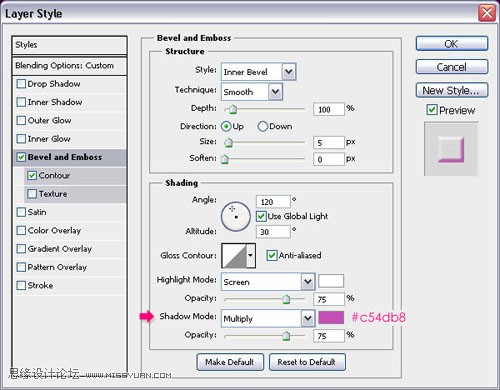
选择等高线模式,设置如图所示
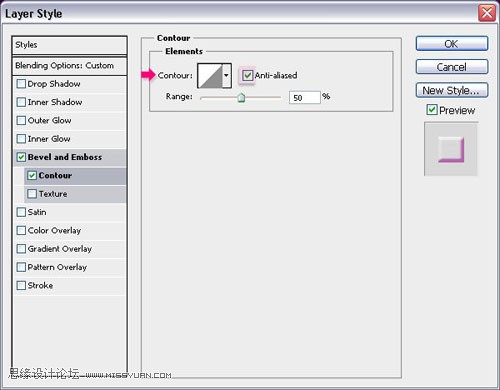
将花火2图层放在所有图层的上方
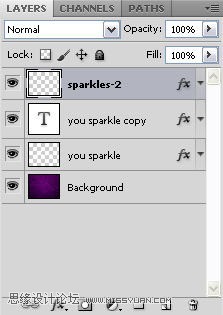
最终效果如图所示。

加载全部内容
 爱之家商城
爱之家商城 氢松练
氢松练 Face甜美相机
Face甜美相机 花汇通
花汇通 走路宝正式版
走路宝正式版 天天运动有宝
天天运动有宝 深圳plus
深圳plus 热门免费小说
热门免费小说