Photoshop制作设计硬金属风格文字
李华仁 人气:0本教程的学习中,你可以对Photoshop图层样式有一个深入的了解。应用到的图层样式有:内阴影、外发光、渐变叠加选项制作而完成。希望大家喜欢!
最终效果图
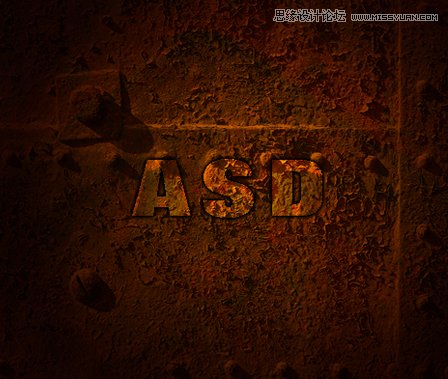
图0
1、选择“文件/新建”菜单,打开“新建”或者Ctrl+N对话框 名称为:ps打造锈蚀字体效果,宽度:为800像素, 高度:为600像素, “分辨率”为72 , “模式”为RGB颜色的文档,如图1所示。
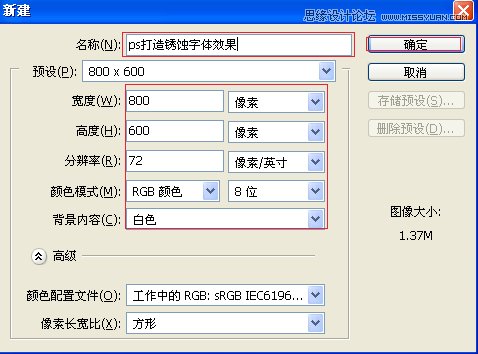
图1
2、执行菜单:“文件”/“导入”,导入素材,调整其到适合的位置及大小,选择素材图层2,设置图层混合模式为叠加,如图2所示。并单击工具箱中的横排文字工具 ,输入英文字母ASD,然后在工具选项栏上设置字体:Folo XBd BT,大小:82点,颜色:灰色,设置消除锯齿的方法:无,如图3所示。如图2所示。
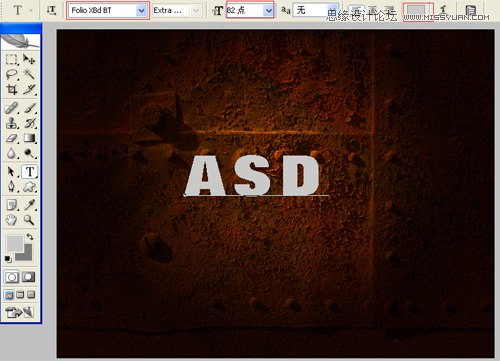
图2
3、接着右击asd图层,选择混合选项,进入到图层样式,分别勾选内阴影、外发光、渐变叠加选项,如图3所示。
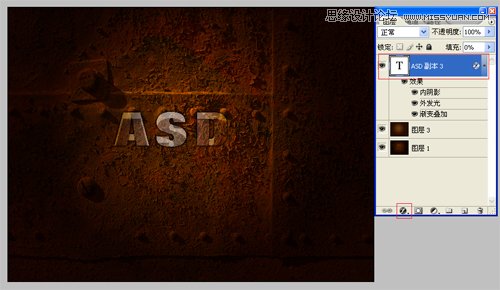
图3
4、设置内阴影混合模式:正片叠加,点击色标处,阴影颜色设置为黑色,不透明度:100%,角度:90,勾选使用全局光,距离:11像素,阻塞:0%,大小:0像素,设置其它值参考图4,然后点击确定按钮,如图4所示。
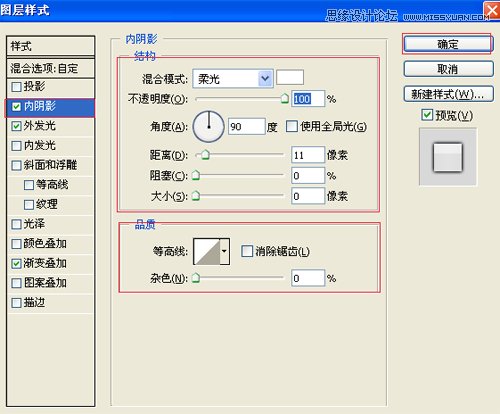
图4
5、勾选外发光选项,设置投影混合模式:正常,不透明度:89%,点击点按可编辑渐变,设置前景到透明,颜色为黑色到白色,方法为柔和,扩展为0%,大小为:5像素,范围为50%,如图5所示。
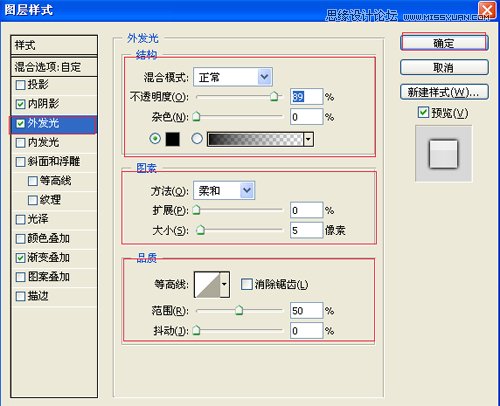
图5
6、勾选渐变叠加复选项,颜色混合模式:正常,设置不透明度:28%,点击色标处,设置渐变颜色从白色到透明,设置样式的:对称的,勾选与图层对齐,角度为:0度,缩放为:100%,如图6、7所示。
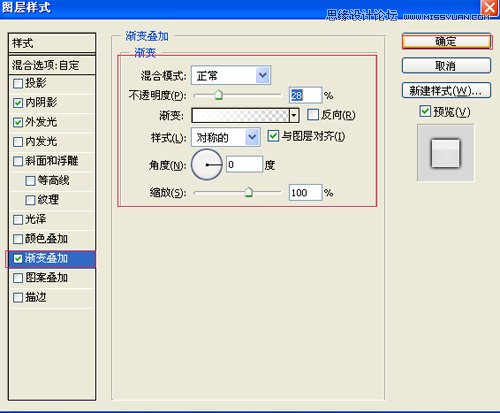
图6
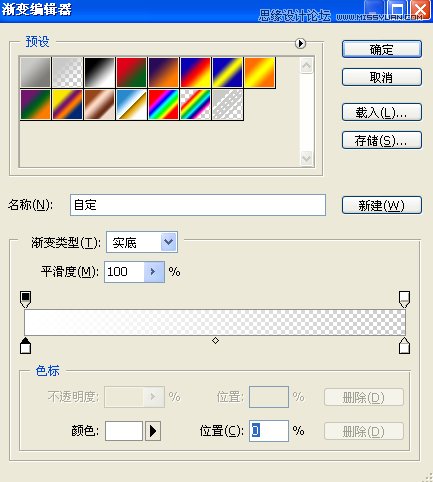
图7
7、选择ASD英文字体图层复制一个ASD英文字体图层副本,接着点击鼠标右键,弹出右键对话框选择文字栅格化,在图层控制面板中选择ASD英文字体图层副本,按住Ctrl不放鼠标点击ASD英文字体图层副本转为选区,并选择素材图层复制一个ASD副本,按键盘快捷键Alt+Delete填充给ASD英文字体图层副本,接着按键盘快捷键Ctrl+D取消选区,设置混合模式为:点光,效果图如图8所示。
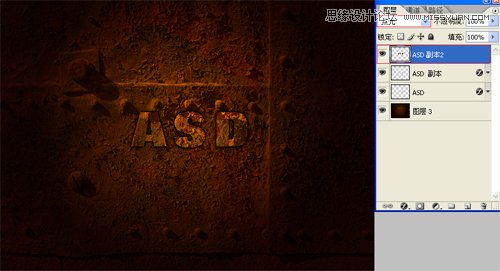
图8
加载全部内容
 爱之家商城
爱之家商城 氢松练
氢松练 Face甜美相机
Face甜美相机 花汇通
花汇通 走路宝正式版
走路宝正式版 天天运动有宝
天天运动有宝 深圳plus
深圳plus 热门免费小说
热门免费小说