Photoshop利用笔刷制作Mac苹果启动欢迎画面特
没问题教学网 梅干 人气:0此次的活動問卷中,有不少網友反應,好久沒有看到Photoshop的新文章了,各位的心聲梅干都聽到了,所以梅干今天花了點時間,將先前上課的範例
做了點整理分享給各位,有用過Mac的朋友們,當安裝MacOSX第一次啟用時,就會看到一個相當有氣勢的歡迎畫面,而這麼炫的畫面,其實一點也不難製作,
只要透過筆刷噴一噴,立即就可製作出如MAC歡迎畫面的磅礡宇宙星河特效。
適用版本:Photoshop CS3+
先看效果图:

Step1
下載完畢後,點筆刷右邊的三角形,選擇載入筆刷選項。
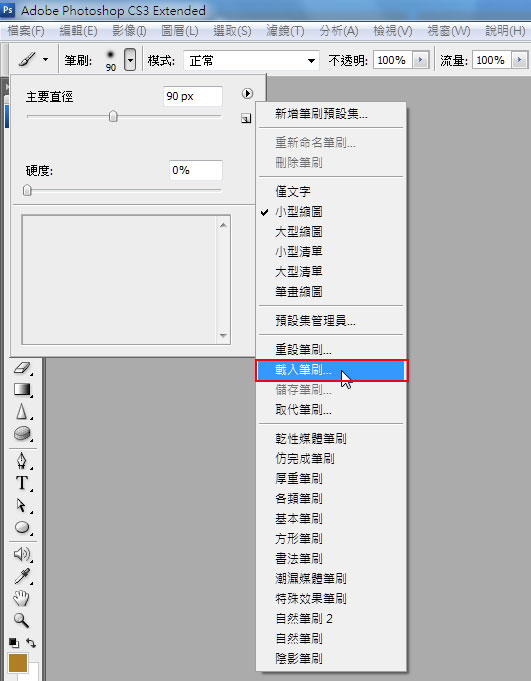
Step2
依序的將筆刷載入,完成後在筆刷管理面板中,就會看到載入筆刷的縮圖。
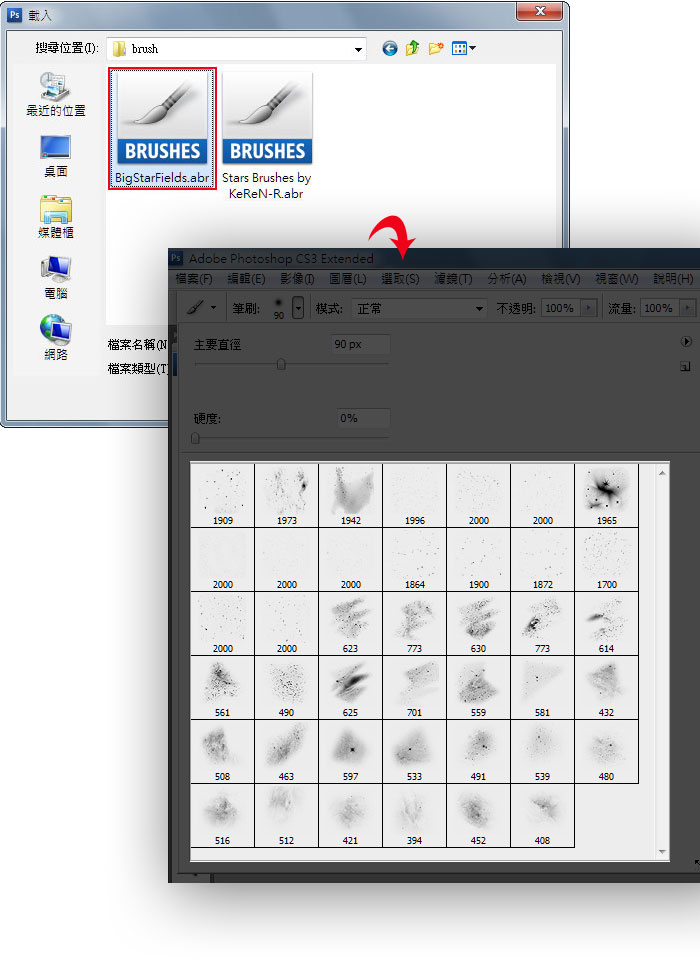
Step3
開啟一個1024×768像素的新檔,並新增一個新圖層,將前景色為紫色,再選擇剛所載入的筆刷,以點噴的方式,疊出一個大氣區塊。
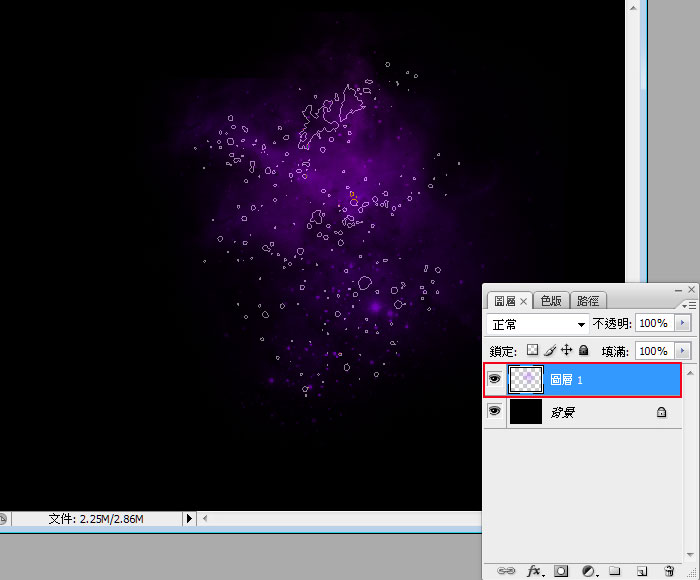
Step4
再新增一個新圖層,將前景設為洋紅色,一樣選取不用的星芒筆刷,以點噴疊出另一個大氣的區塊來。
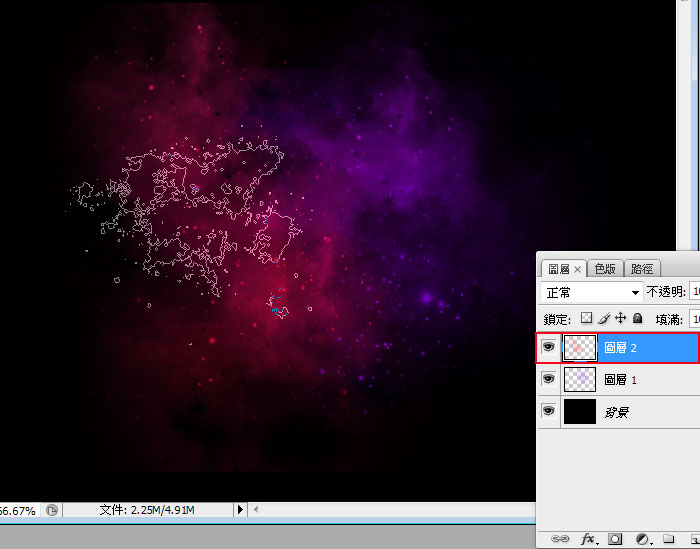
Step5
再新增一個新圖層,將前景設為暗紫色,在右上方製作一些小光斑。
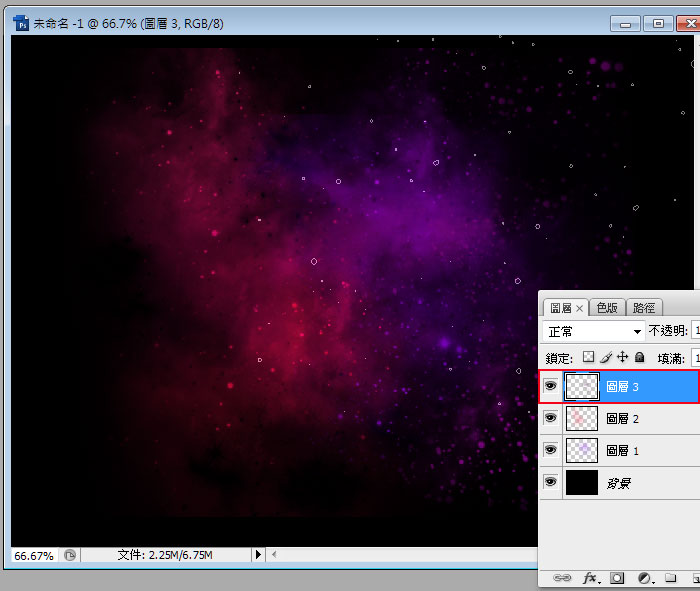
Step6
完成上步驟後,大至上就有點宇宙星河的fu了,接著再新增一個圖層,將前景設為白色,選擇有星星的筆刷,點噴星芒後,
再新增一個外光暈的圖層樣式,把顏色設為洋紫色。
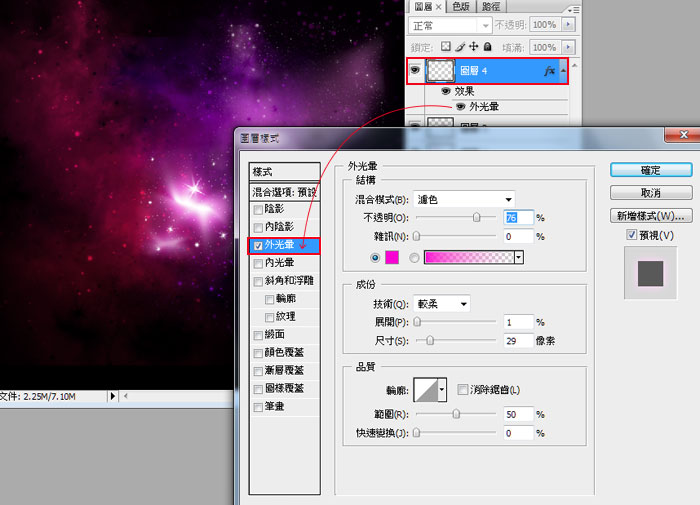
Step7
重覆上步驟,製作出幾個白色的星河效果,並套用外光暈的圖層樣式。
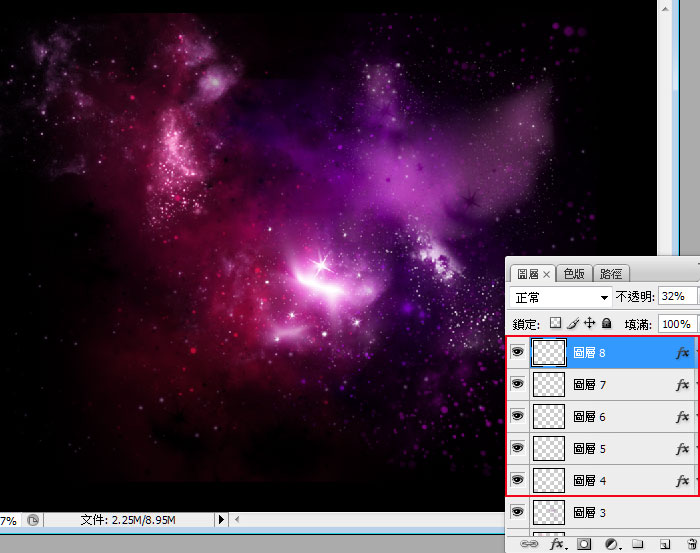
Step8
接著新增一個亮度/對比調整圖層,提高整體的對比,完成後再新增一個圖層,並填入白色。
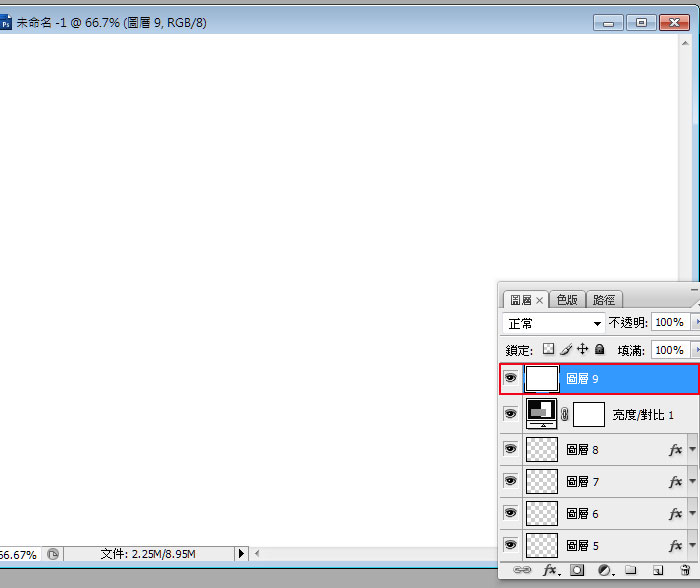
Step9
利用濾鏡 / 扭曲 / 鏡頭校正,製作出四周暗角的效果,完成後再將圖層混合模式,設為色彩增值。
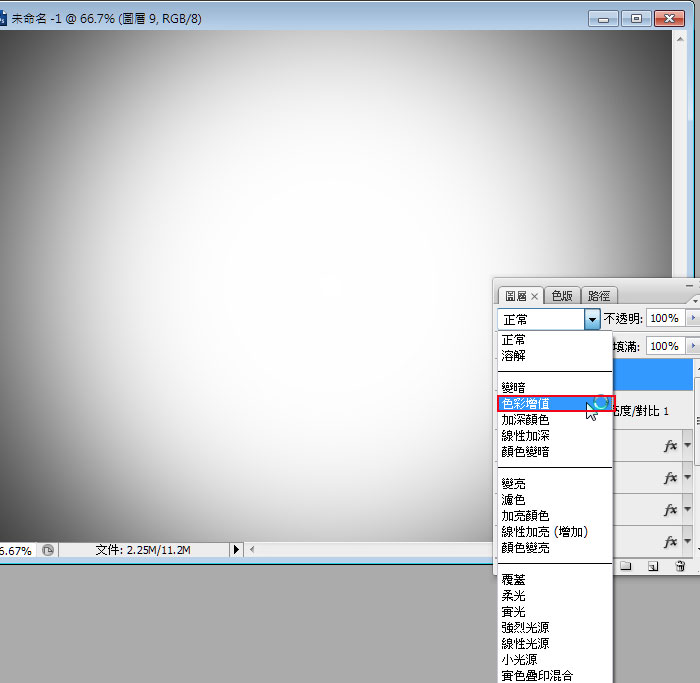
Step10
按Ctrl+J再複製一層出來。
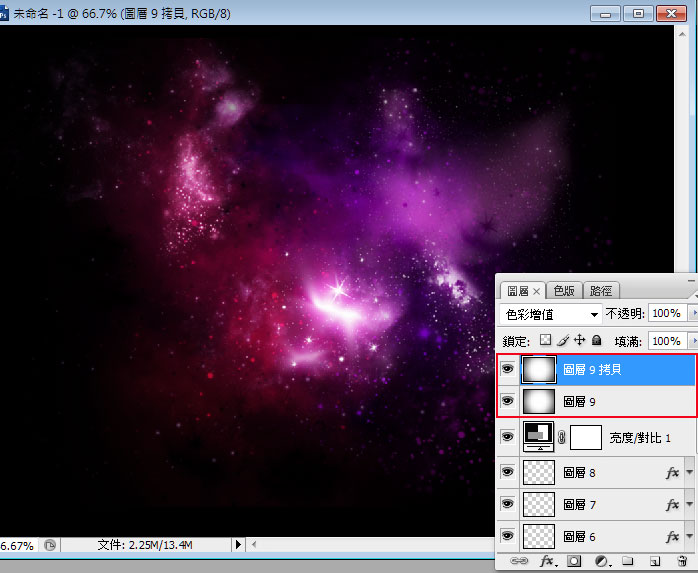
Step11
接著利用文字工具,輸入Mac OSX的文字。
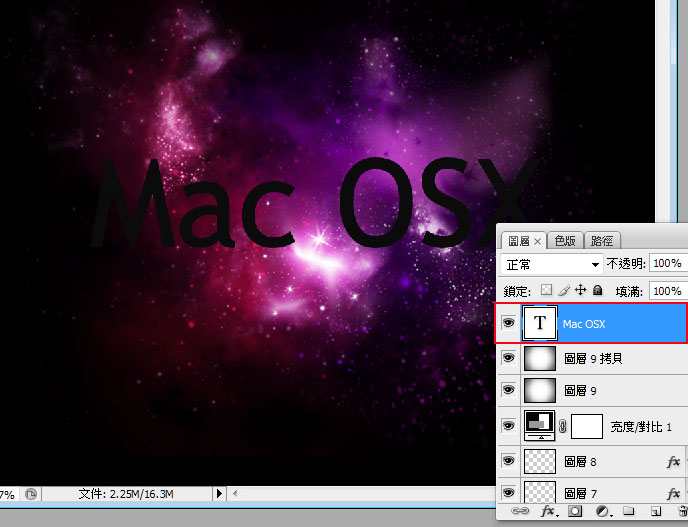
Step12
新增圖層樣式,比較需要注意的是,斜角和浮雕利用它來製作出立體效果。

Step13
按住Ctrl鍵,對著文字縮圖點一下,將文字選取起來。

Step14
選取後利用套索工具,按住Alt鍵,將文字斜切一半,並利用漸層工具,由下向上拉,產生出灰到白的漸層。

Step15
哈~~是不是很有金屬質感的fu,接著再將文字選取起來,並於文字下方,再新增一個圖層,把白色填滿整個選取範圍,再按Ctrl+D取消選取範圍。

Step16
接著利用濾鏡 / 模糊 / 放射狀模糊,以縮放的方式,製造出速度感。

Step17
再複製二個到文字上方,再利用圖層遮色片,以及潑濺筆刷,製作出細細的光速效果。

Step18
最後再調整一下,就大功告成囉!

從這一個範例中,各位可看到,其實一切都只利用筆刷的堆疊,就可製作出炫麗的畫面,其製作過程一點也不困難,而有興趣的朋友,
可用週未假日的時間,在家剎時間體驗看看,你也可輕鬆的創造出不凡的影像來喔!
加载全部内容