Photoshop制作可爱的立体香蕉文字教程
迷途星 翻译 人气:0先来看看效果:
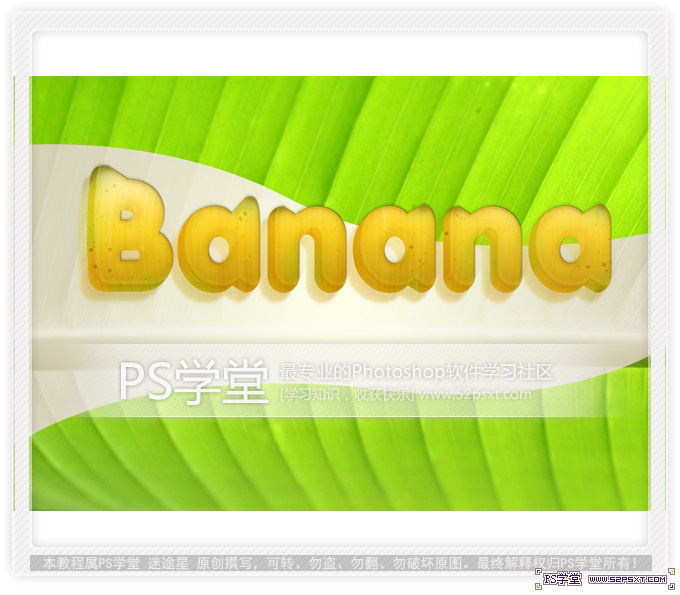
1.新建画布
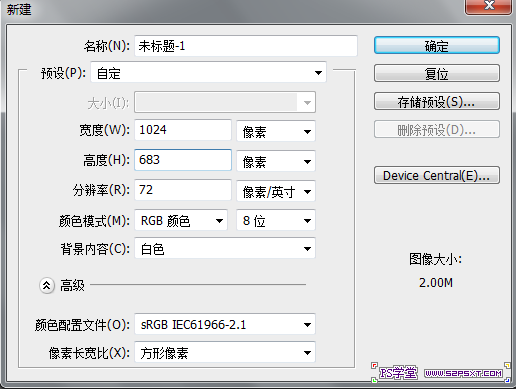
2.双击解锁,然后改图层样式
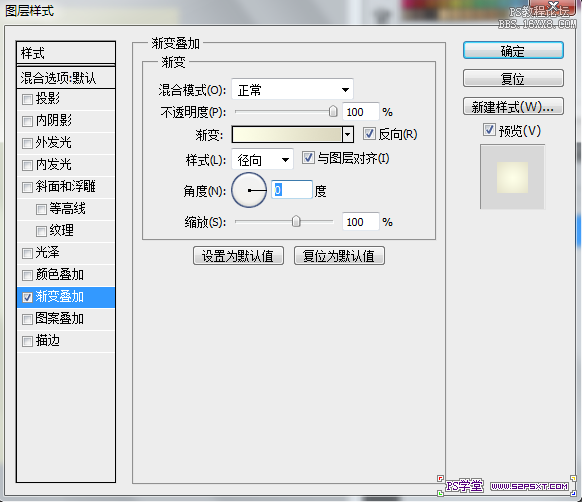
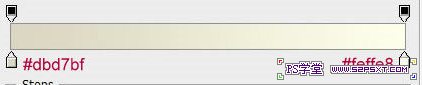
3.将素材图拖进来,命名为“原图”,隐藏图层,然后复制一层,放在原图下面,取名“黑白”,在黑白成上面执行 图像--调整--黑白,数值默认
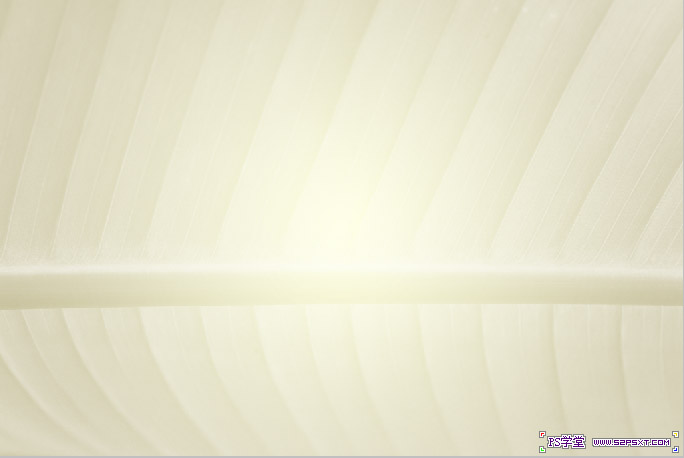
4.显示原图层,用钢笔工具画出如图形状
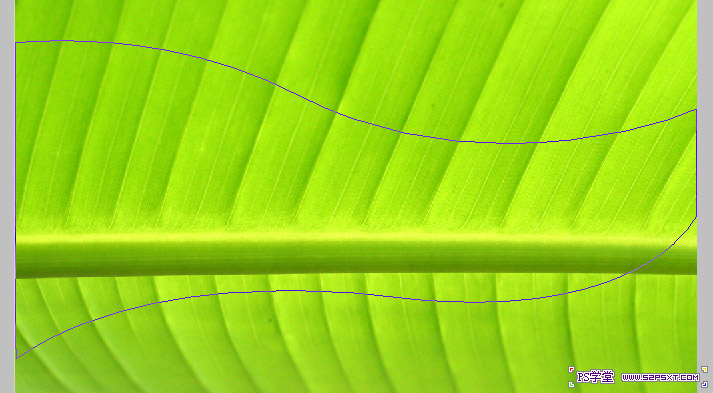
4.按ctrl+enter转化为选区
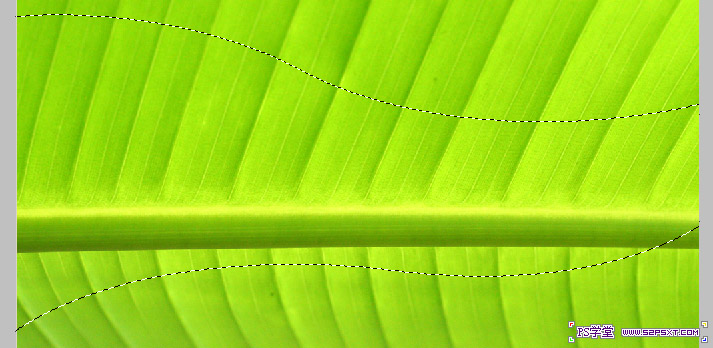
5.按住alt点击添加图层蒙板按钮,如图

6.用Anja Eliane字体,打上Banana字样,字体设置如下
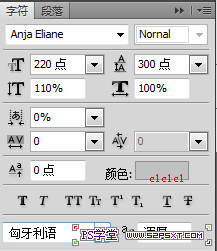
7.在字体层上面右键,转化为形状,取名为Banana副本层,隐藏字体层,然后用钢笔工具,按住ctrl去调节,配合shift和alt键哦,如图

8.添加图层样式
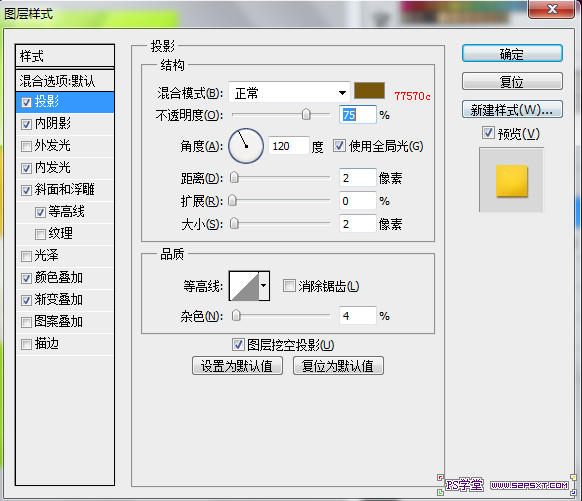
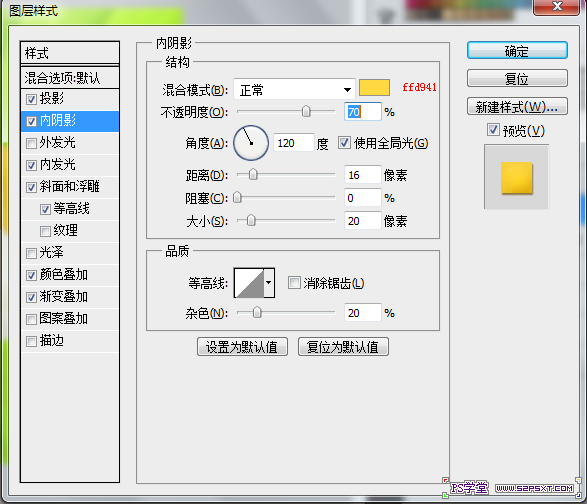
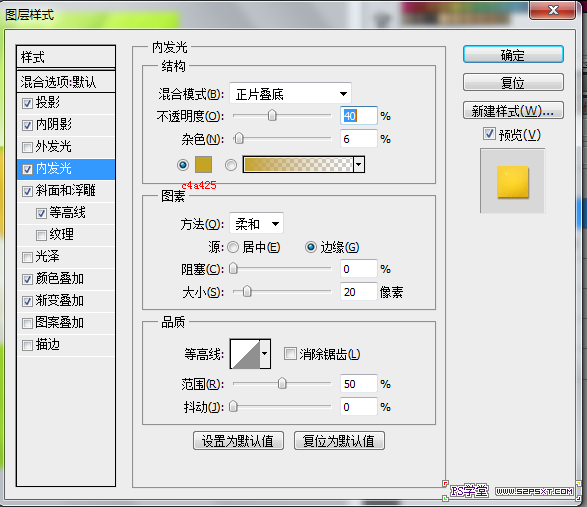
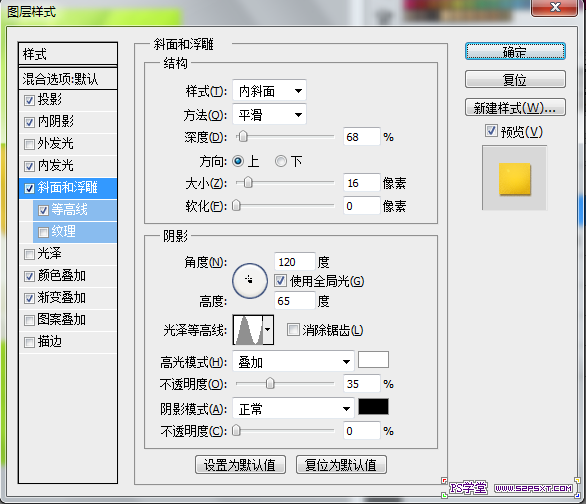
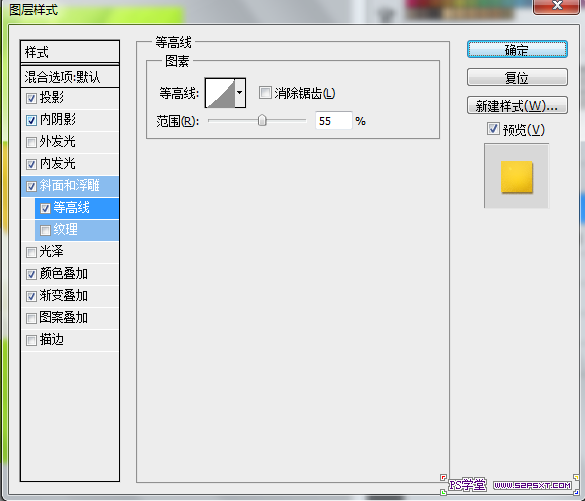
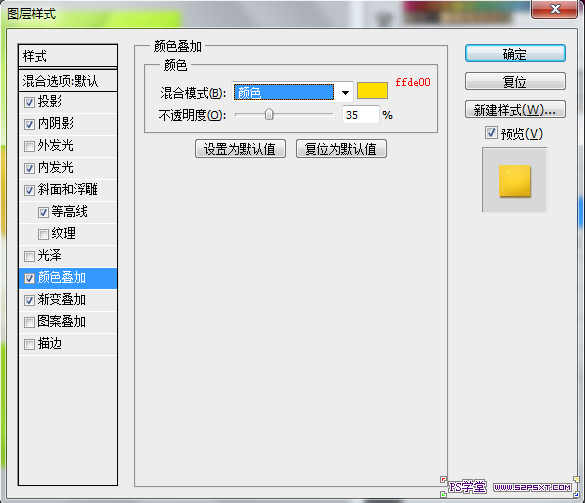

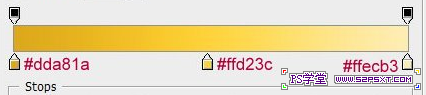
9.在副本层上面新建一层,填充白色,然后滤镜--杂色--添加杂色,设置如下,然后运用滤镜--模糊--高斯模糊
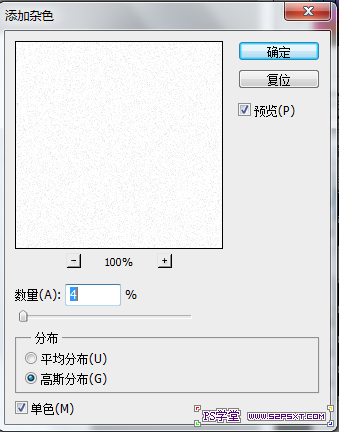
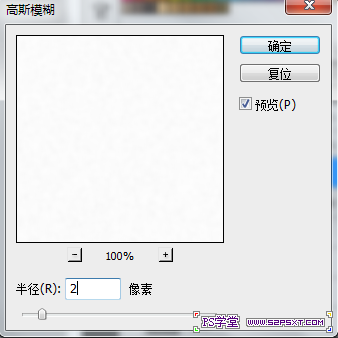
10.然后滤镜--渲染--纤维,然后点随机化按钮,知道出现的图和我的效果图一样
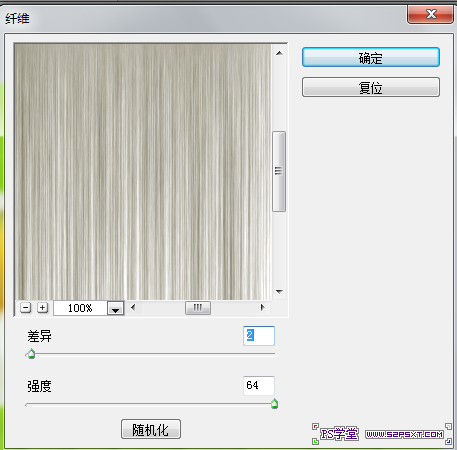
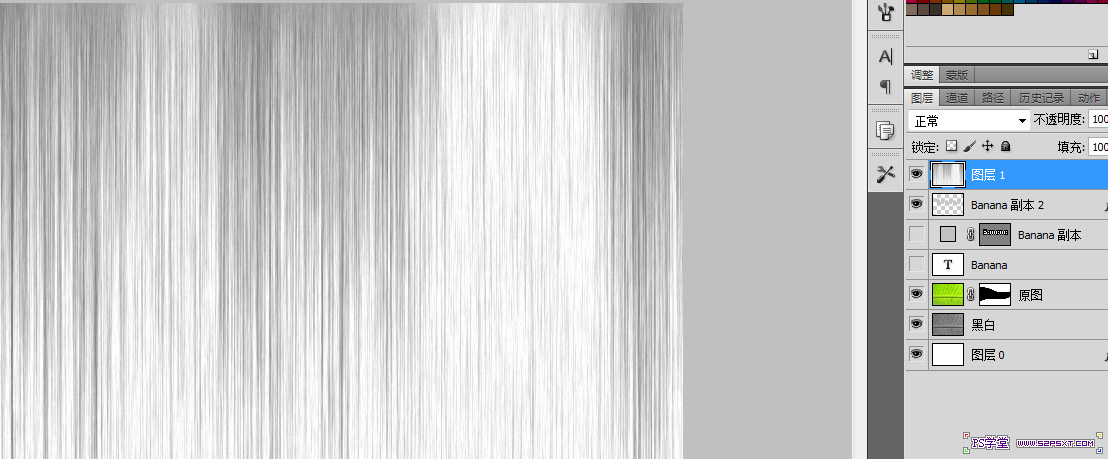
11.将图层不透明度改成58%,图层模式为颜色加深,然后用椭圆选框工具画个椭圆,要把字全部包含进去哦,然后执行 滤镜--扭曲--球面化,
调出字体选区,点下创建图层蒙版按钮


12.复制原图层,即字体层,去掉图层样式,重新设置图层样式,然后改填充为0
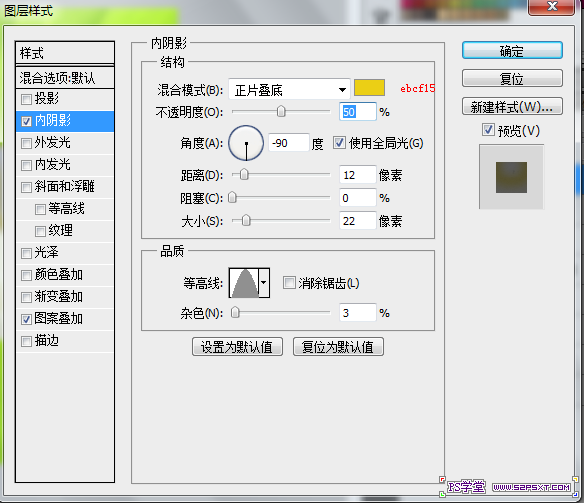
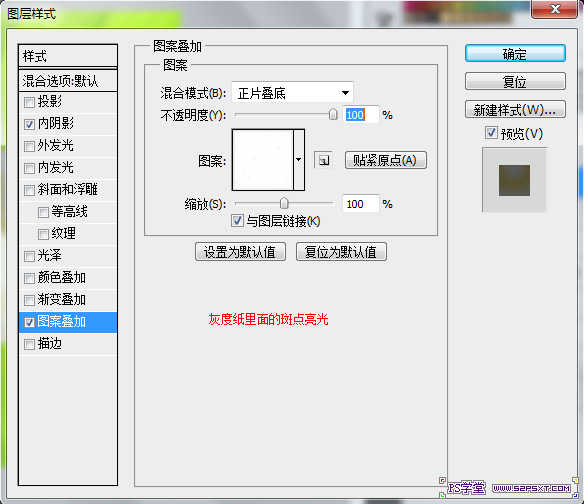
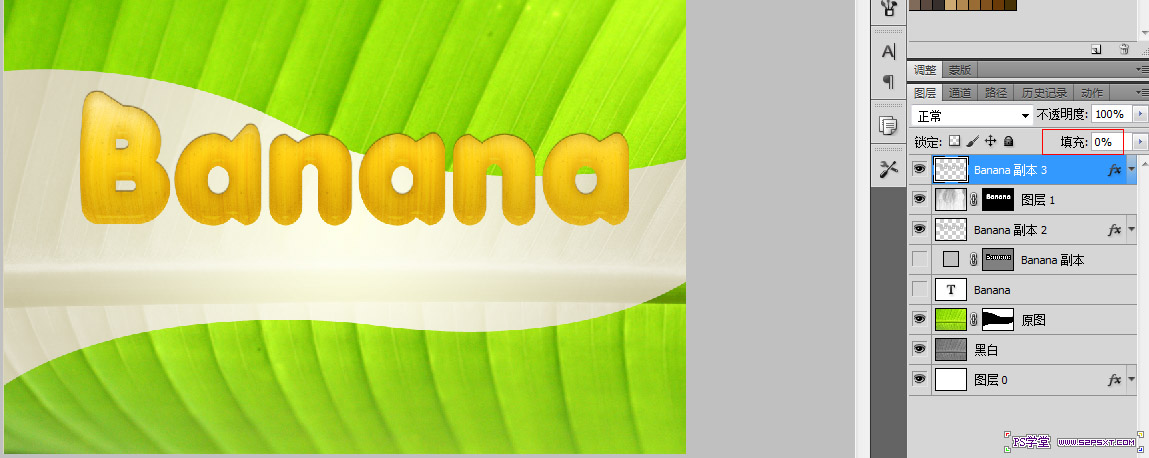
13.调出字体选区,新建一层,将画笔工具设置为如下,前景色设置为#7dc603,在字体边沿涂抹,然后将图层模式改为颜色,不透明度为65%


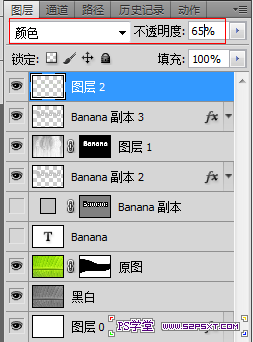
14.继续新建一层,用#766d08去涂抹,将图层模式改成正片叠底,不透明度60%

15.继续新建一层,用#453b06去涂抹尖角部分

16.调出字体选区,通过加减选区做出如图形状,新建一层,填充白色,图层模式改成柔光,填充为50%



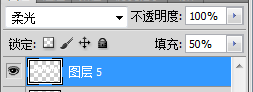
17.添加图层样式
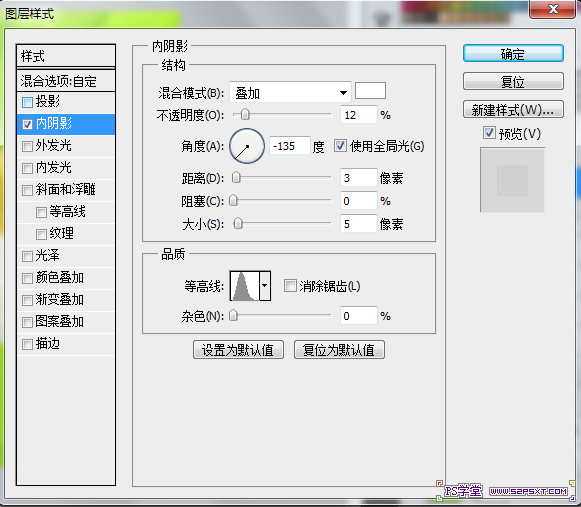
18.新建一层,调出字体选区,是变形后的,填充白色,向下移动一点,隐藏图层,然后通过ctrl+alt+点击图层缩略图 以及 ctrl+shift+点击图层缩略图
进行选区加减,配合着调出如图选区,新建一层,填充白色,改变图层样式,混合模式和填充


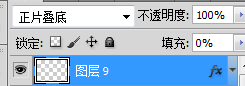
19.复制一开始的字体层,将投影效果隐藏,如图
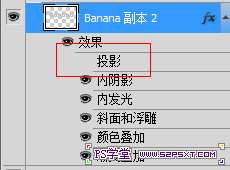
20.然后把出了背景层外的所有图层合在一个组里面,复制组,得组1副本,然后合并副本组里面的所有图层

21.将合并好的图层拖到背景与组1之间,移动合并好后的图层如图

22.执行滤镜--模糊--高斯模糊,2px,然后滤镜--杂色--添加杂色,数值为4改变其不透明度为30%
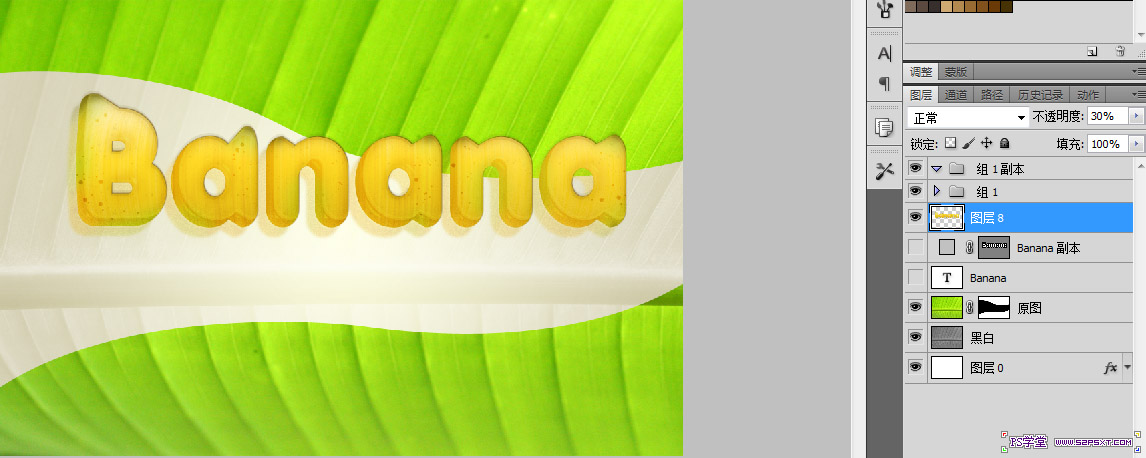
23.在最上面新建一层,调出变形好后的字体选区,填充#2f2600

24.滤镜--模糊--动感模糊
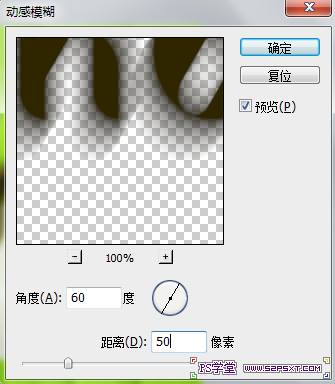
25.设置图层样式
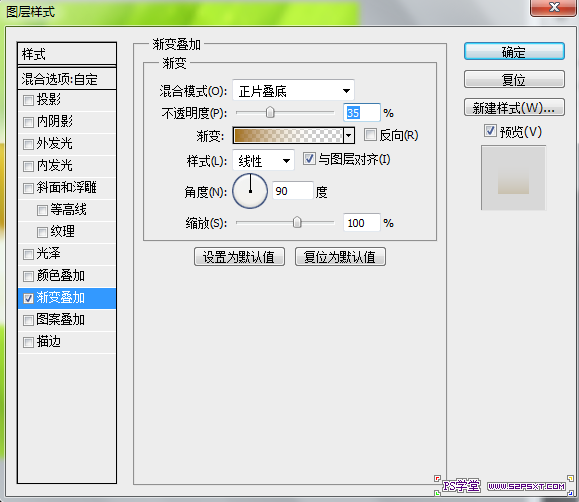
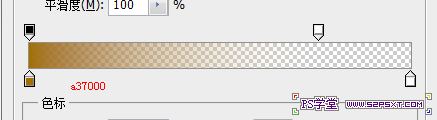
完工,最后效果图!
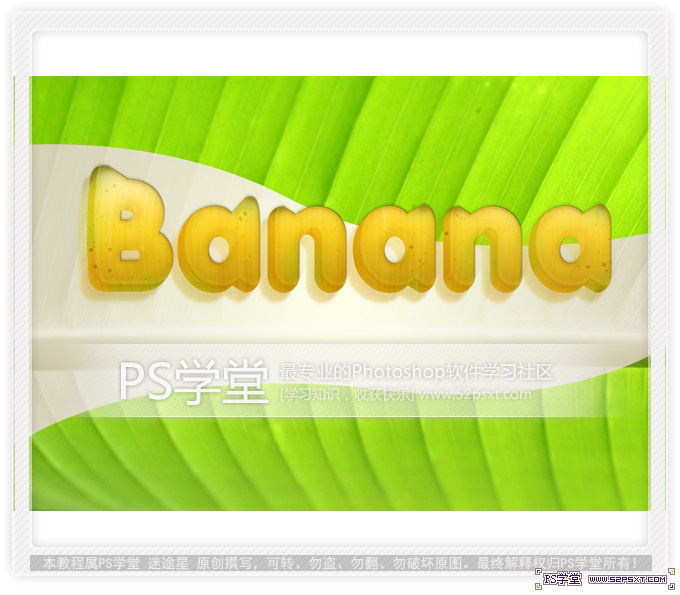
加载全部内容