制作彩色涂鸦效果的Photoshop滤镜教程
软件云 人气:0
一、新建个图层640*480。用滤镜-渲染-云彩。Ctrl+F重复几次得满意效果为止。
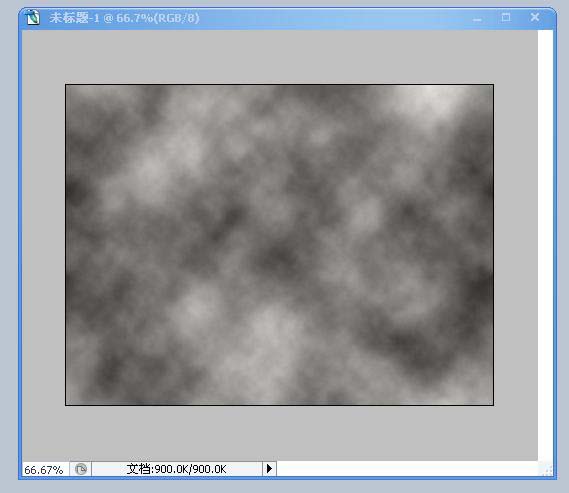
二、再用[分层云彩]命令。Ctrl+F重复几次得满意效果,最后按Ctrl+I反相,得以下效果。
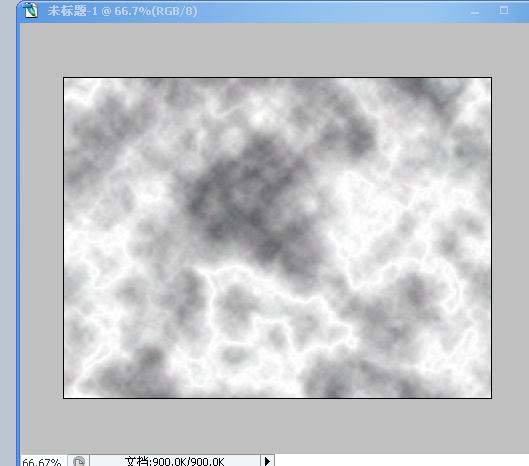
三、再用图象-调整-色阶:参数如下:
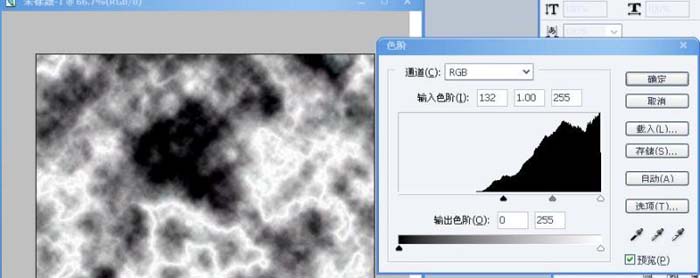
四、再用滤镜-艺术效果-调色刀,参数设置为:[描边大小]为20,[描边细节]为3,[软化度]为0。在这个[调色刀]打开状态下,单击右下角新建命令。如图:
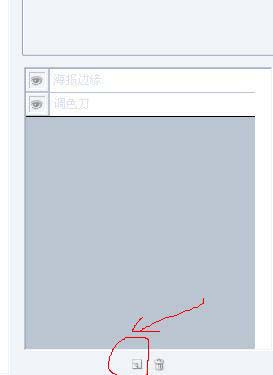
五、再把中间的滤镜列表改为[海报边缘],参数设置为:[边缘厚度]为2,[边缘强度]为1,[海报化]为2。。再在这个状态下新建个图层,中间列表设置为[玻璃]滤镜,参数设置为,[扭曲度]为5,[平滑度]为3,[纹理]为[微晶体],[缩放]为100%。最后点OK,3个滤镜效果融合在一起。得以下效果: 这步的目的是为后面做[置换]做准备,所以先保存个PSD格式。
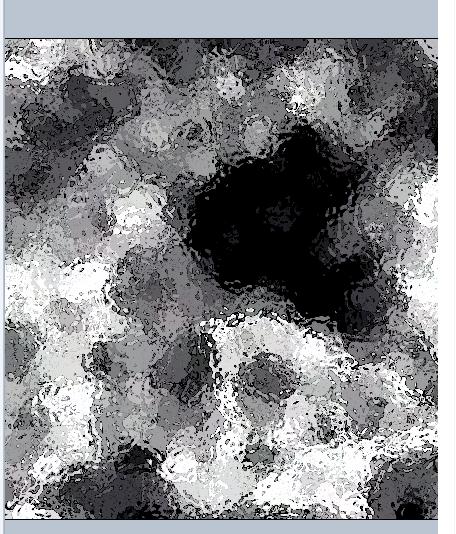
六、接下来,新建个640*480窗口,再用云彩,Ctrl+F得满意云雾效果。再用滤镜-素描-绘图笔 命令,参数设置为[描边长度]为15,[明/暗平衡]为50,云雾表现出钢笔描绘效果。如下图:
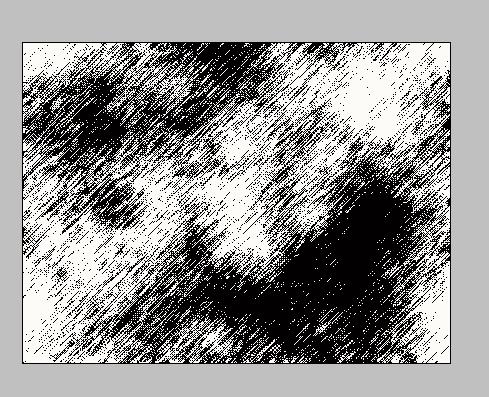
七、再用[高斯模糊],[半径]设置为5,图象表模糊了,同时清楚了细小的杂线。再用滤镜-扭曲-置换,参数如图: 图片置换进来后,图像边现出散零效果。
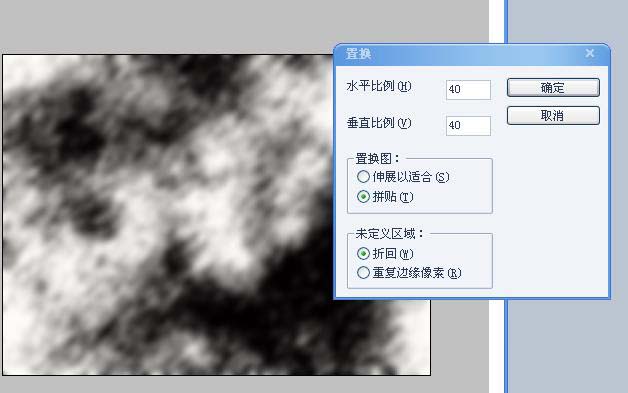
八、接下来,再用[旋转画布]-[90度顺时针],Ctrl+F重复次动作,最后再用[90度逆时针]将图象转回原位置。 再在面板中点击新建图层,填充[白色]。再用[纤维]命令,参数设置为:[差异]为16,[强度]为4。制作出纵向的纤维图象,再用[高斯模糊],将粗糙图象变模糊。再用滤镜-艺术效果-干画笔。参数设置为:[画笔大小]为5,[画笔细节]为4,[纹理]为3。 再将这个图层混合模式设置为[正片叠底],[填充]值设置为80%。。再新建个图层填充白色,用滤镜-杂色-添加杂色,参数设置为:[数量]400%,分布勾选[高斯分布],取消[单色]复选框的勾选。 再用滤镜-像素化=晶格化,参数设置为:[单元格大小]设置为100,再用图象-调整-照片滤镜,颜色指定为红色[RGB=236/0/0]。图象色块变为红色,如图:
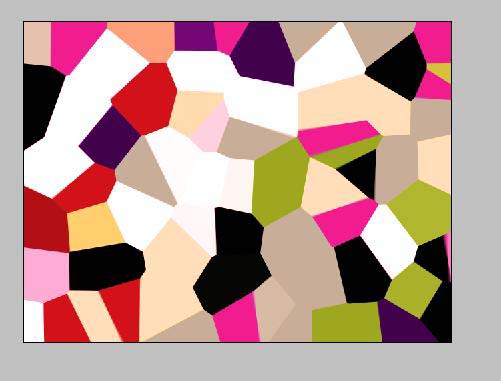
九、再用滤镜-模糊-动感模糊。参数设置为:[角度]为90度,[距离]为999。如图:
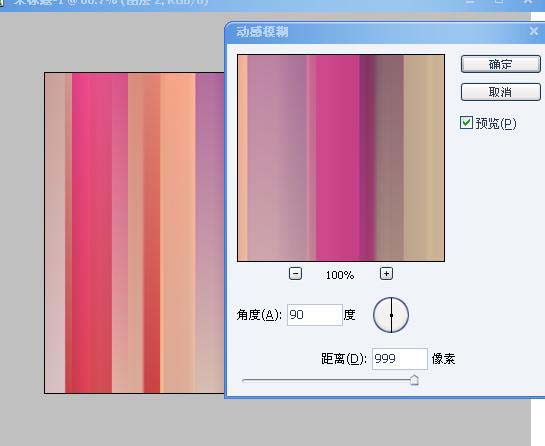
十、最后再用[高斯模糊],[半径]设置为15,图象变模糊了,最后再将这个图层的混合模式改为[颜色减淡]。[填充]值设置为85%。 再回到原始图层用 图象-调整-曲线。参数为,高:230,长:194。 最后再加上自己的字体和其他的,作品就完成。

加载全部内容