学习制作逼真轮廓面具的Photoshop教程
软件云 人气:1选择一张脸部轮廓和五官都比较清晰的人物图片。在“工具栏”中选择“钢笔工具”将人物脸部画出来,如图所示。

按CTRL+ENTER快捷键将路径转换为选区,再按CTRL+J快捷键执行“通过拷贝的图层”命令,将人物脸部提取出来,再使用“钢笔工具”将人物眼睛和嘴的内部删除,如图所示。
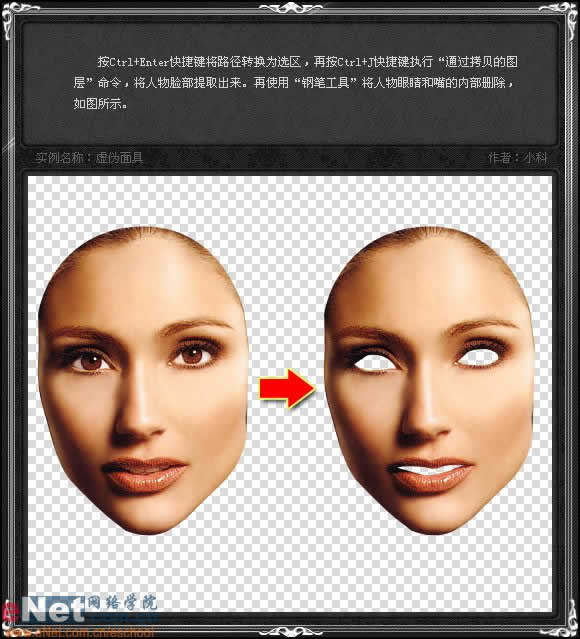
执行“滤镜-液化”命令,打开“液化”对话框,在左上方选择“向前变形工具”在右侧设置画笔的各项参数,然后将原本的笑脸变成哭脸,如图所示,只要将眼角和嘴角下调,就可以实现该效果。
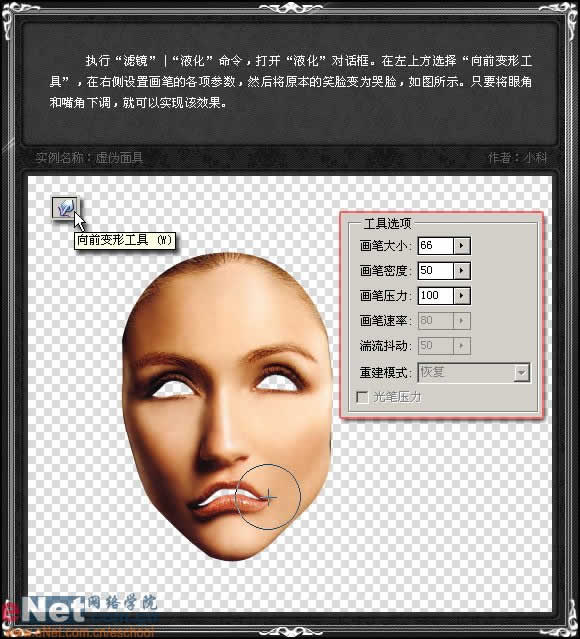
执行“滤镜-艺术效果-绘画涂抹”命令,打开滤镜库对话框,设置绘画涂抹的各项参数,脸部更为平滑一些,如图所示。
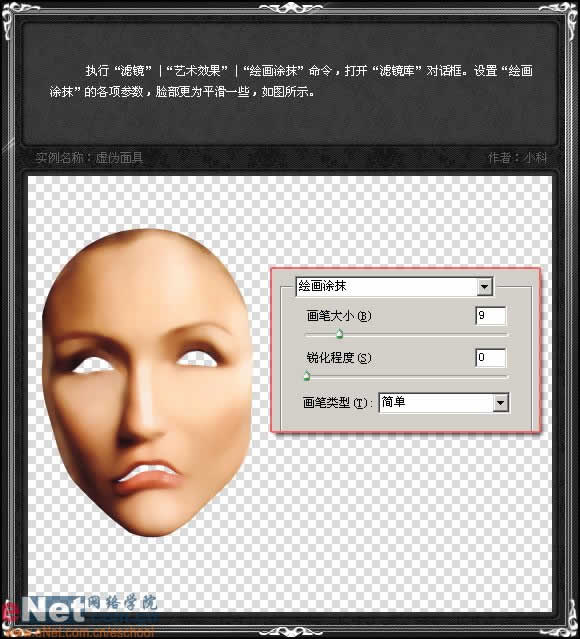
执行“滤镜-其它-最大值”命令,打开最大值对话框,设置半径为2像素,这样可以使脸部各个部位呈现刀削般的效果,尤其眉毛的部分,这样才像真正的面具简单明了,如图所示。
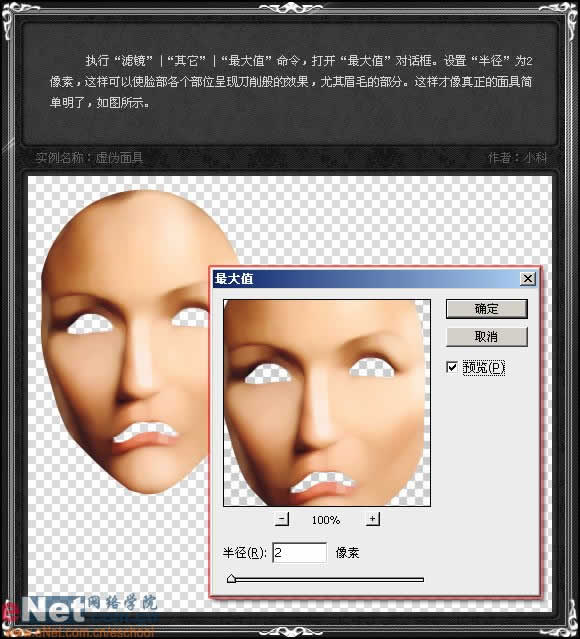
执行“图像-调整-亮度/对比度”命令,打开亮度/对比度对话框,如图所示,设置相应参数,这步主要让高光部分更加突出,为以后的金属效果作准备工作。
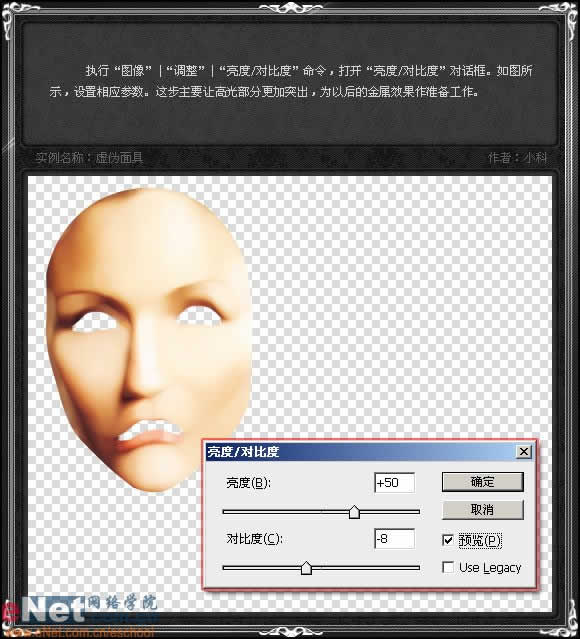
执行“图像-调整-色相/饱和度”命令,打开色相/饱和度对话框,启用着色选项,如图所示,设置相应参数。
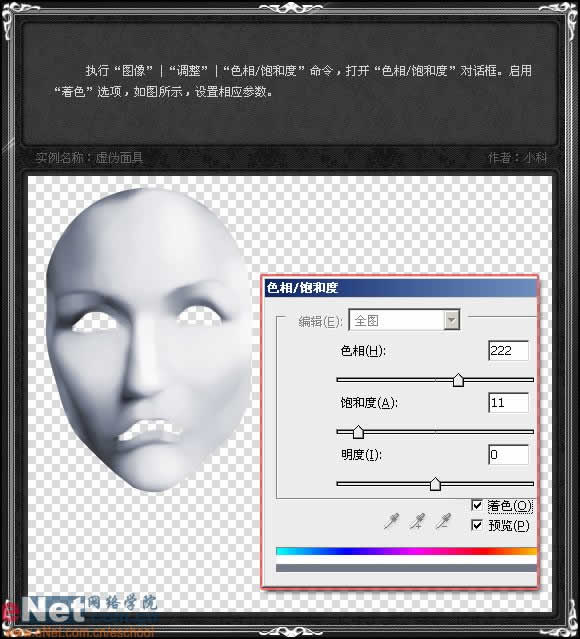
直接按CTRL+J快捷键,执行“通过拷贝的图层”命令,将脸部复制一份,如图所示,复制图层主要是为以后使用“图层混合模式”作准备。
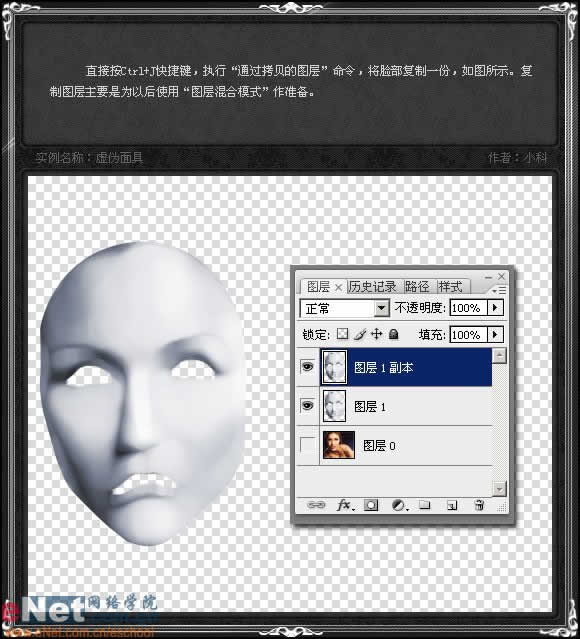
执行“图像-调整-渐变映射”命令,打开渐变映射对话框,单击中间的颜色区域打开渐变编辑器,选择如图所示Photoshop默认的渐变,这个渐变可以大致模拟金属强光效果。
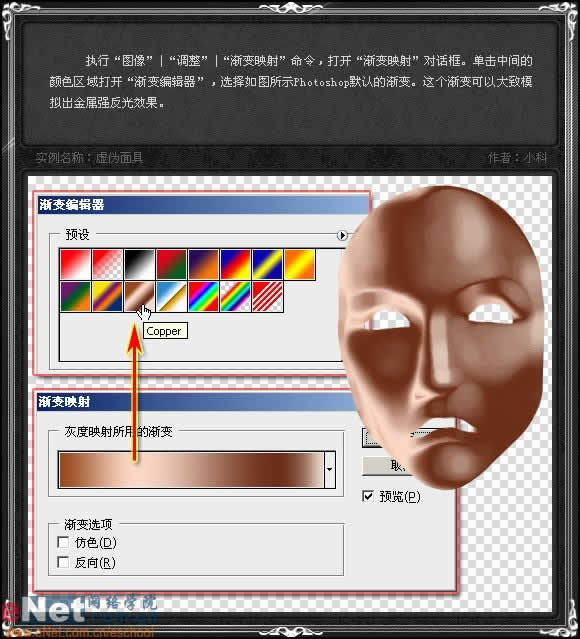
执行“图像-调整-色相/饱和度”命令,打开色相/饱和度对话框,启用着色选项,如图所示,设置相应参数,通过色相/饱和度命令可以很快捷的将黄色变成金属色。
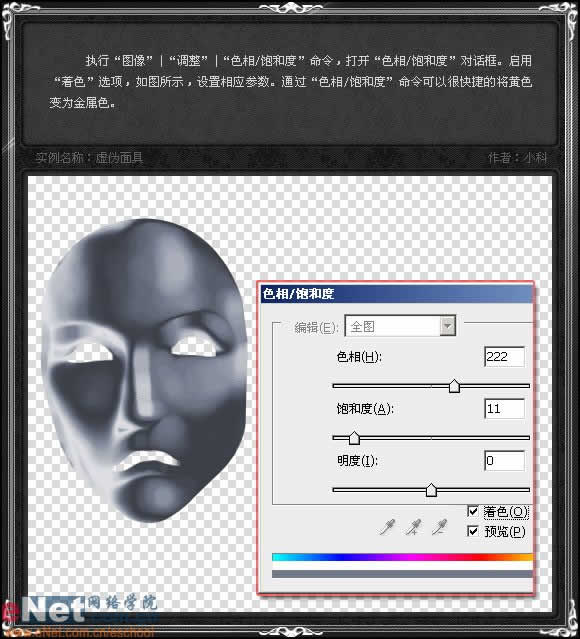
将图层1副本的图层混合模式设置为点光这样面具的金属效果就已经制作完毕,如图所示,其实读者可以试试其它图层混合模式选项,还有很多不同的金属效果。
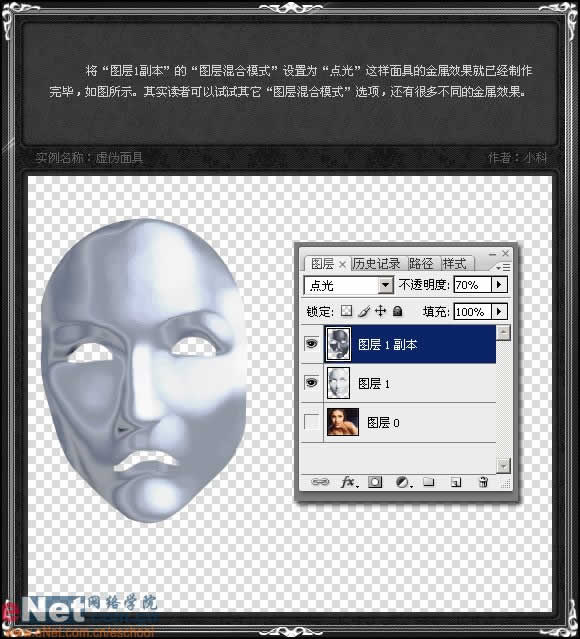
按着SHIFT或CTRL键不放,将图层1和图层1副本选中,按CTRL+E快捷键,将这两个图层进行合并,如图所示。
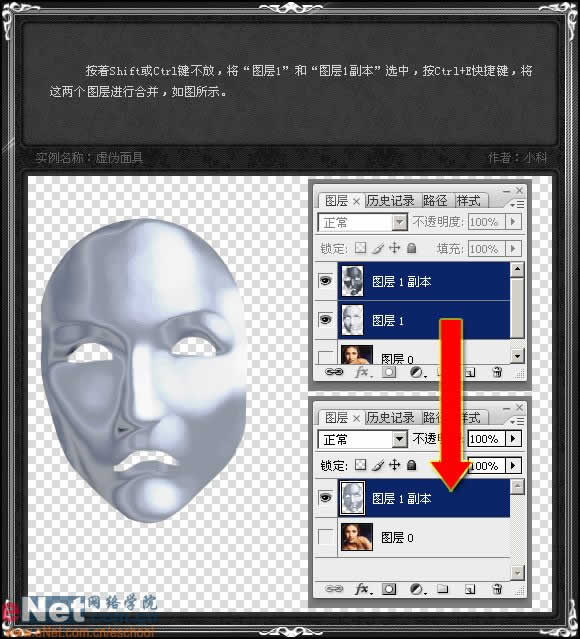
现在选一张拿面具的人物素材,由于我这里没有合适的素材,只好用两张素材合成,如果读者有合适的图片,无须合成,在这里讲解合成图像,主要给初级读者提供一个方法和一种思路,其它在实际工作不容易找到你想要的素材,所以就要锻炼你的观察力,将各个地方元素组合起来,实现你想要的效果。
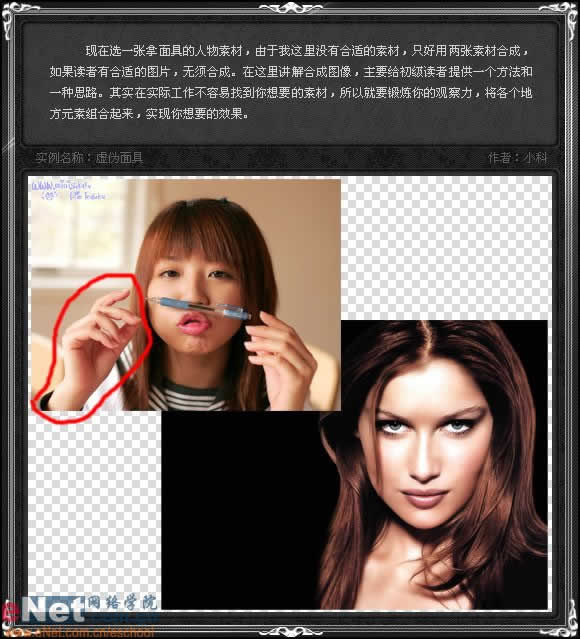
使用钢笔工具将女孩的手抠出来,复制到另一张人物素材上,通过CTRL+T自由变换命令,将手调整到合适的大小和角度,如图所示。
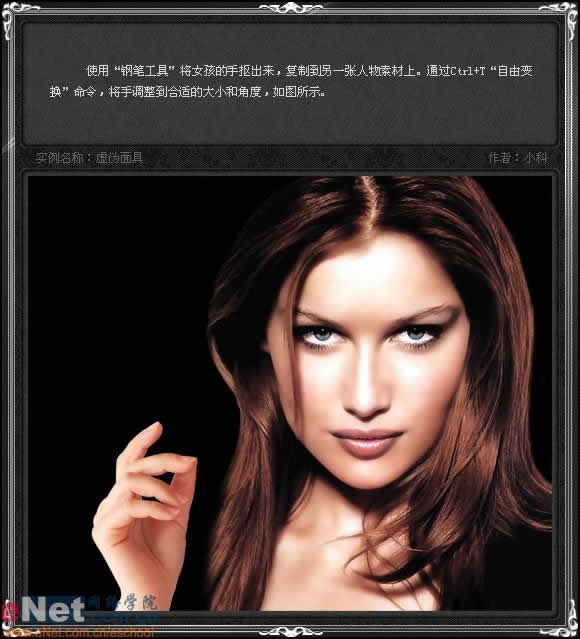
将我们刚才制作的面具复制过来,将它放在人物图层和手图层之间,因为大母指应该在面具的后面,所以选择钢笔工具将大母指抠出来放在面具的后面。

将上面的手复制一份,将其填充为黑色,如图所示,这是为手制作投影,只有添加了投影,拿着面具才更加真实。
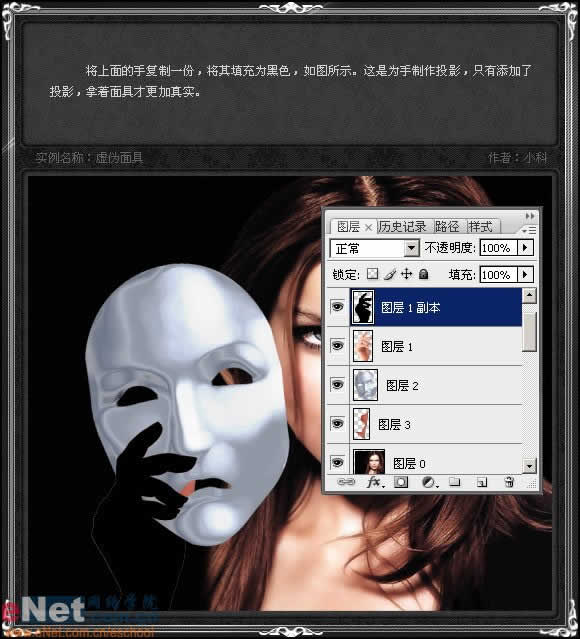
将黑色的手移到下方,按CTRL+T快捷键,将其进行一下轻微的旋转,如果有黑色出界的话可以使用橡皮擦工具将其擦除。
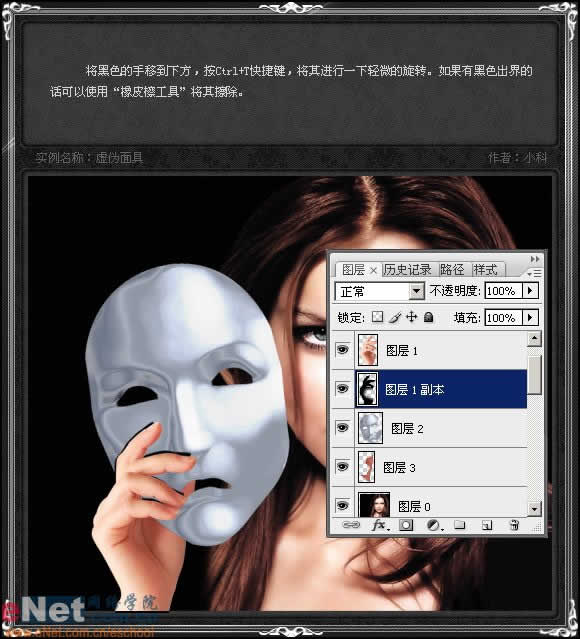
降低投影的不透明度,还可以通过高斯模糊命令使投影更加自然。
最后通过液化命令,将人物嘴角上移扩大笑容,这样可以和面具的表情形成强烈的对比,现在出现今人类都是通过假面具来伪装真实的自己。

加载全部内容