学习制作水中倒影效果的Photoshop教程
软件云 人气:0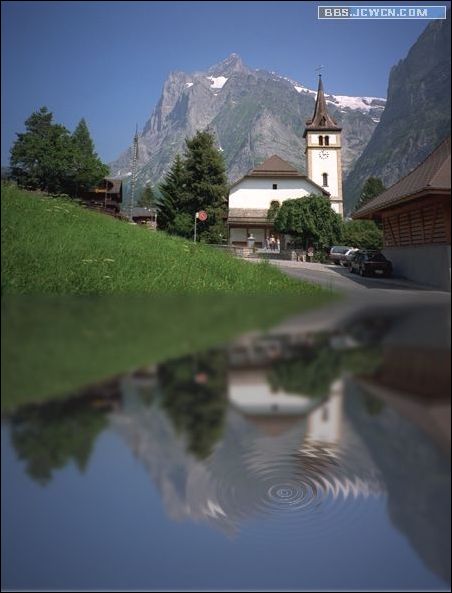
一、打开一幅图像,点击图像——画面大小。
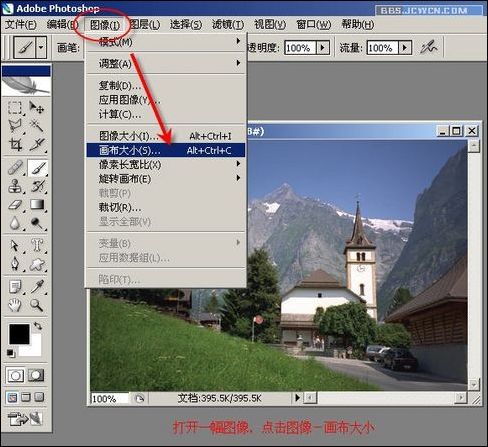
二、在上一步弹出的对话框中,点击红圈处,然后在高度处设置尺寸为原来高度的2倍少些,点击确定。
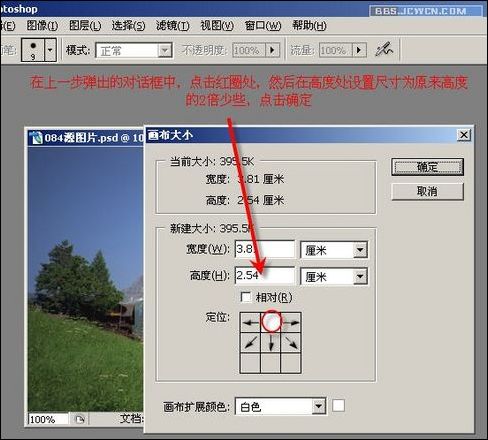
三、上一步结果得到本图,然后选用红圈处的矩形选框工具沿着图像边沿拖出选框。
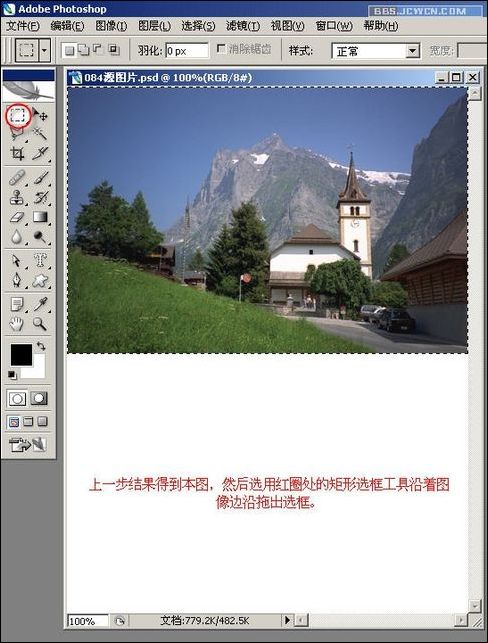
四、按键盘Ctrl+c复制图像到剪贴板,再按键盘Ctrl+v粘贴,系统自动将复制的图像粘贴得到图层1,此时的图层调板如图示
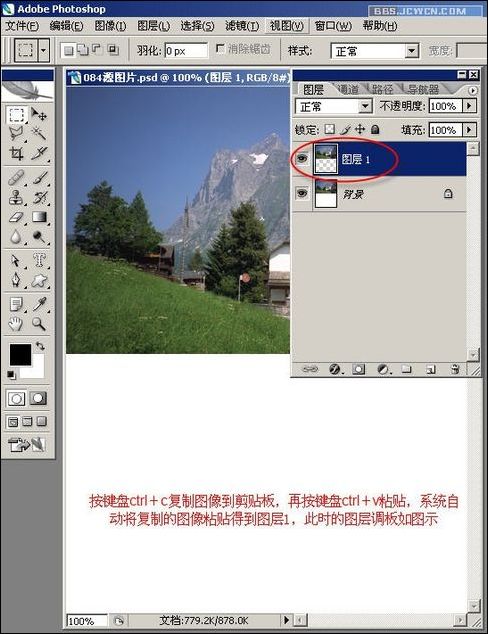
五、点击编辑——变换——垂直翻转。
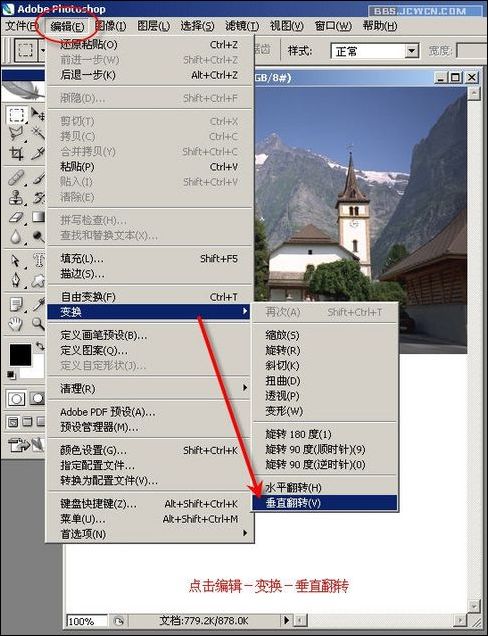
六、垂直翻转后图像成了这个形状,用移动工具左键按住图像垂直往下拖动,使其上边沿与原图下边沿对齐(稍微交叠一些也可以)。
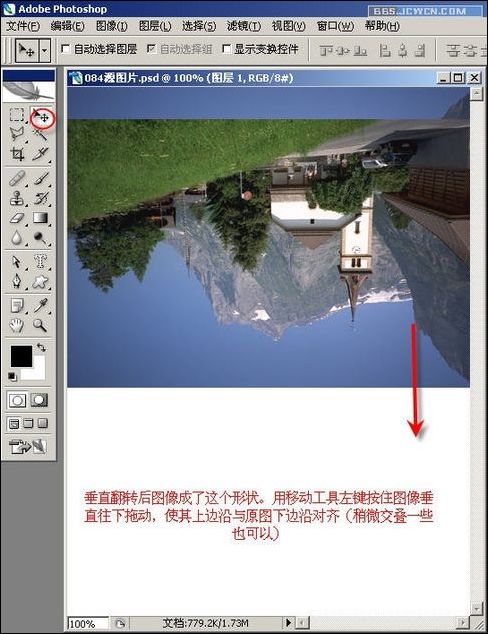
结果如图:
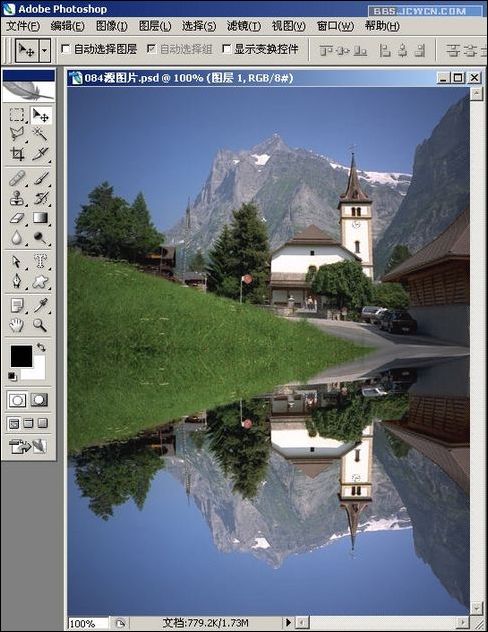
七、确保图层1为操作层,点击滤镜——模糊——高斯模糊。
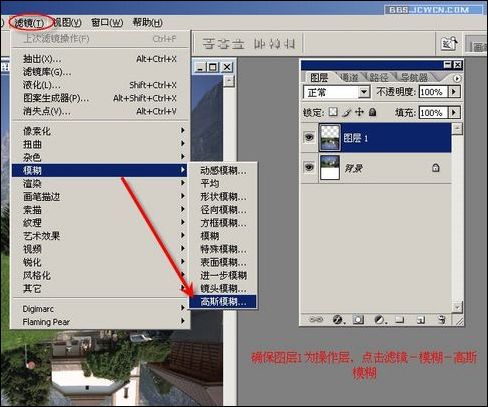
八、因为水中的倒影不会是清晰的,所以执行一下模糊滤镜,随自己的感觉调整红框中的数值,只要觉得自然即可。
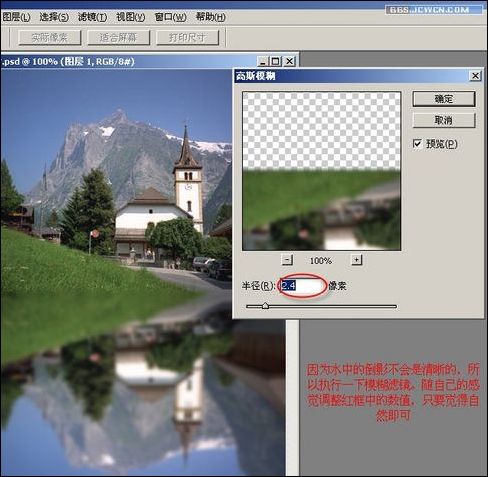
九、再调整一下亮度、对比度,把倒影图像调暗些,同样是随自己的感觉设置数值,原则是不要违反自然规律,练习中祁连山老师对此问题进行了点评。
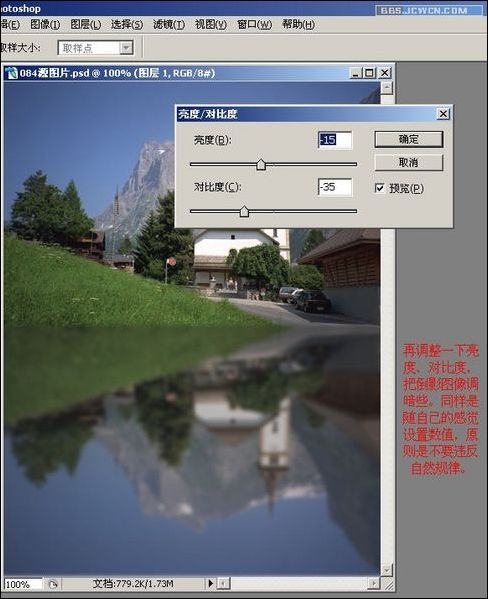
十、下面我们做一个效果使得画面逼真,先用椭圆选框在图中拉出一个选框,然后点击滤镜——扭曲——水波。
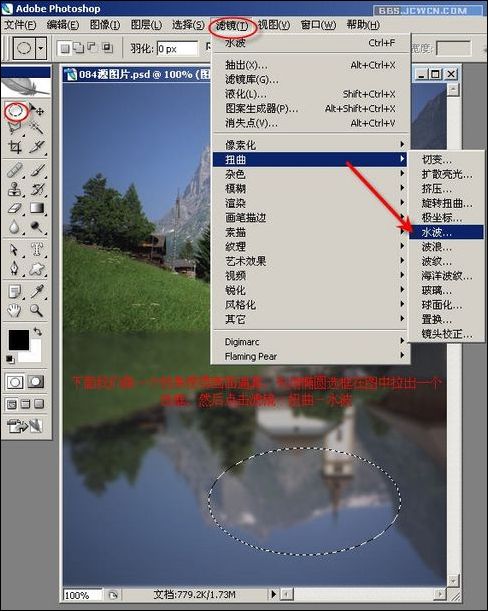
十一、在水波滤镜弹出的对话框里设置参数,同样,根据自己的理解和喜好设置数值。原则还是:不要违背自然规律。
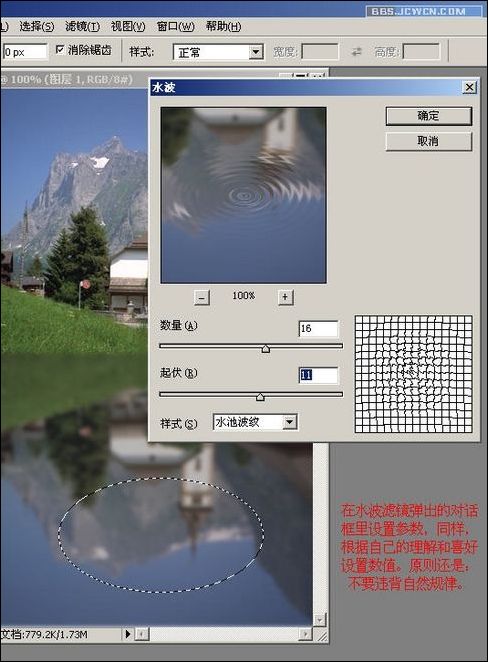
十二、按Ctrl+d键取消选区后,再用模糊工具把图层1的上边沿涂抹一下(因为水平面不会是很平滑整齐并且清晰的)
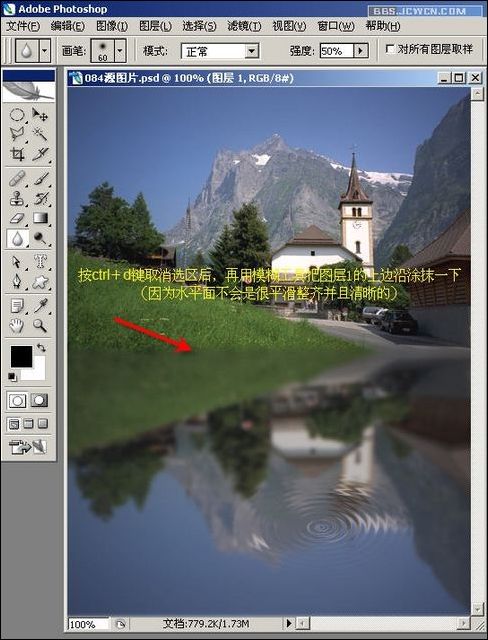
最后再来看下效果:
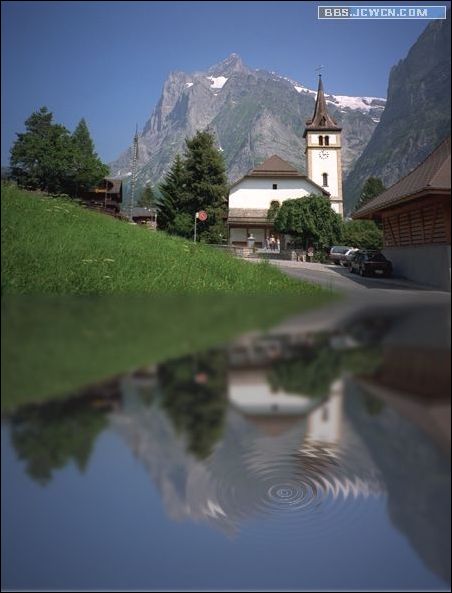
加载全部内容