用Photoshop滤镜制作镶嵌宝石的项链
软件云 人气:0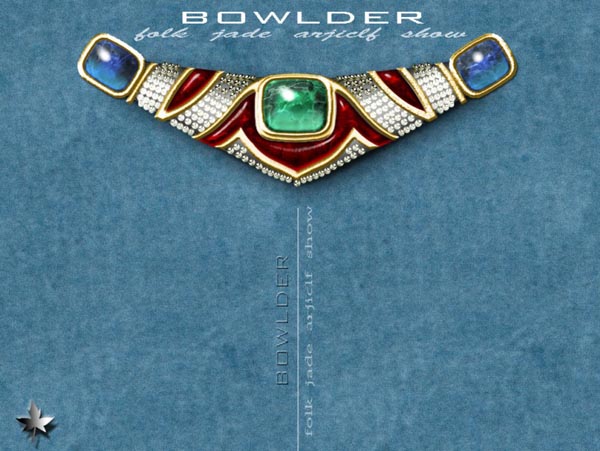
为了配合我的电脑分辨率,我选择了1024*768的像素。
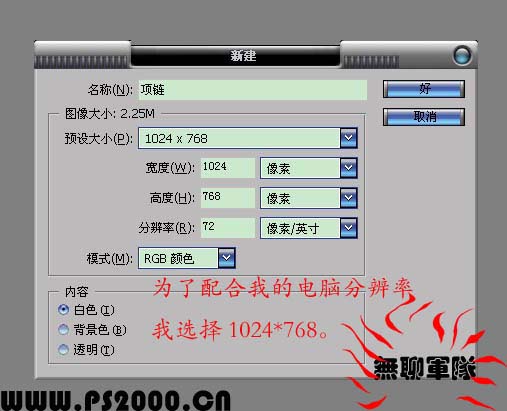
一、新建图层1,设前景色为白色,填充,然后执行图层-图层样式-图案叠加命令,图案选择彩色纸,蓝色的那个。
二、在图层1下方新建一图层2,然后回到图层1,按CTRL+E向下合并到图层2中得到。
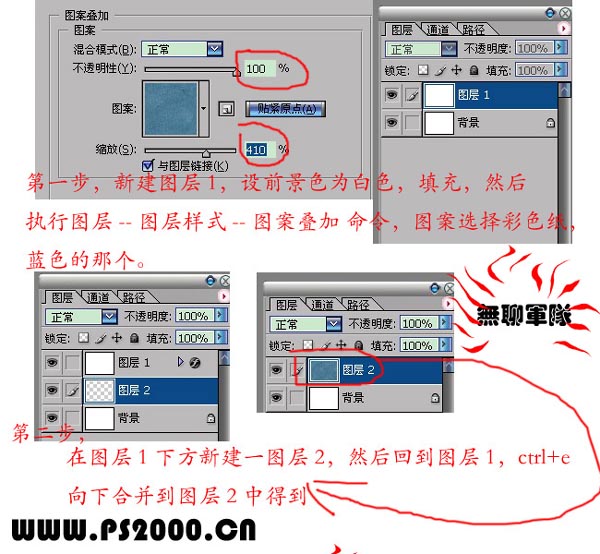
执行滤镜-杂色-添加杂色,命令。
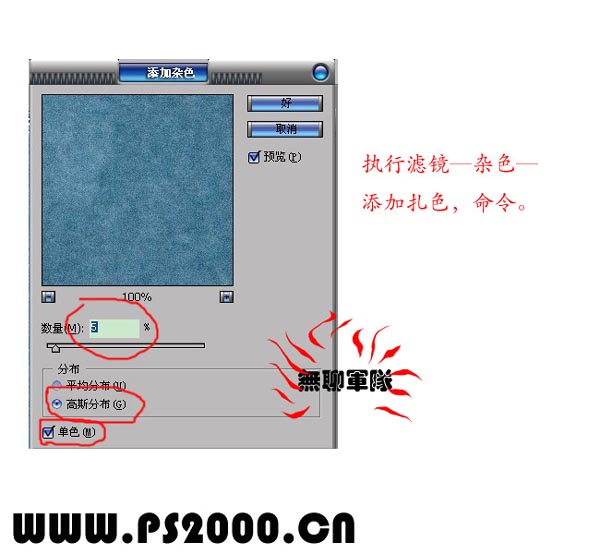
三、新建图层3,隐藏图层2,便于观察,用钢笔工具画出如上图这样一个图形,CTRL+ENTER,把路径转化为选区,填充颜色。

执行图层-图层样式-投影命令,如图设置,效果在此。

四、复制图层3,得到图层3副本,填充为0%,在入下图修改图层3副本的内发光效果,更改3副本的投影效果,添加黑色内发光效果。
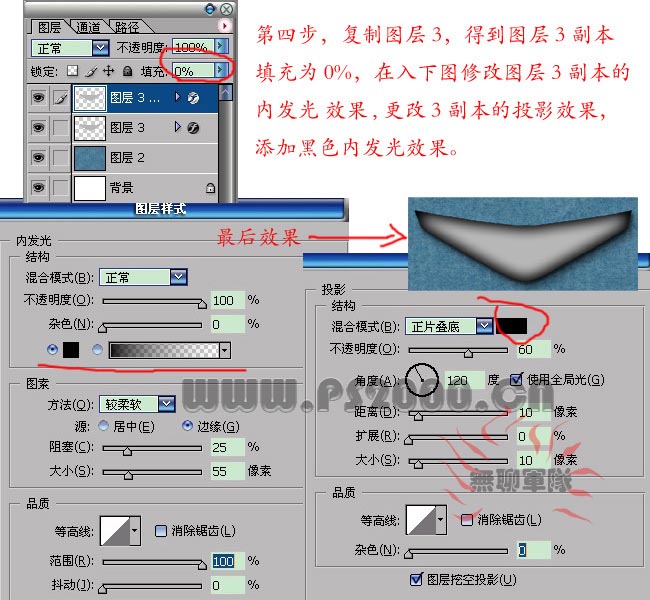
五、好玩的一步到了,用钢笔工具画出如左图,CTRL+ENTER把路径转化为选区,选区保留,建立新图层4,编辑-描边命令,如图设置,选区保留。

六、带着选区进入通道,新建一通道ALPHA1,填充白色。滤镜-高斯模糊命令,半径我选4,取消选区再回到图层4。

七、执行滤镜-光照效果命令,如上图设置,注意,特别注意了纹理通道选择ALPHA1,金属质感调到100,其它的再就是光照。

CTRL+M调出曲线,设置如上,不多说了,有点小累现在,加油。。。

CTRL+U调出色相/饱和度,设置如下,注意一定先点着色,不然没效果,是不是有点像金子了,哈哈,我个人又加了点杂色,也中不加,数值为3。

新建图层5,再利用钢笔工具顺着图层4部分结构画出如下图结构CTRL+ENTER把路径转为选区,填充白色,把图层5放到图层4下。

九、取消选区,回到图层调板,为图层5添加,内阴影内发光,斜面浮雕,颜色叠加,图案叠加,图案叠加,的图层样式效果。
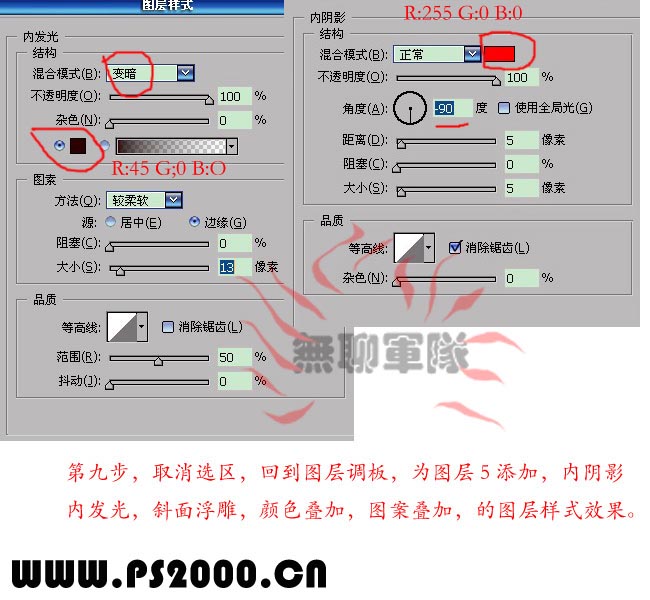
斜面浮雕和等高线的调整,等高线自定。

新建图层6,利用魔棒工具选取中心部,填充白色,为图层6设置内发光,斜面浮雕,颜色叠加,图案叠加和光泽,取消选区。

参数设置。
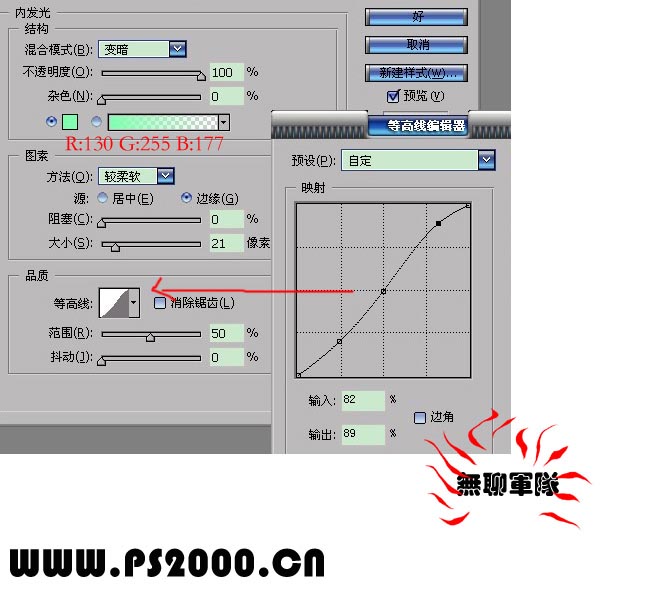
参数设置:
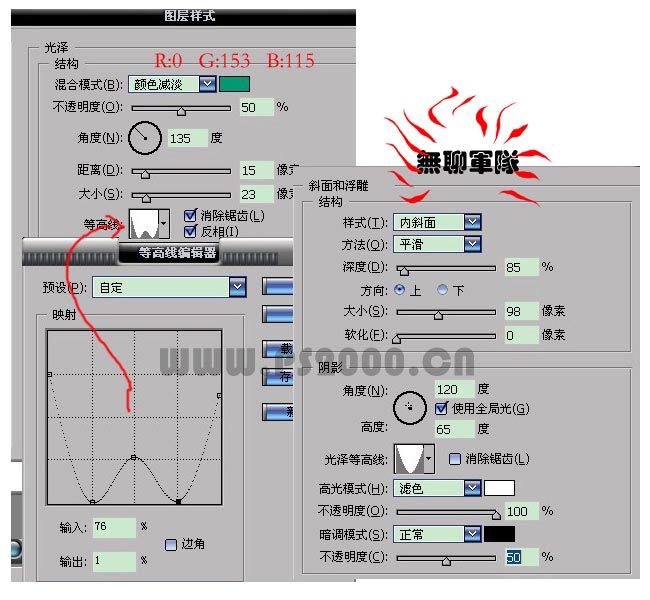
参数设置:
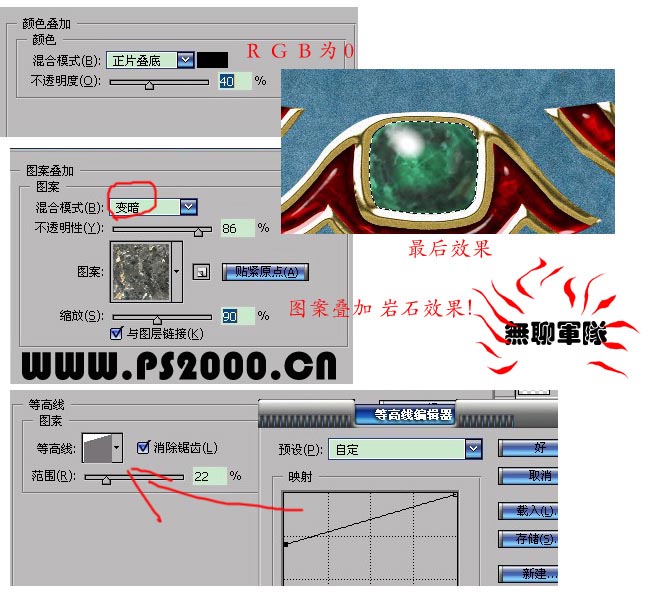
再次利用宝石的选区,在选择菜单里执行修改-收缩命令,用草绿色填充,执行高斯模糊,混合模式为线性光不透明度如设置。

用橡皮设置画笔类型为柔角,擦除部分草绿色图案,调整亮度对比度设置如下。

效果在此,蓝宝石做法和绿的一样,不多说了。

选择画笔工具尖角13像素,新建一层,利用路径或者是直接点上就行了,如上图,然后复制到另一边。

执行斜面浮雕,光泽,颜色叠加命令,设置如上。
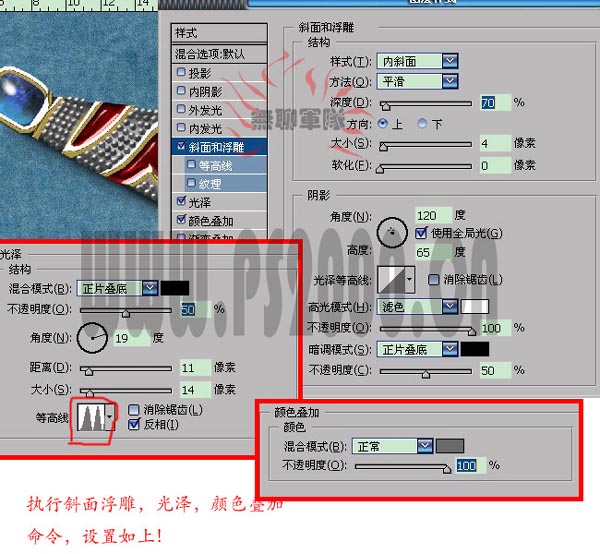
把相同的命令复制到右边。
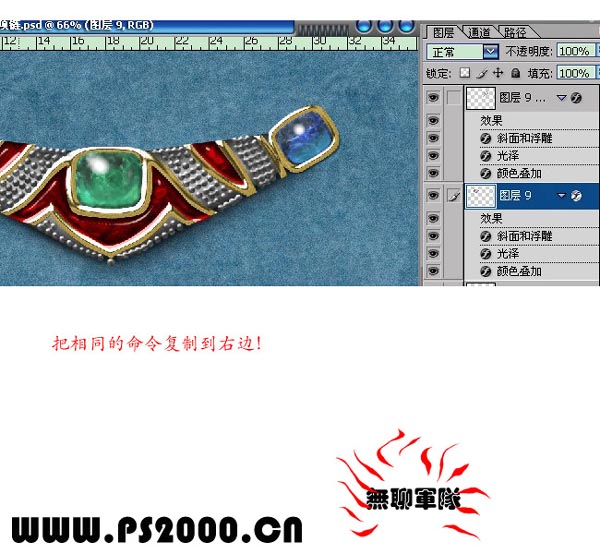
用SHIFT+CTRL点击图层缩览图把左右两边的圆点层载入选区,单此创建曲线命令,。

按下CTRL键,在图层调板中,单击曲线1调整图层的蒙版缩览图载入该蒙版的选区再单击执行色彩命令。

载入左面圆点选区,单创建渐变命令,数值如上,将渐变填充1图层的混合模式改为叠加。
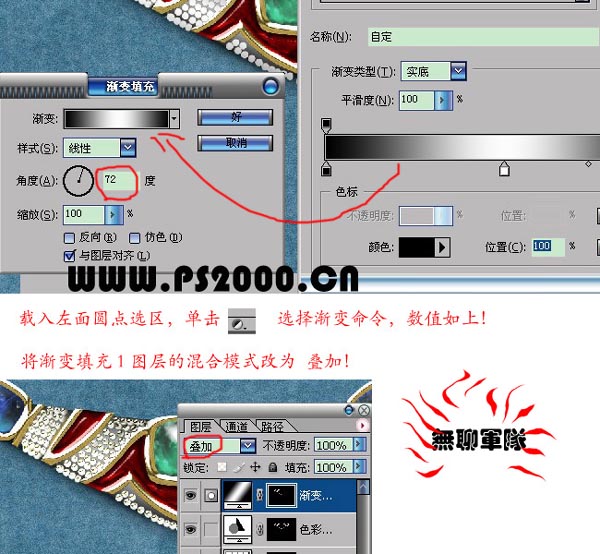
在次载入左面圆点图层选区,在此设置渐变填充图层,更改混合模式。

参数设置:

下图就是我们最终完成的镀嵌宝石的项链效果图:
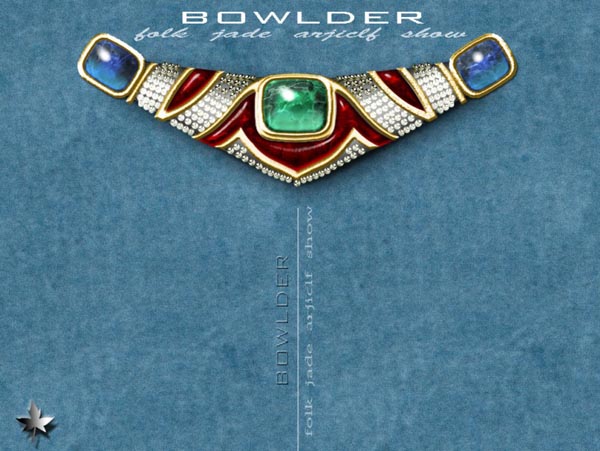
加载全部内容
 爱之家商城
爱之家商城 氢松练
氢松练 Face甜美相机
Face甜美相机 花汇通
花汇通 走路宝正式版
走路宝正式版 天天运动有宝
天天运动有宝 深圳plus
深圳plus 热门免费小说
热门免费小说