Photoshop制作闪亮钻石镶嵌的漂亮文字图片
软件云 人气:0钻石文字制作方法有很多,这里介绍一种最简单实用的。过程:先用图层样式做出带有质感的底色文字,然后用滤镜等做出上面的钻石,后期渲染一下颜色即可。最终效果
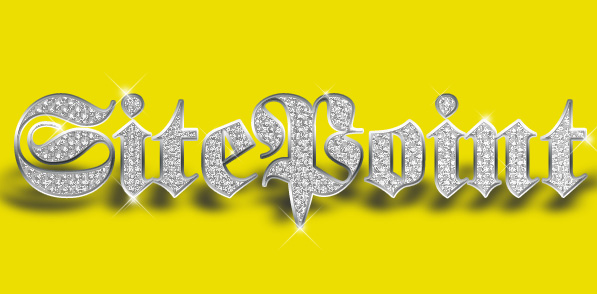
一、创建ps文件600*300像素,背景填充深灰色。写上一串文本,设置个特殊点儿的字体(字体最好使用粗犷点儿的字体),比如我使用Blackletter。颜色设置为白色。
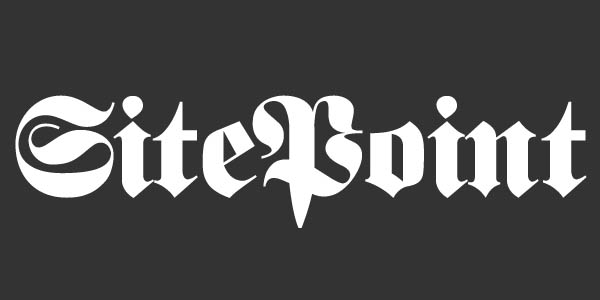
二、现在我们需要通过图层样式给字体创建出银光的效果。给字体添加如下内阴影样式。
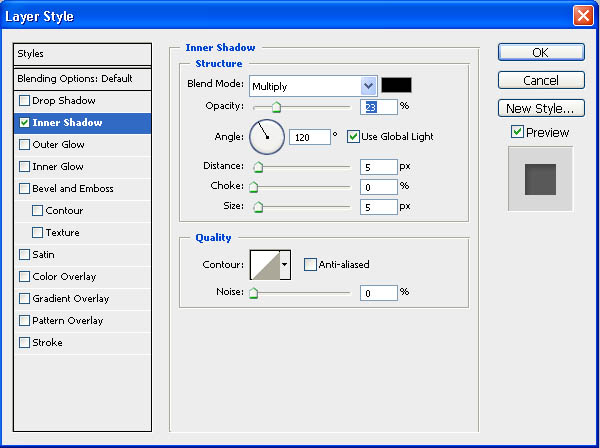

三、继续添加斜面和浮雕样式。
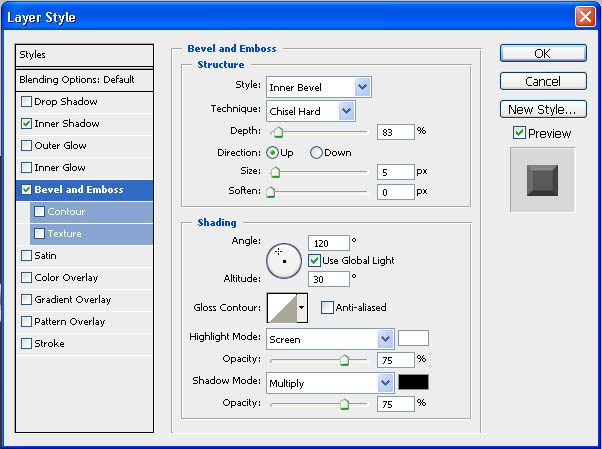

四、描边。
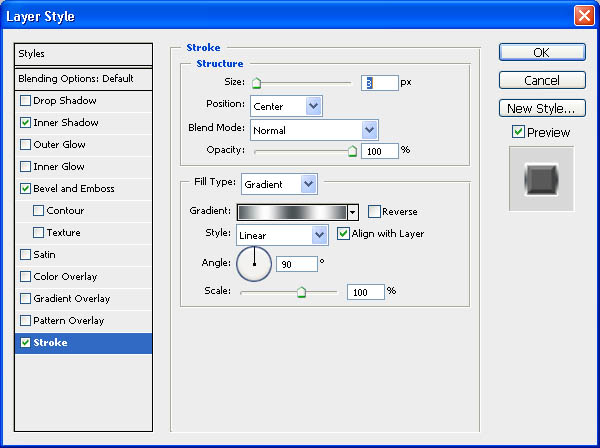
描边的填充类型为线性渐变,颜色设置如下(如果颜色找不到银色,可以载入ps中附加的渐变)。
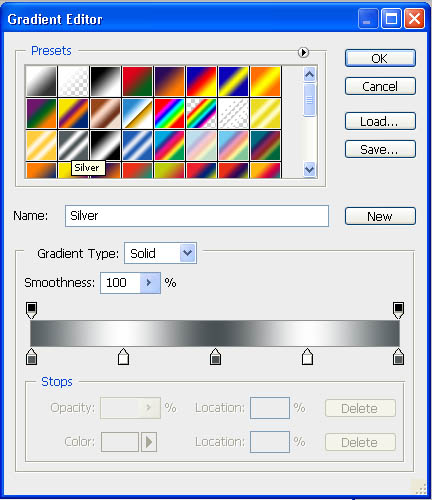

五、银色部分制作完成。现在要来添加大量的钻石。Ctrl + 鼠标左击图层面板中的字体图层缩略图载入文字选区。
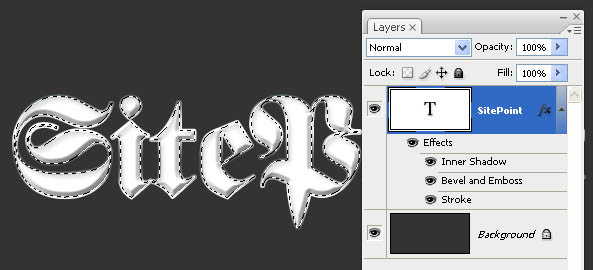
六、执行 选择> 修改> 收缩2px。
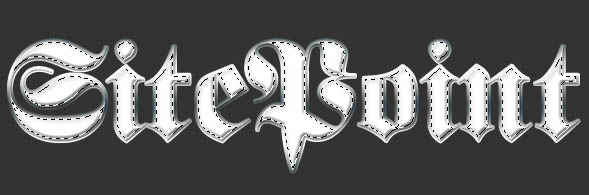
七、在保持选中的状态下新建图层,命名为“钻石”。
八、按下D重置ps默认颜色,执行滤镜> 渲染> 云彩,这一步为选中的区域添加了暗色的云彩纹理。
九、云彩过于黑暗,执行 图像> 调整> 亮度/对比度,设置如下。
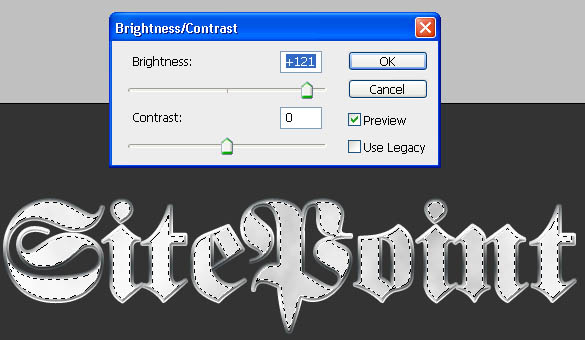
十、滤镜 > 滤镜库> 扭曲> 玻璃。设置如下。
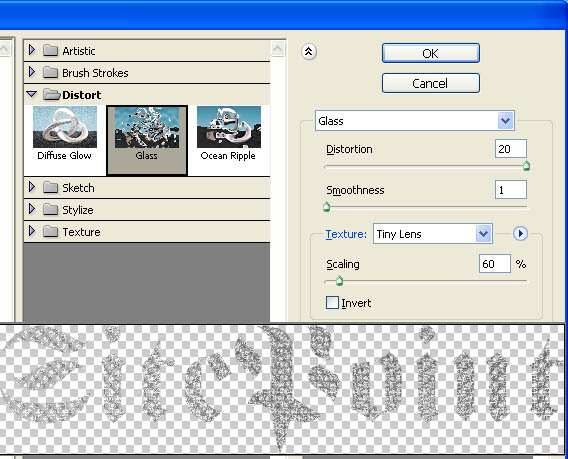
十一、点击OK,Ctrl + D取消选择。钻石效果如下。

十二、接下来添加闪耀的效果。新建图层,选中画笔工具,选择星星的笔刷,如果没有自行下载然后载入之,前景色设为白色,根据文本的大小来绘制星星。
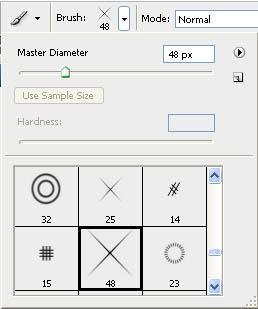
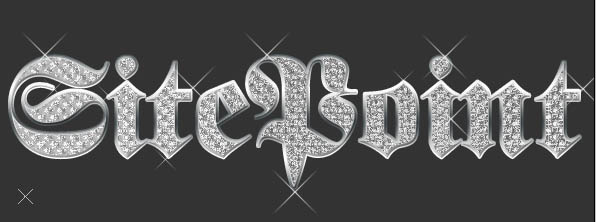
十三、接下来,选择一个柔边的笔刷,在每颗星星的中央点出闪耀的效果。

如果你喜欢亮色的背景,那么可以为文本添加一个投影效果。
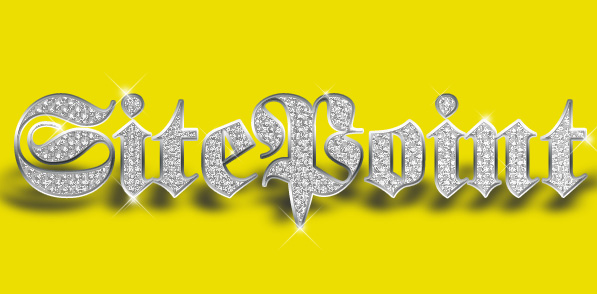
加载全部内容
 爱之家商城
爱之家商城 氢松练
氢松练 Face甜美相机
Face甜美相机 花汇通
花汇通 走路宝正式版
走路宝正式版 天天运动有宝
天天运动有宝 深圳plus
深圳plus 热门免费小说
热门免费小说