Photoshop制作金属镶边的钻石文字教程
软件云 人气:0从效果图可以看出文字由两大部分构成:金色的边框及中间的钻石。制作的时候也是分开来做,钻石部分制作稍微复杂一点,需要定义好六边形笔刷,然后描边,再用图层样式等加上纹理及质感。文字部分直接复制几层,加上不同的样式即可。最终效果

一、新建1152*864px大小的文档,设置前景色为#151515,背景色为#070707,用渐变工具我们从画布中心向任意一角拉个径向渐变。
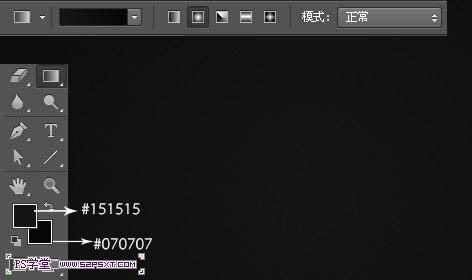
二、我们用 Corporea字体,打上文字,字体大小315px左右,间距75左右,颜色白色。
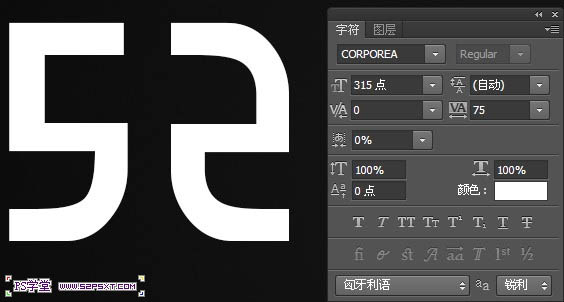
三、我们复制字体图层两遍,分别得到副本和副本2,将它们的填充均设置为0%。
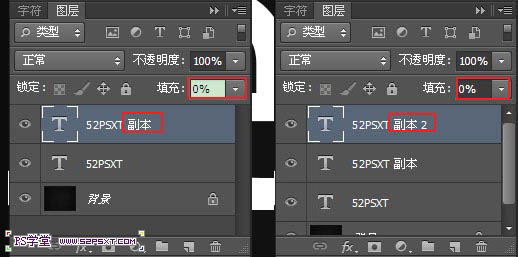
四、我们下面来做一个画笔工具,新建30*30px大小的文档。
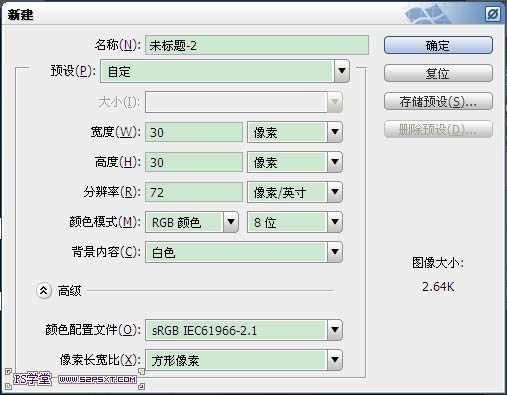
五、选择多边形工具,前景色#000000,6边,我们来拉个六边形,注意将六边形的边对着左右方向,角对着上下方向,如下图。
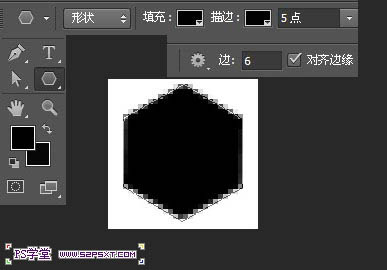
六、编辑--定义画笔。
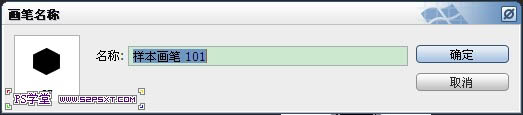
七、我们来到文档,选择画笔工具,将画笔设置如下。
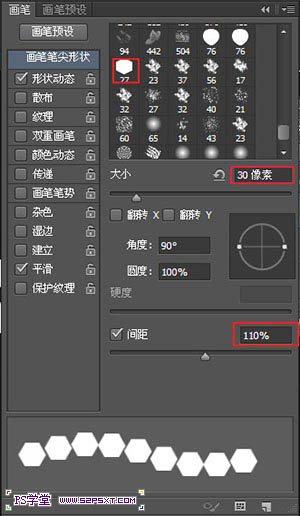
八、我们在字体上方新建图层“钻石”,用钢笔工具绘出字体的路径,这里我们的路径要注意点,在字体的中间部位,可以一步一步的来,一条路径做一次路径描边,防止六边形的重叠。
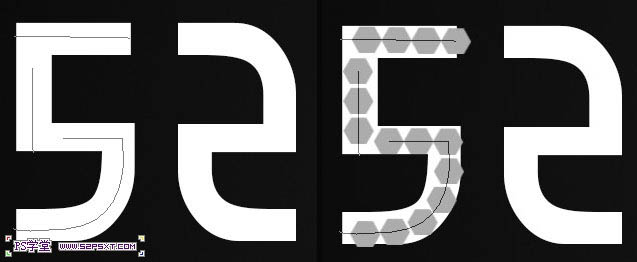
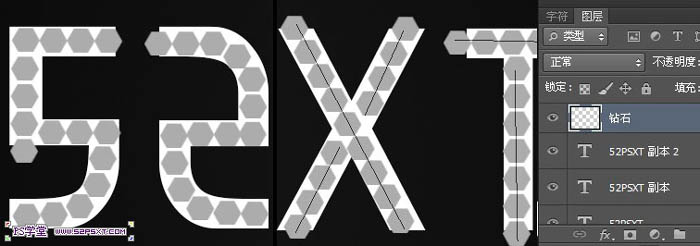
九、做好以后,我们按住ctrl键点击字体图层,得到字体选区,反选删除。这样我们就将六边形多出字体的部分清除干净了。
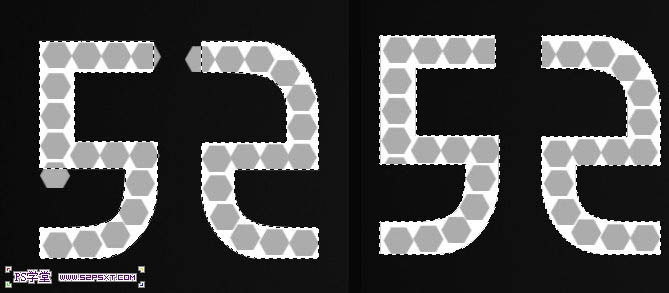
十、复制一次“钻石”图层,得到副本图层。我们将原始的“钻石”图层设置图层样式如下。设置图层样式之前需要把下图所示的素材定义成图案。
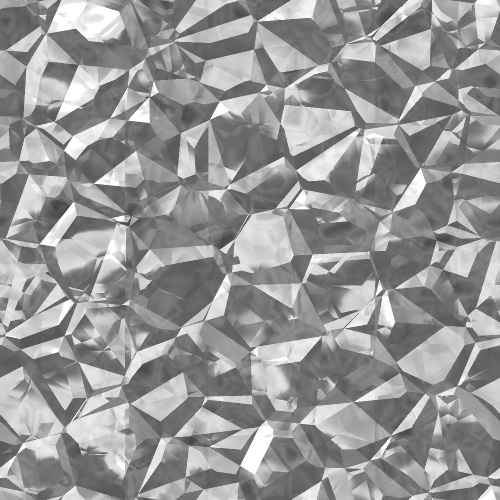
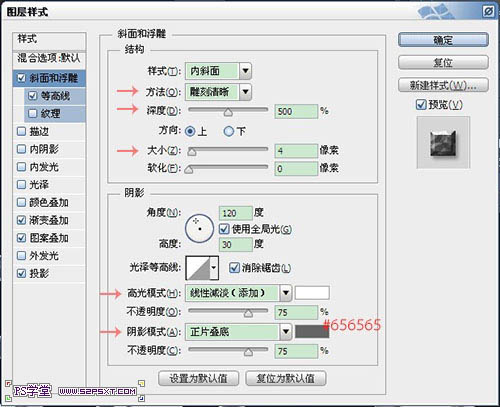
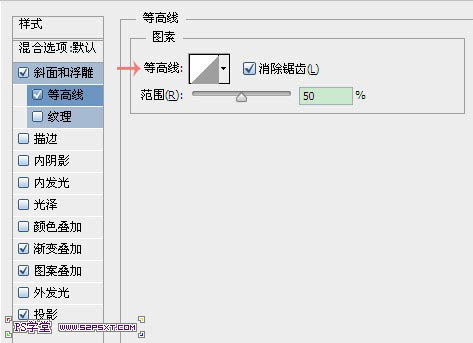
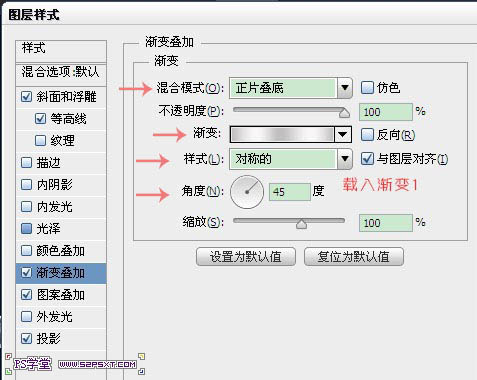
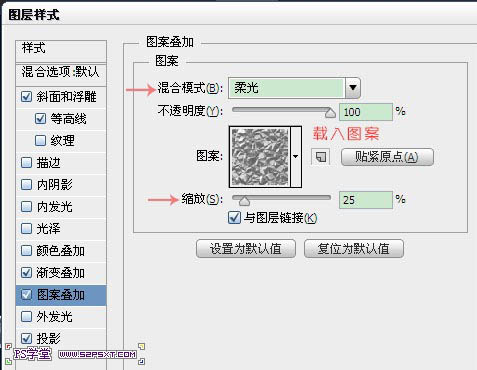
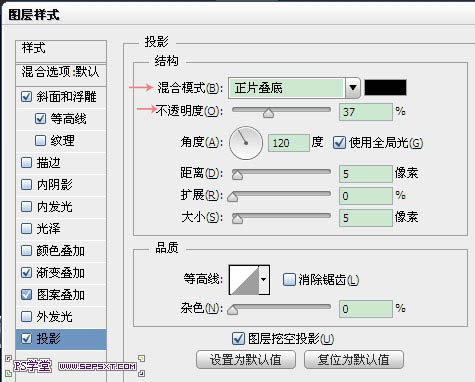
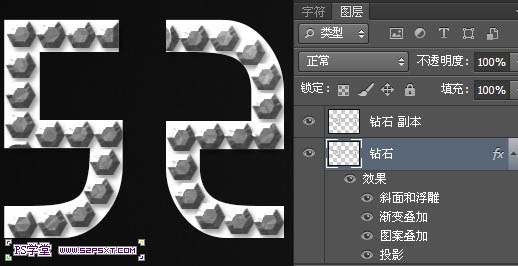
十一、给钻石副本图层设置图层样式如下。
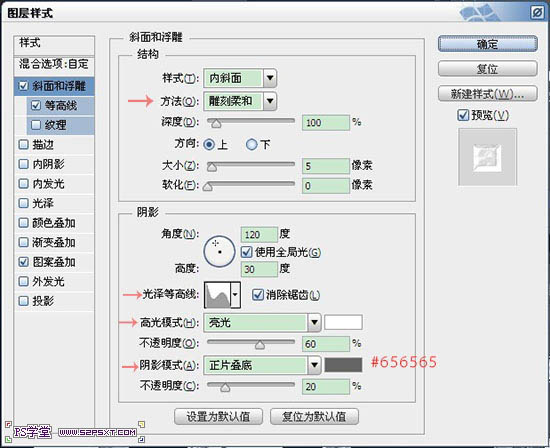
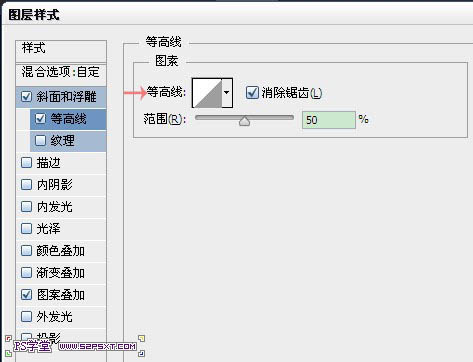
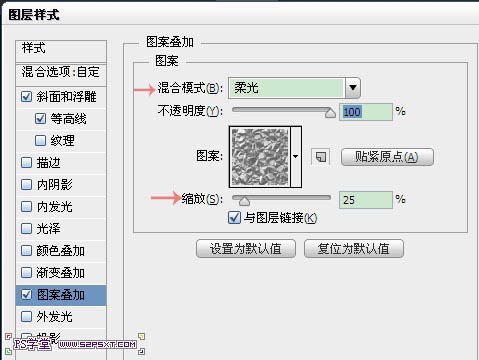
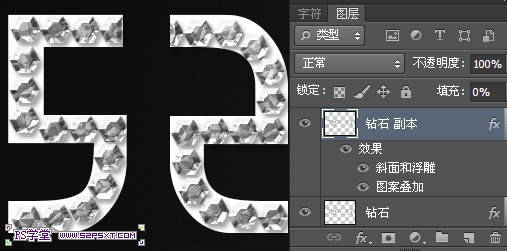
十二、我们来到字体副本图层,给图层设置图层样式如下。
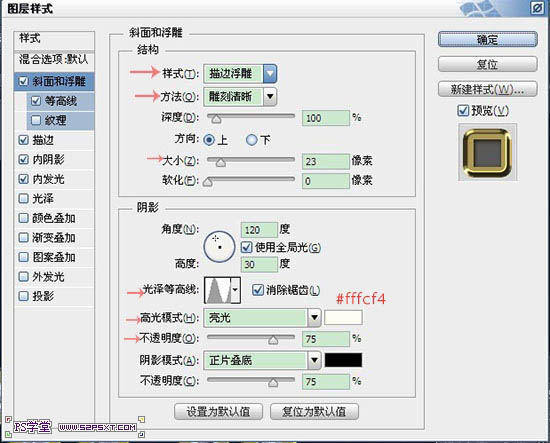
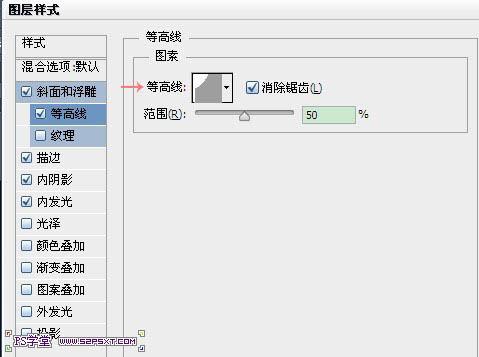
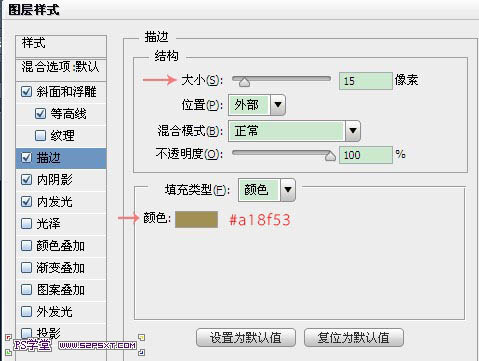
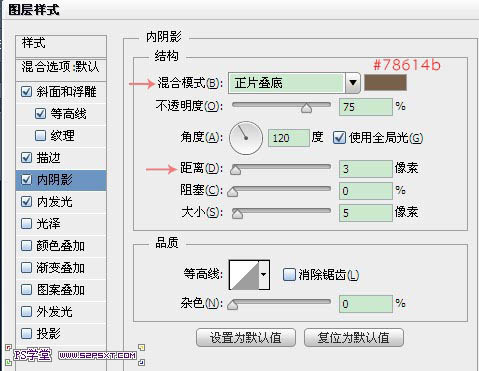
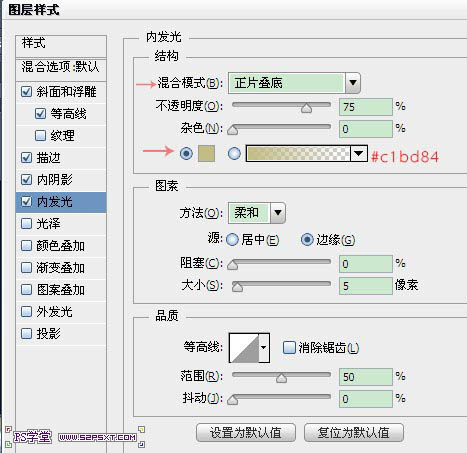

十三、来到字体副本2图层,给图层设置图层样式如下。
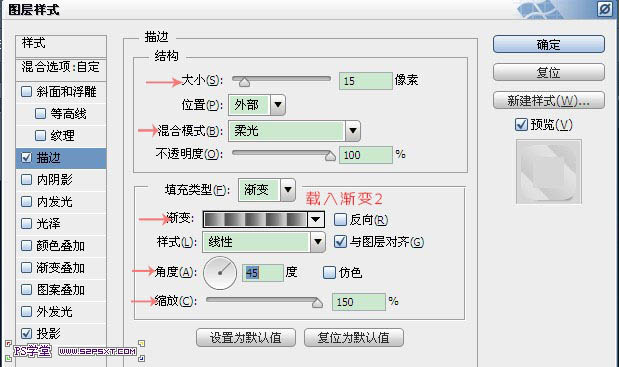
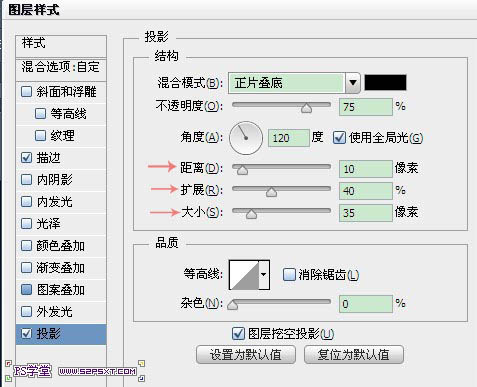
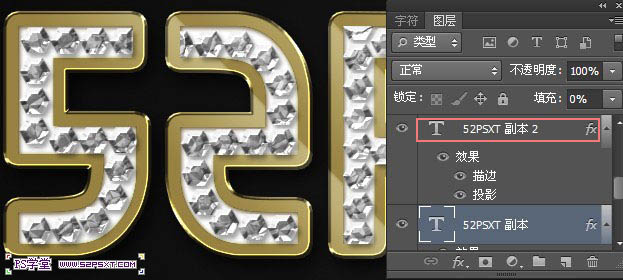
十四、我们来到原始的字体图层,给图层设置图层样式如下。
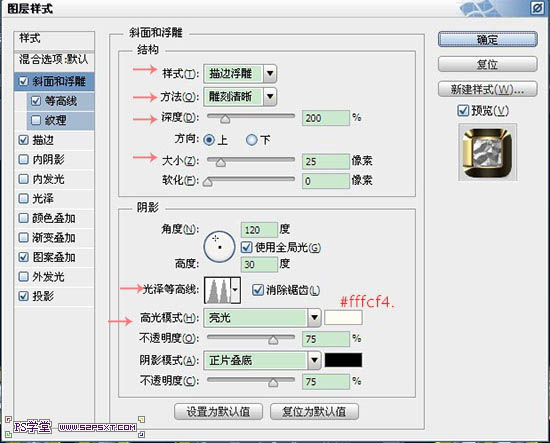
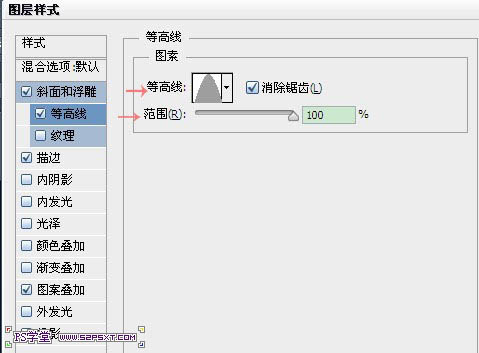
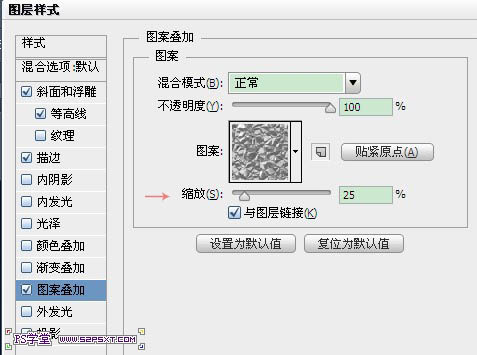
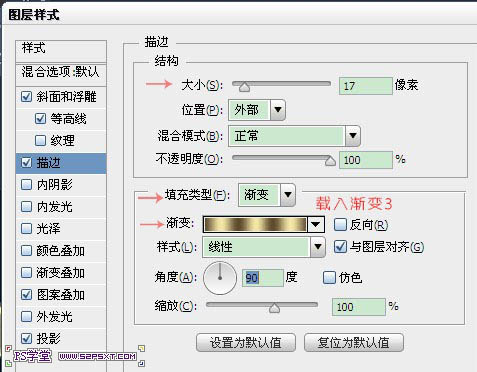
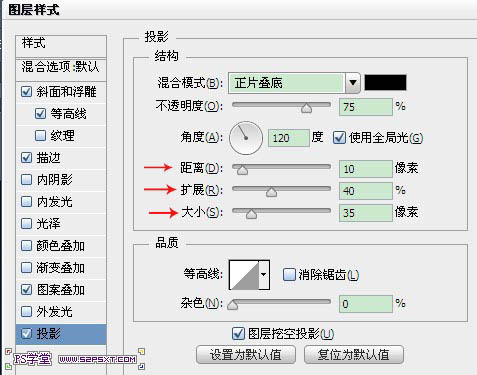

十五、我们选择移动工具,在原始字体图层上操作。用键盘上的方向键向右移动3下,使得3D效果更明显。

十六、我们在所有的图层上面新建调整图层--渐变映射,渐变颜色从: #e6a321 到#efbe39,将图层模式改为正片叠底,不透明度20%。


十七、我们来加点星光效果,载入星光笔刷,我们设置画笔如下。
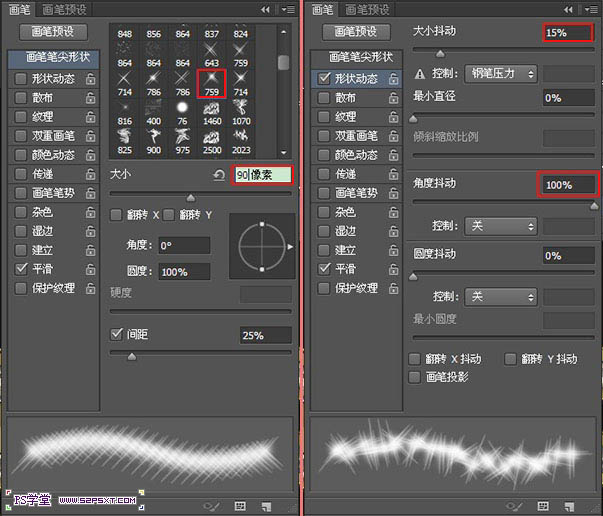
十八、我们在渐变映射图层下面新建图层“星光”,前景色#ebebeb,图层模式亮光,随意刷点星光效果,不要刷的太多,简单几个就可以了。

十九、最后我们来做个倒影,加强立体效果。ctrl+shift+alt+E盖印图层,我们将图层模式改为变亮,编辑--变换--垂直翻转,用移动工具拉到字体的底部。
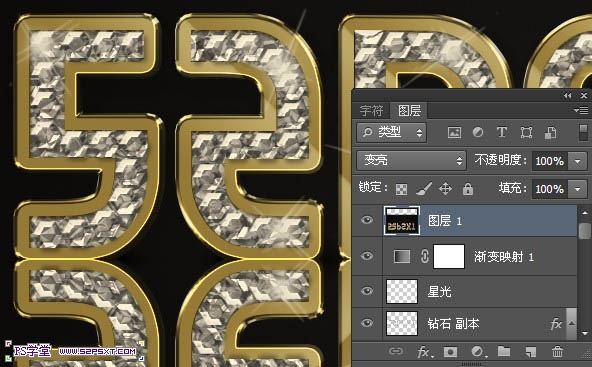
二十、我们给倒影图层添加图层蒙版,渐变设置黑色到透明。在这里我们拉三次渐变,第一次从画布最低端到最上面。
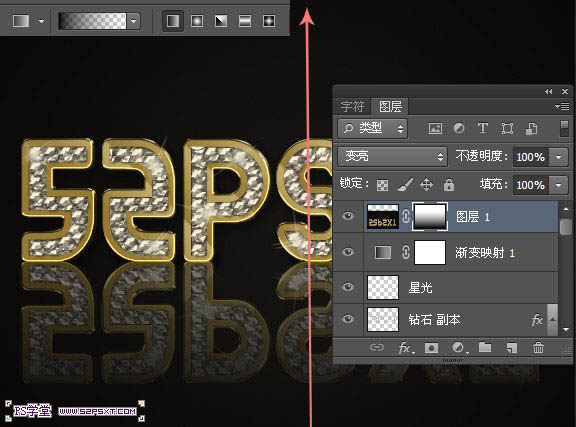
二十一、第二次从画布底端到字体底部。
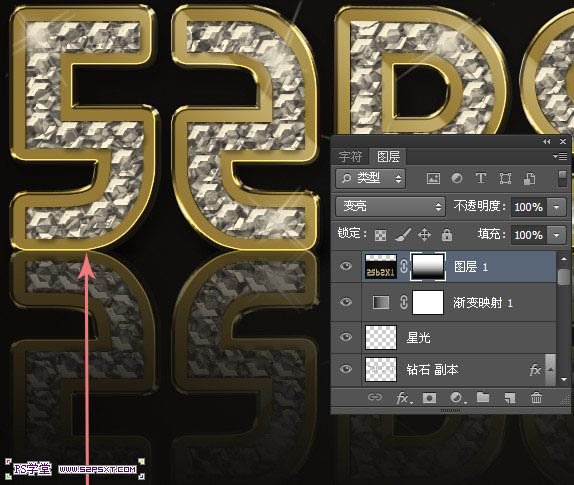
二十二、第三次我们从画布底端到字体顶部。
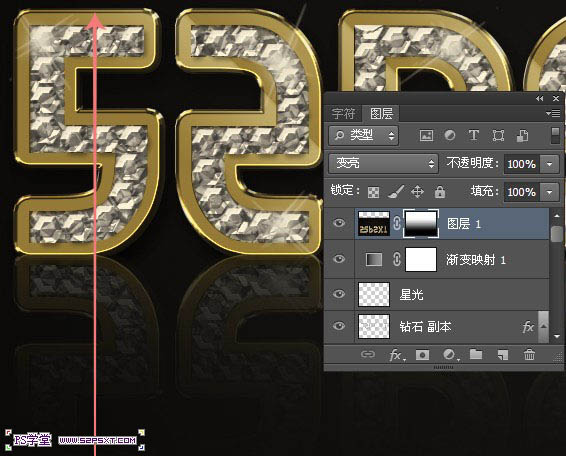
最终效果:

加载全部内容