学习抠取照片人物的Photoshop滤镜教程
软件云 人气:1
最终效果图

一、用照片抠图软件Photoshop打开需要进行抠图的素材照片。

二、选择滤镜-抽出。

三、设置画笔大小值为20,用边缘高光器工具开始描边,把人物的整体画出来。
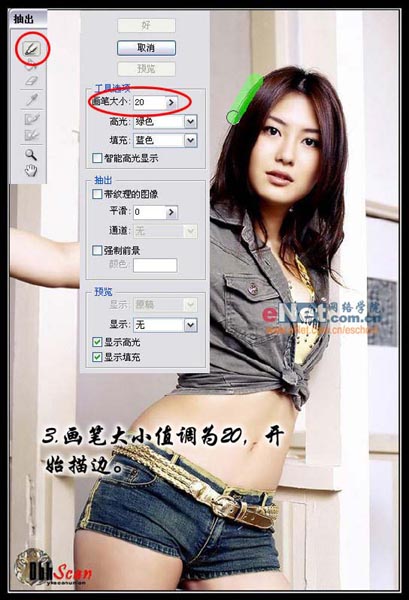
四、描边之后的效果如下,注意边框中间不在有间。

五、用填充工具把中间填充。填充后按好。

六、抽出之后的效果,可以看到边缘还比较潦草。

七、下面就要好好利用历史画笔这个好东东了,选中画笔工具,选择历史记录面反板,在删除图层的方框里点一下,直至出现历史画笔的图标,如下图:

八、为发显示得更清楚,复制一层,把背景填充为黑色,可以看到边缘需要修整的地方还有很多。

九、要做好这一步就看大家是否细心发,这一步比较费时间,要用历史画笔与细心修,我的方法是先背景多出的地方先用黑色覆盖,然后再用历史画抠人体细节。

最终效果图

加载全部内容