调制清纯秀美的照片人物效果
软件云 人气:0


一、用Photoshop将照片素材打开,然后使用智能磨棒工具把人物变成选区。
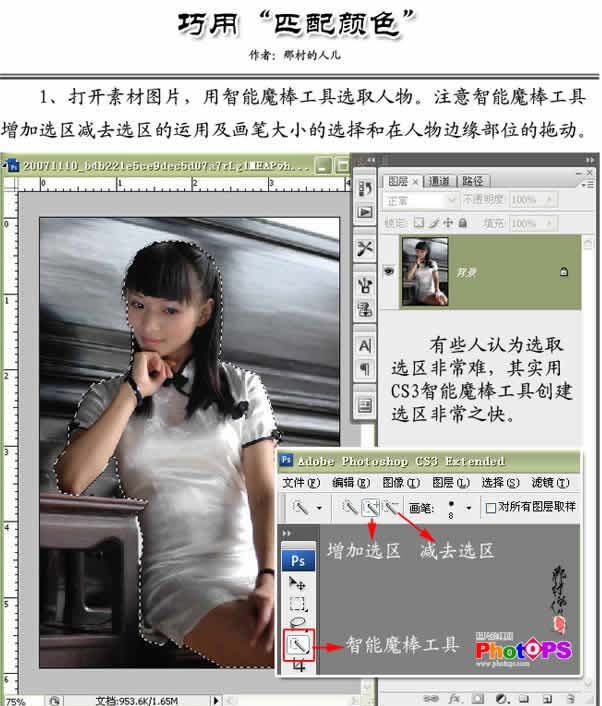
二、点击来到通道面板下,将人物选区内容储存为新的通道,把通道名改为人物。
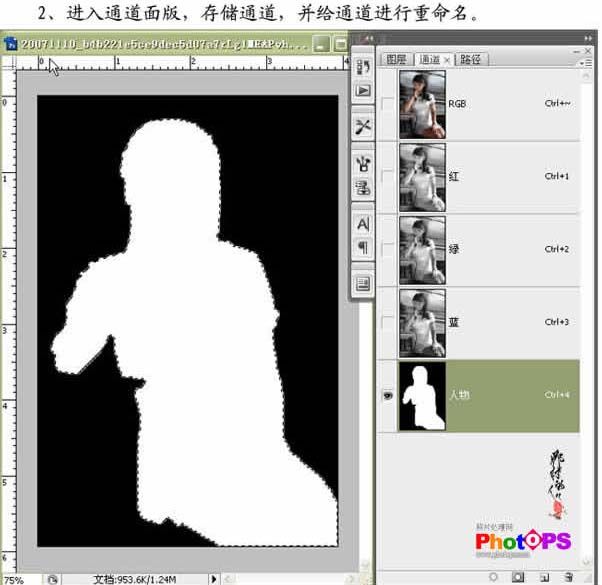
三、参考上面的方法,把背景及椅子变为选区,再建立相应的通道。
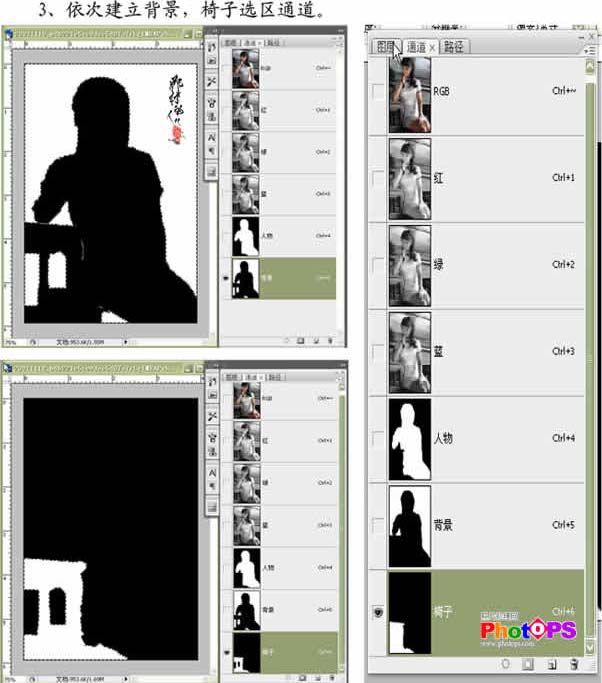
四、将背景通道载入选区,再回到图层面板,复制选区内容到新的图层。

五、将上面准备好的油画素材图打开,准备在下一步中把该素材匹配到背景中去。

六、用鼠标选中背景所在的图层,然后执行滤镜-调整-匹配颜色,在源中选择中油画素材,其它参数见下图。
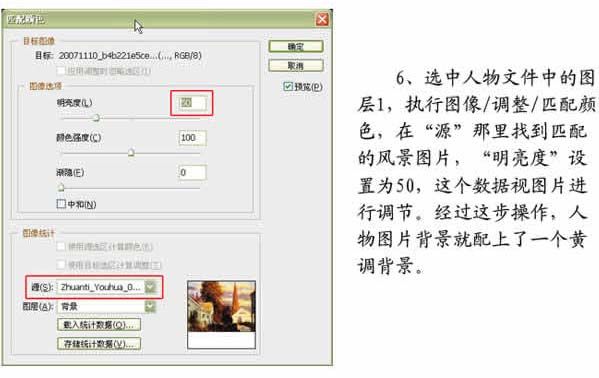

七、给背景所在图层添加蒙版,用黑色画笔工具擦拭掉人物边缘多出的匹配颜色。

使用裁切工具在油画素材中剪一部分图片出来。
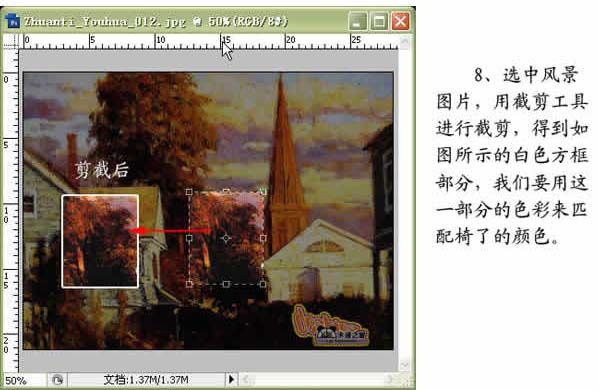
八、再在当前图像中把椅子载入选区,然后在背景层上复制选区内容,再执行匹配颜色。

九、给椅子层添加蒙版,用黑色画笔工具擦拭掉多余的匹配颜色。
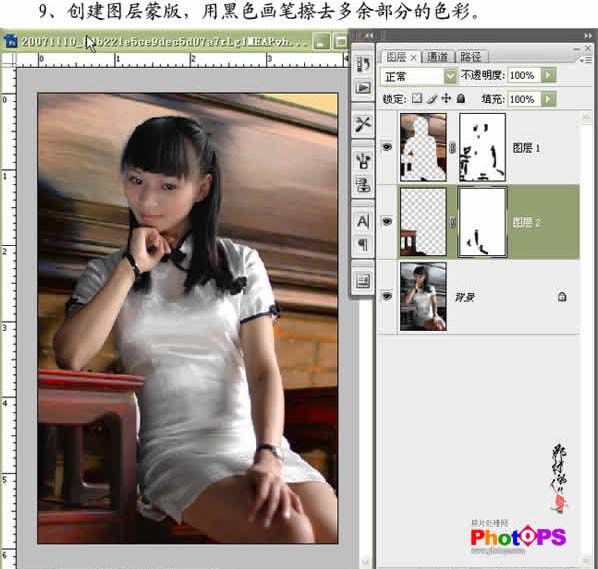
十、来到油画图像中,在历史记录面板中返回到裁切前,然后再裁出一个如下图的效果。
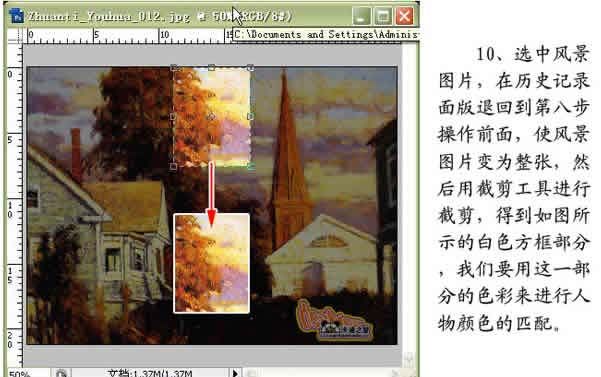
十一、回到人物所在图像,将人物载入选区并复制,然后匹配颜色。
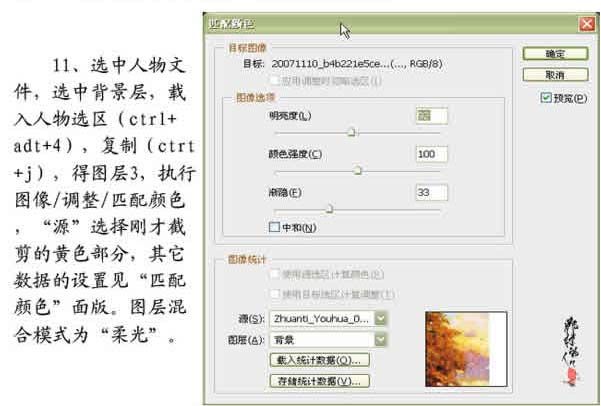
十二、添加图层蒙版,用黑色画笔修饰,把人物层的混合模式设为柔光。
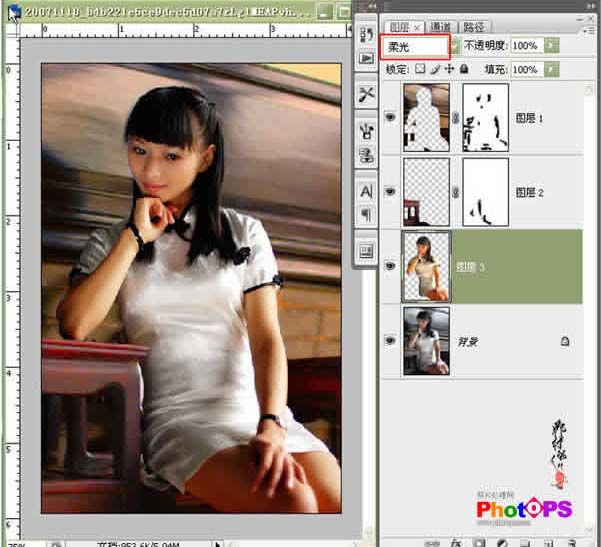
十三、新建一个图层,执行CTRL+SHIFT+ALT+E盖印可见图层,然后对人物的皮肤一些处理。

十四、再次新建图层并盖印,然后对图像进行一些锐化处理。

这时的照片就已经处理完成了,之前的原照片显得有点生硬,经过处理以后,人物显得更加清纯秀美。。。

加载全部内容