用Photoshop制作突显人物效果
软件云 人气:0这就是制作好了的图片效果,更加突显了人物的人半身!

这张是没有处理的图片,你可以跟上图的效果进行对比一下。

一、先打开一张图片,然后在工具栏上面选择矩形选框工具,把需要突显出来的地方框选出来。

二、执行选择-变换选区,把刚才画出来的那个框旋转一定的角度,根据自己的需要来设定,然后按回车键确定。

三、按Ctrl+J复制刚才所选的区域,这样就建立了一个图层1。

四、在图层1上面打开图层样式,并选中描边,把描边的大小设为10像素左右(主要是根据你需要的大小),位置由外部改为内部,颜色为白色。
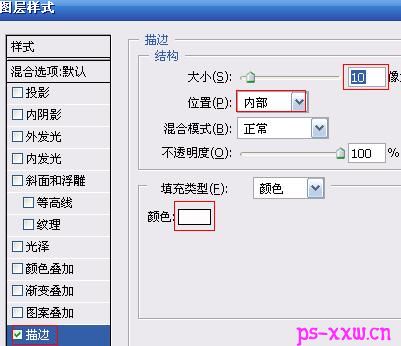
五、先不要忙着点确定,我们还要设置投影,选中投影以后,要设置一个投影角度,还有投影的距离,这样都是要根据你自己的需要来设置的,设置完成以后就点确定。

六、选中背景图层,接着再执行滤镜-模糊-径向模糊,把模糊的数量设为13,模糊方法为缩放,而品质设为好,然后确定就完成了。
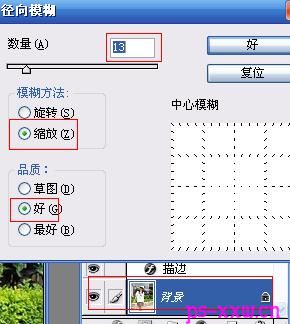
制作完成以后的效果,把这个人物的上半身一下就突显在浏览者的面前,这样更能加深浏览者的印象!

加载全部内容