用Photoshop调出雨中伤感人物签名照片效果
软件云 人气:0本教程介绍简单的人物签名制作方法。作者在制作的时候特意加上了一些雨丝,有种在雨中的感觉。背景部分也根据天气做了一些调整,再配合一些装饰文字,构成了非常忧伤签名效果。最终效果

原图

一、打开原图素材,用自己熟练的方法把人物抠出来,复制到新的图层。
二、在背景图层上面新建一个图层,填充蓝色,图层混合模式改为“滤色”。
三、把蓝色填充图层与背景图层合并,适当高斯模糊处理(滤镜 > 模糊 > 高斯模糊)。

四、回到抠出的人物图层,按Ctrl + U 调整色相/饱和度,适当增加饱和度,参数设置如下图。也可以用曲线等调整。

五、用钢笔工具把伞抠出来,按Ctrl + J 复制到新的图层,并把图层命名为“伞”。
六、把人物图层命名为“人物”。
七、因为接下来要做出下雨场面,所有雨伞还需要高斯模糊,执行:滤镜 > 模糊 > 高斯模糊,数值自定。

八、把伞层与人物层合并后,在人物层上面新建一层,填充白色,执行:滤镜 > 纹理 > 纹理化,数值如下图。
九、加上纹理后吧图层混合模式改为“强光”,继续在这层执行:滤镜 > 模糊 > 动感模糊,角度为:-99度,距离为99。
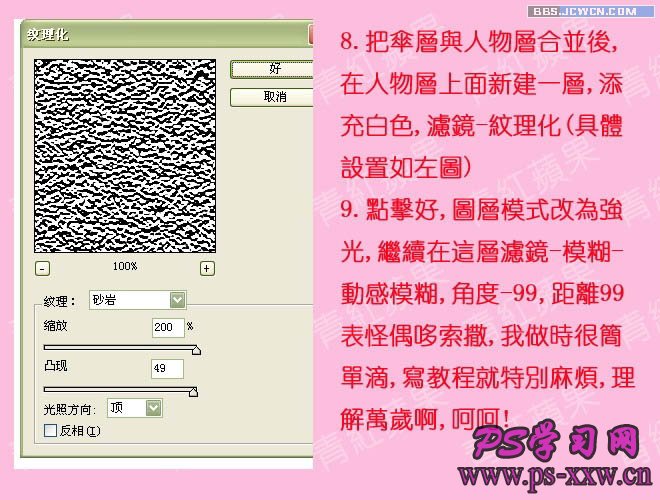
十、这时下雨的效果已经看出来了,需要模糊的部分可以用模糊工具涂抹一下,不想突出的部分用橡皮擦掉。
十一、加上装饰文字和其他装饰,完成最终效果。

最终效果:

加载全部内容
 爱之家商城
爱之家商城 氢松练
氢松练 Face甜美相机
Face甜美相机 花汇通
花汇通 走路宝正式版
走路宝正式版 天天运动有宝
天天运动有宝 深圳plus
深圳plus 热门免费小说
热门免费小说