通道抠图:用Photoshop抠取照片中的美女
软件云 人气:0

一、用Photoshop将需要抠取美女的那张素材照片打开,选择工具栏上的钢笔工具(属性栏中选用路径,勾选自动添加/删除,重叠路径区域除外),用钢笔工具勾出照片中美女的身体,在勾头部的时候,可以稍微往里靠一点,不要勾到了头发的边缘,详细请参考下图。
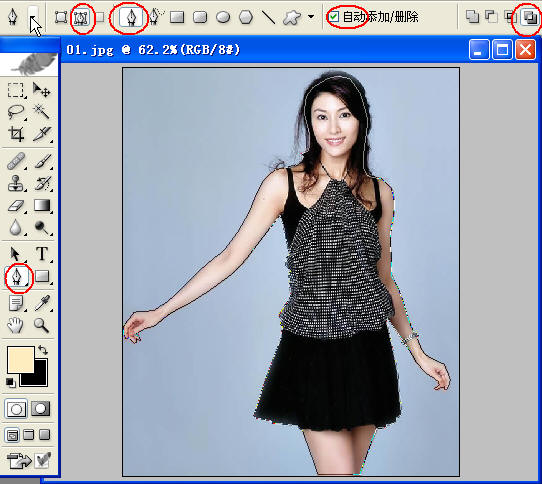
二、点击来到路径面板,在路径面板中会有一个工作路径,选中该路径,然后单击路径面板下方的“将路径作为选区载入”按钮(或直接在勾完路径以后,按快捷键CTRL+ENETER),这时勾出的路径就变成了选区。
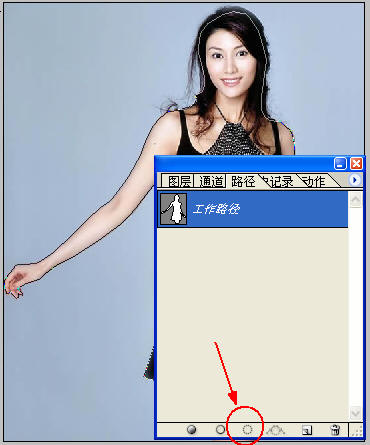
三、回到图层面板,对背景层执行右击复制(或CTRL+J),得到背景副本图层,再点击图层面板下方的“添加图层蒙版”按钮,给背景副本层添加图层蒙版。
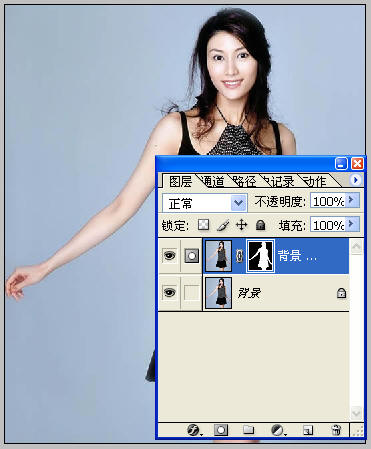
上面三步完成了通道抠图的准备工作,现在才是正式开始学习通道抠图。
四、点击来到通道面板,选中绿色通道,对绿色通道执行右击“复制通道”命令,这时就得到绿副本通道。
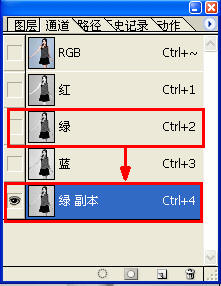
五、再次选中绿副本通道,对其执行“图像-调整-色阶”命令(或CTRL+L),将输入色阶设为21、1.00、176(该参数仅限参考,不同的照片参数不同),调整色阶的目的是为了让头发与背景区分得明显一些。
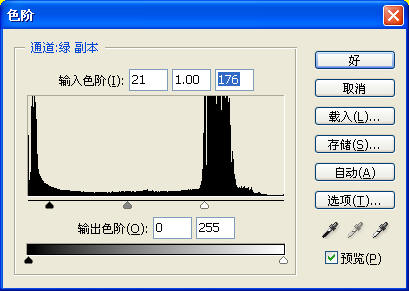
六、接着对绿副本通道执行“图像-调整-反相”命令(或CTRL+I),然后选择画笔工具,用画笔将那些不需要的地方(也就是头发以外的区域)全部涂黑,将需要保留的头发涂白;然后再按住CTRL键,用鼠标单击绿副本通道(或执行快捷键CTRL+ALT+4),得到绿副本通道选区,实际上也就是头发选区。
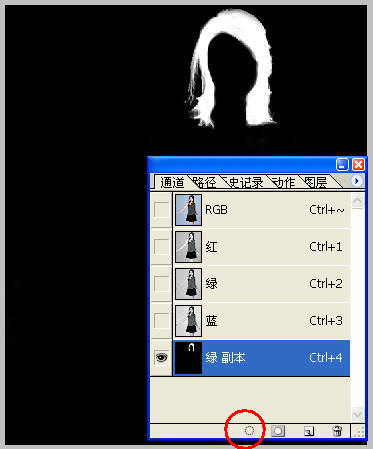
七、保持选区,返回到图层面板中来,对背景图层执行双击解锁,得到图层0。
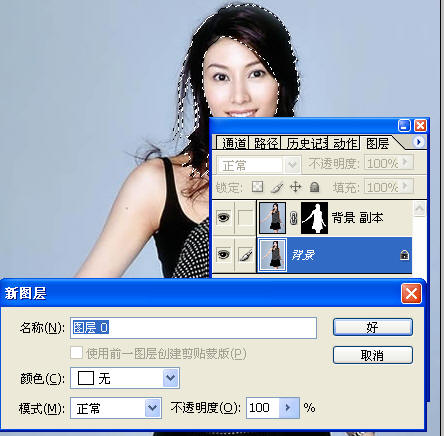
八、选中图层0,并点击图层面板下方的“添加图层蒙版”按钮,这时你就会发现,原本在照片中的美女就已经被抠取出来了,如果有那一步做得不好,可以使用黑色和白色画笔工具在蒙版中进行修改。
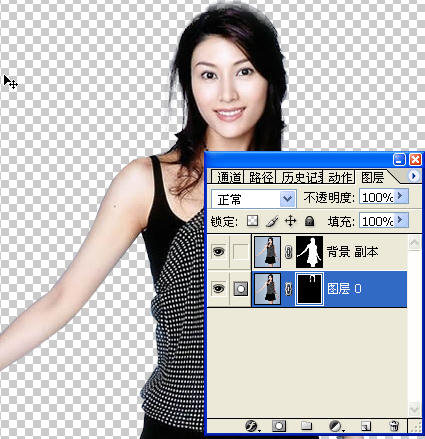
美女从照片中抠出来了,下面大家就可以给这位美女随意地更换背景了,看完这个教程,你应该也就学会了怎么利用通道抠图法来对复杂图片进行抠图(如抠头发)。

加载全部内容