Photoshop用通道抠图快速抠出毛茸茸的小松鼠教程
昀恒 人气:1教你使用Photoshop如何快速抠出站在树枝上毛茸茸的小松鼠,教程中用到的抠图方法为通道抠图,首先分析松鼠素材中毛发与背景的色差,找出对比最大的一个通道,并复制;然后用调色工具、选区工具等把毛发与背景分离。推荐给软件云的朋友学习,希望大家可以喜欢。 好了,话不多说,让我们开始学习吧!
最终效果:

原图:

具体步骤:
1、把上面的原图素材保存到本机,打开PS软件,打开保存的素材。

2、观察通道。进入通道面板(菜单:窗口 > 通道),然后选择红、绿、蓝通道进行观察,选择毛发与背景色差最大的一个。综合来说,红通道最为理想。



3、选择红通道,按Ctrl + A 全选,按Ctrl + C 复制。

4、回到图层面板,新建一个图层,按Ctrl + V 把复制的红通道粘贴进来,如下图。

5、按Ctrl + J 把当前图层复制一层,混合模式改为“正片叠底”,如下图。

6、创建色阶调整图层,大幅增加明暗对比,参数及效果如下图。
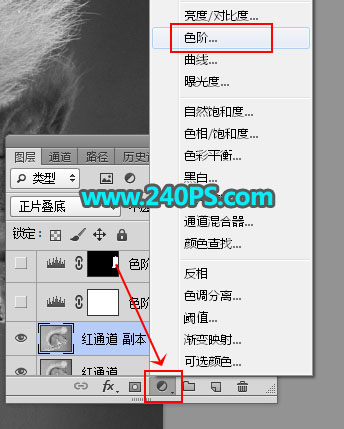
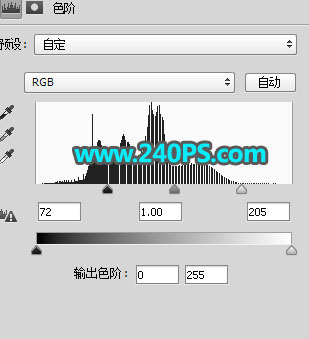

7、在工具箱选择“套索工具”,勾出松鼠头部毛发区域,如图,按Shift + F6羽化3个像素。
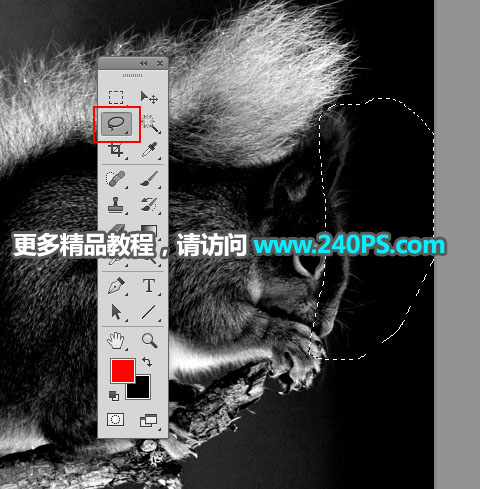
8、创建色阶调整图层,大幅增加高光及中间调部分亮度,参数及效果如下图。


9、用套索工具勾出尾部的毛发选区,如下图,然后羽化5个像素。

10、创建色阶调整图层,增加明暗对比,参数及效果如下图。

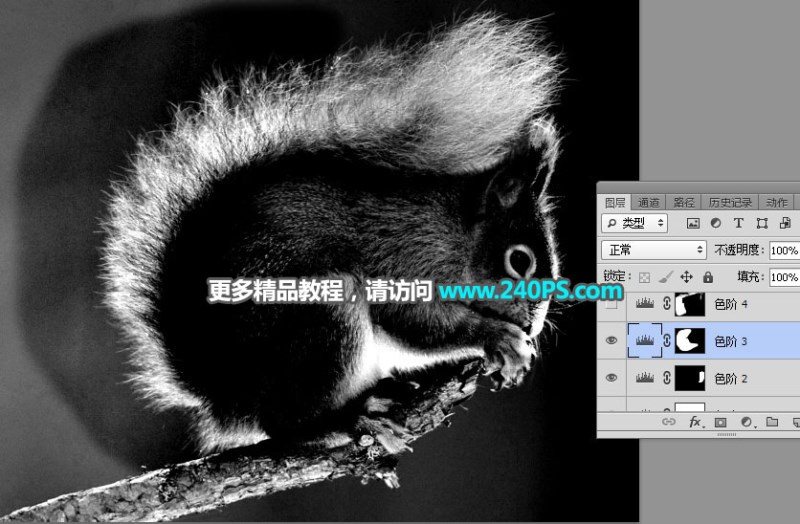
11、用套索工具勾出下图所示的选区,并羽化5个像素。

12、创建色阶调整图层,增加明暗对比,参数及效果如下图。


13、创建色阶调整图层,把暗部压暗一点,参数设置如下图,确定后把蒙版填充黑色。
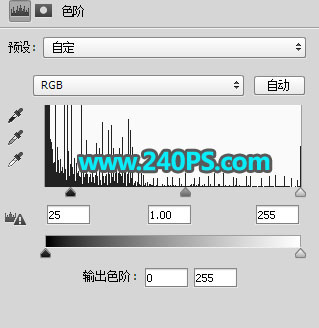

14、前景色设置为白色,选择画笔工具,画笔不透明度设置为20%,如下图。
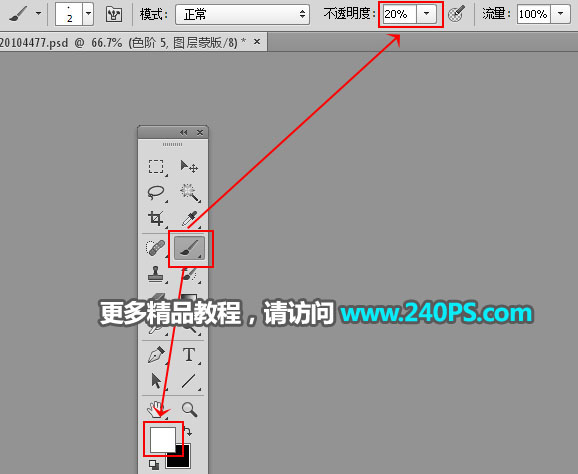
15、用画笔把毛发边缘残留背景的区域涂暗,如下图。


16、选择套索工具,勾出松鼠毛发区域选区,如下图。

17、新建一个图层,按Ctrl + Shift + I 把选区反选,然后填充黑色,按Ctrl + D 取消选区。
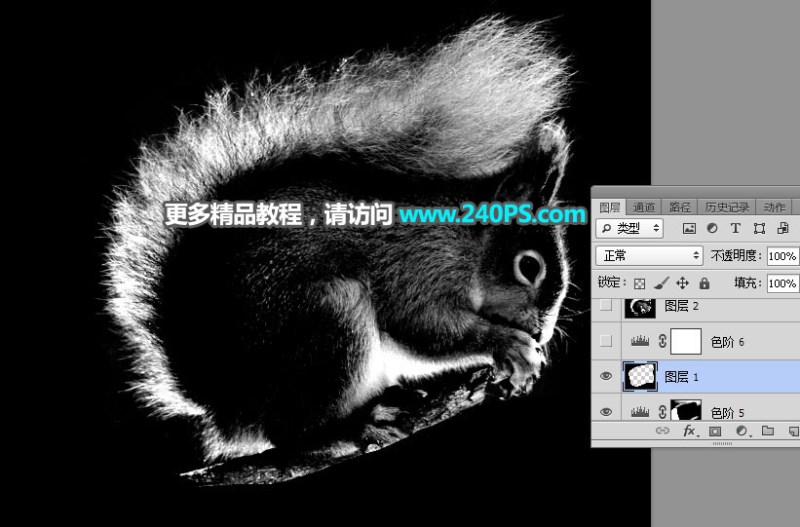
18、创建色阶调整图层,增加高光及中间调亮度,参数及效果如下图。如果边缘还有残留背景,重复上面的方法去除背景。


19、新建一个图层,按Ctrl + Alt + Shift + E 盖印图层。

20、创建一个纯色填充图层,颜色设置为暖灰色#5f584e,如下图。
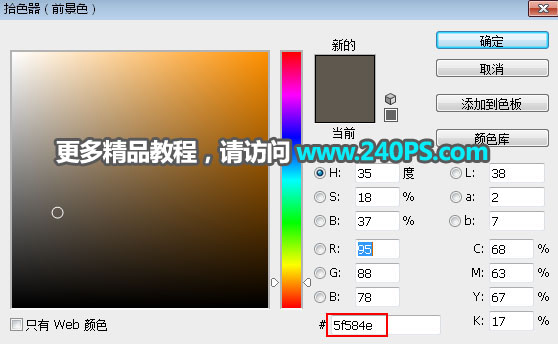

21、选择背景图层,按Ctrl + J 复制一层,按Ctrl + Shift + ] 置顶。

22、给背景副本图层添加图层蒙版。

23、选择盖印图层,按Ctrl + A 全选,按Ctrl + C 复制。

24、回到背景副本图层,按住Alt键 + 鼠标左键点击一下蒙版缩略图,然后按Ctrl + V 把复制的图层粘贴进来。


25、按住Alt键 + 鼠标左键点击一下蒙版缩略图,回到图像状态,按Ctrl + D 取消选区,效果如下图。

26、按Ctrl + J 把当前图层复制一层,效果如下图。

27、把背景图层复制一层,然后置顶,用钢笔勾出主体部分选区,然后添加蒙版,如下图。


最终效果:

教程结束,以上就是关于Photoshop用通道抠图快速抠出毛茸茸的小松鼠教程的全部内容,希望大家看完有所收获!文章来源于 240PS,感谢作者 昀恒 给我们带来经精彩的文章!
相关推荐:
加载全部内容