Photoshop利用通道工具完美抠出冬季多细发的美女图片教程
软件云 人气:0ps怎样利用通道工具完美抠出冬季多细发的美女图片?运用PHOTOSHOP软件,可以很简单的制作大家想要的照片,下面和小编一起来看看具体步骤吧。
最终效果

原图

具体步骤:
1、把上面的原图素材保存到本机,打开PS软件,再打开保存的素材。
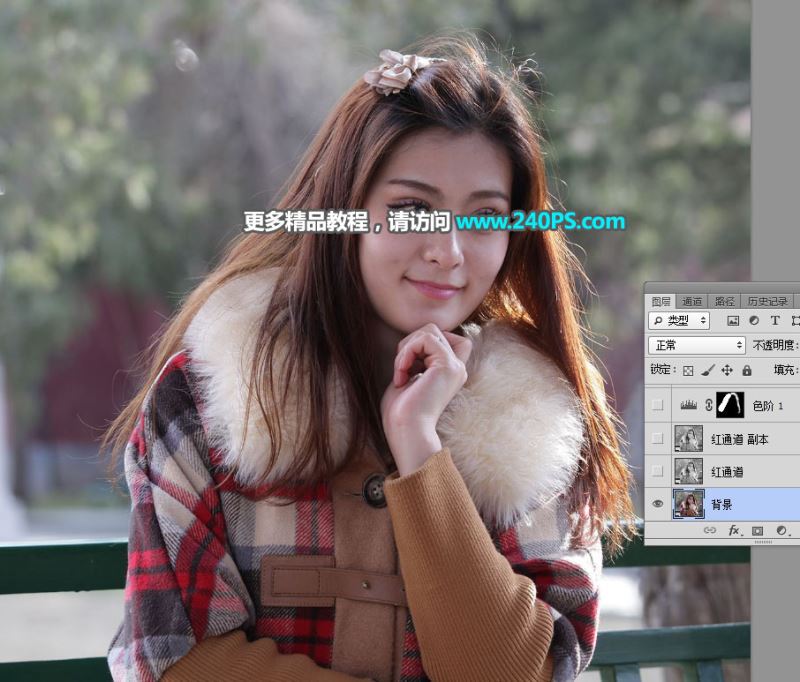
2、观察各通道,进入通道面板,选择各通道对比一下,看哪个通道发丝与背景色差最大。红通道最为理想。



3、选择红通道,按Ctrl + A 全选,按Ctrl + C 复制。
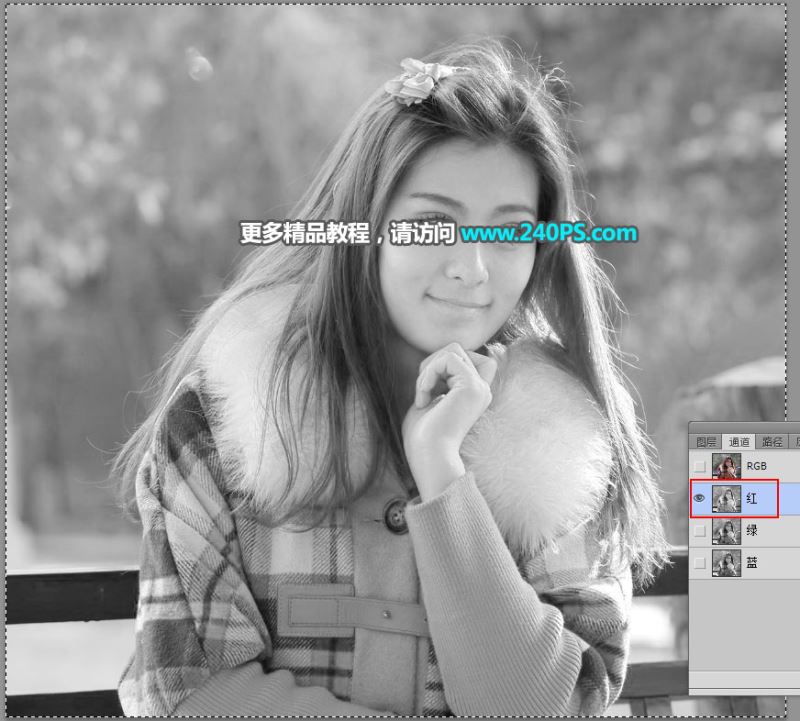
4、点RGB通道,返回图层面板,新建一个图层,按Ctrl + V 把复制的通道粘贴进来,如下图。我们仔细观察一下,人物发丝右侧底部区域有反光物体,局部已经和发丝融合了,这是后期需要修复的部分。
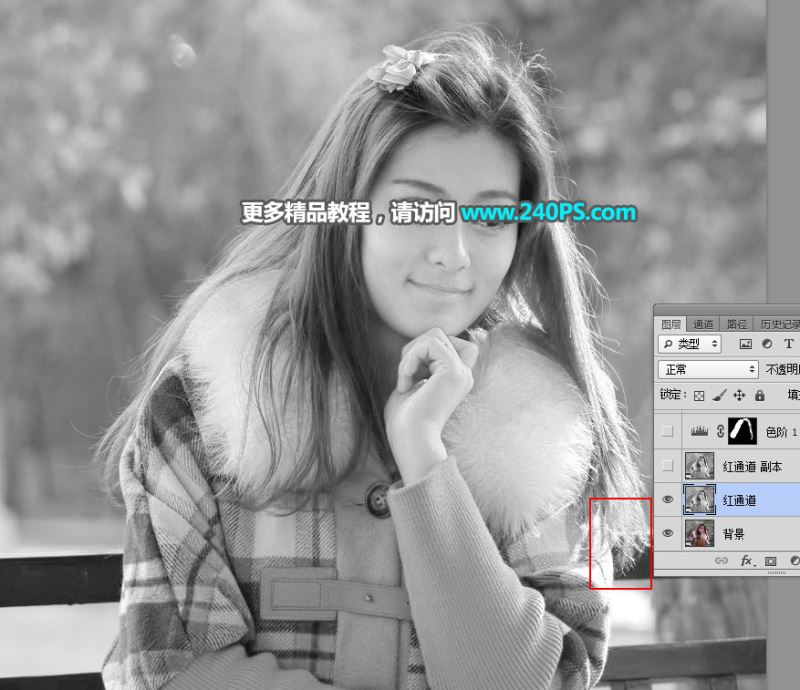
5、按Ctrl + J 把当前图层复制一层,混合模式改为“正片叠底”,如下图。
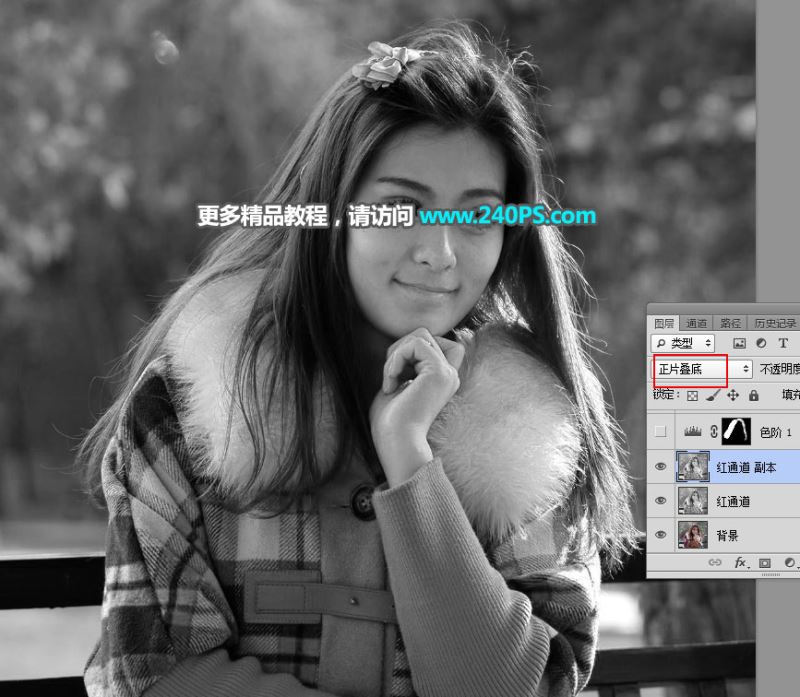
6、在工具箱选择“套索工具”勾出人物主要发丝边缘选区,如下图,并按Shift + F6 羽化5个像素。
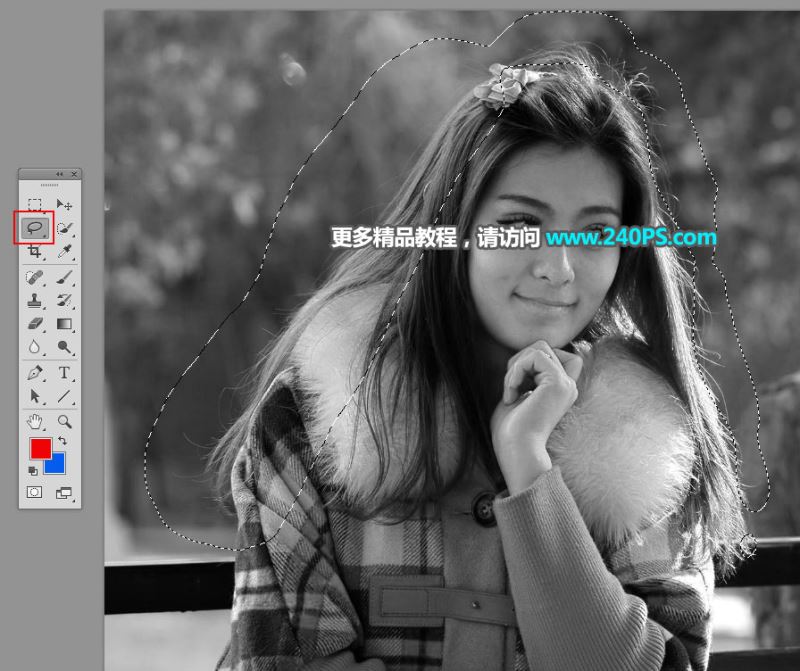
7、创建色阶调整图层,增加明暗对比,参数及效果如下图。
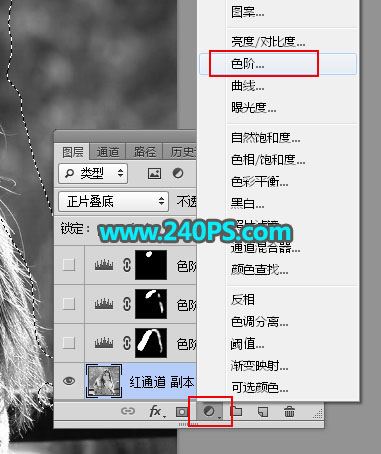


8、创建色阶调整图层,把暗部大幅压暗,参数设置如下图,确定后把蒙版填充黑色。


9、前景色设置为白色,选择画笔工具,画笔不透明度设置为20%,如下图。
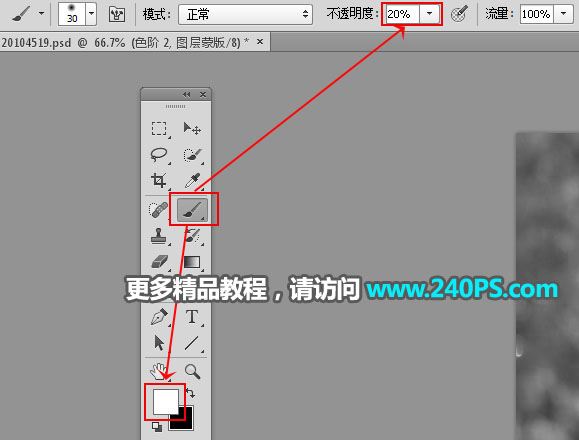
10、用画笔把下图选区部分的发丝涂出来。
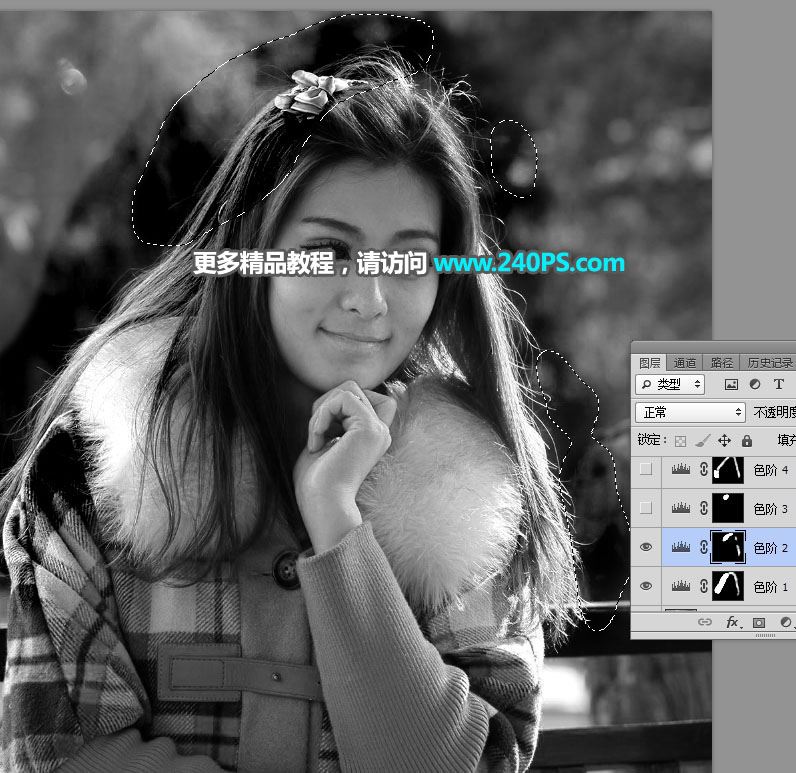
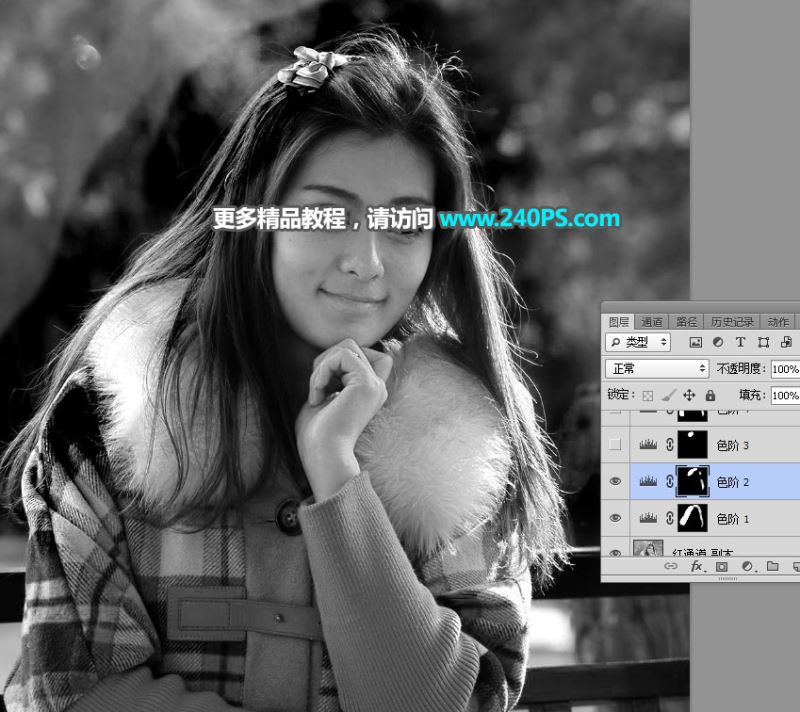
11、用套索工具勾出下图所示的选区,并羽化5个像素,然后创建色阶调整图层,增加明暗对比,参数及效果如下图。



12、用套索工具勾出下图所示的选区,羽化3个像素后创建色阶调整图层,把暗部压暗一点,参数及效果如下图。
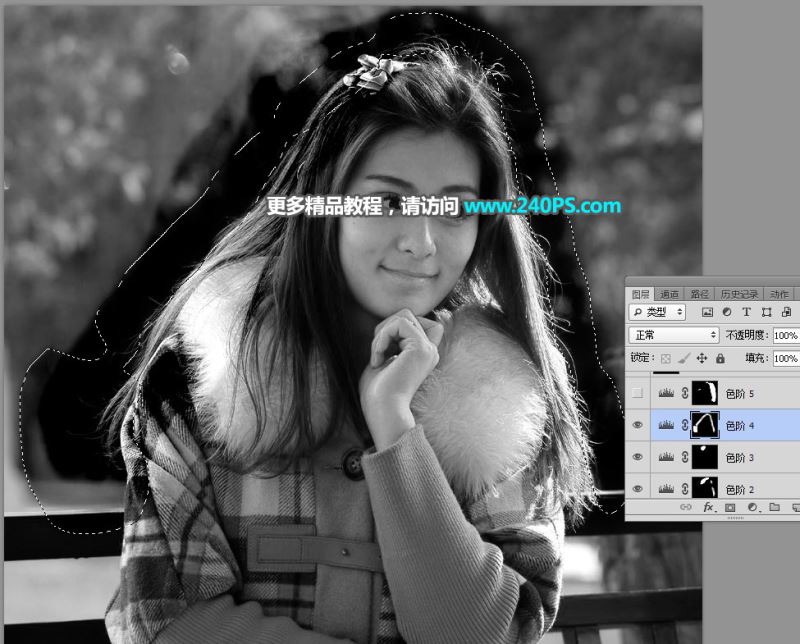

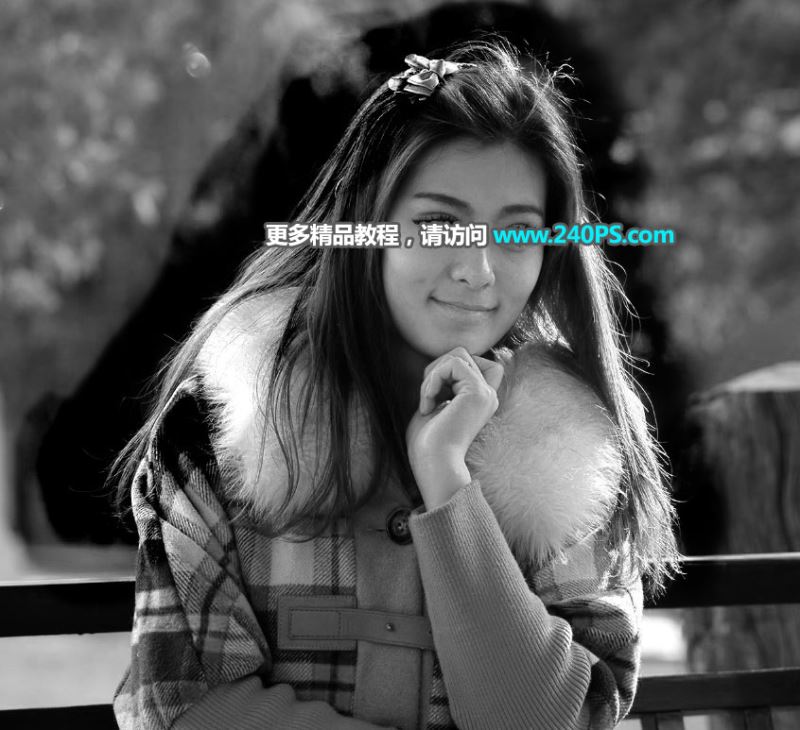
13、创建色阶调整图层,增加明暗对比,参数设置如下图,确定后把蒙版填充黑色,然后用柔边白色画笔把下图选区部分的发丝涂出来。

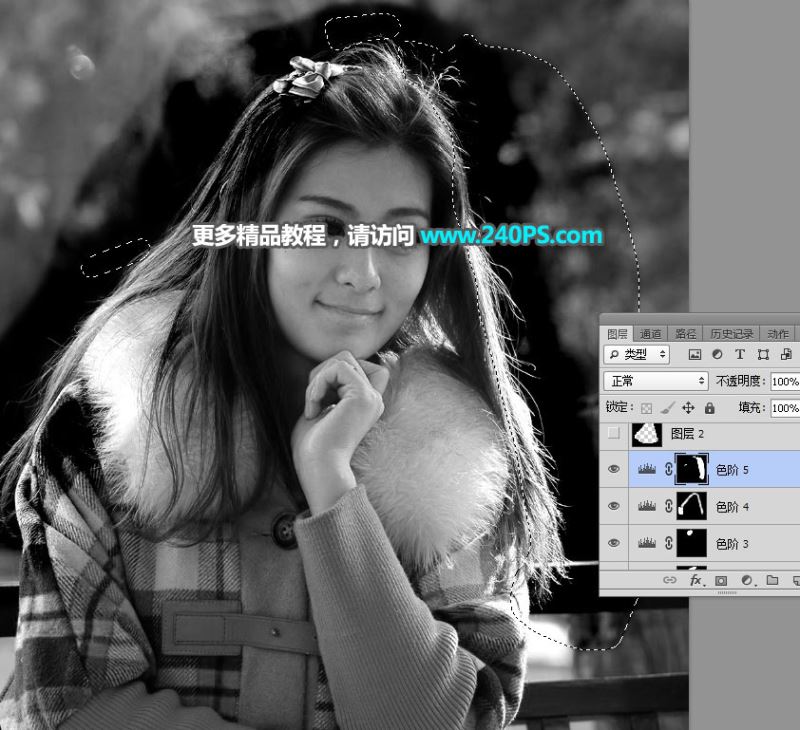
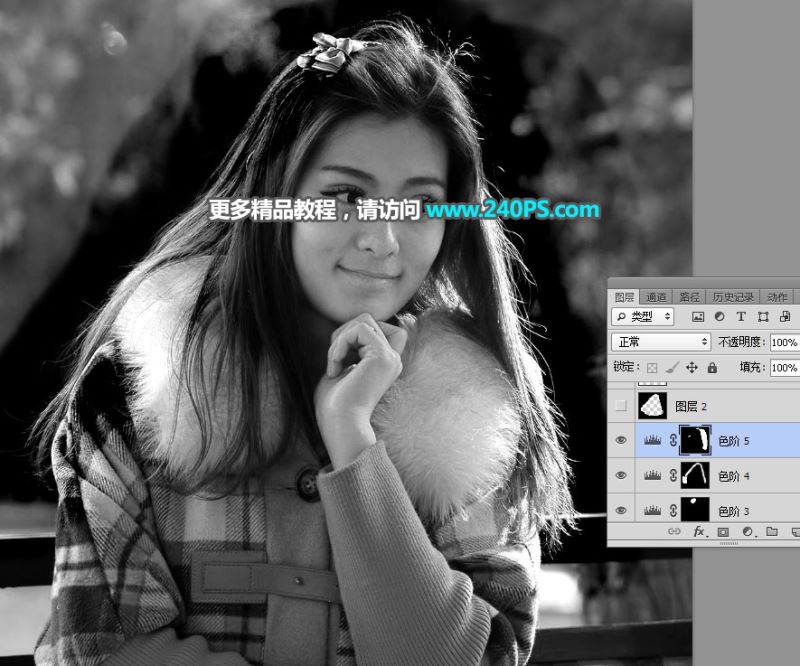
14、选择套索工具,勾出人物发丝区域选区,如下图。
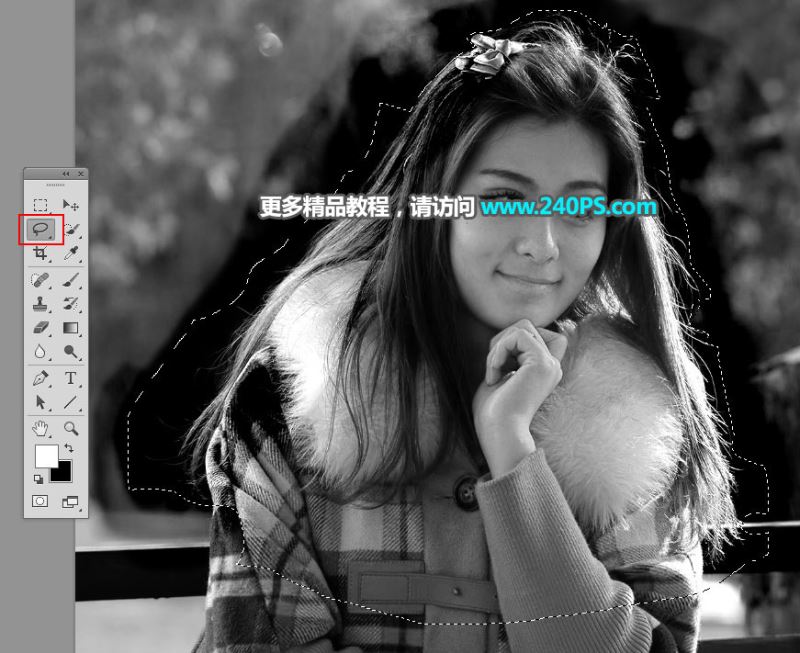
15、按Ctrl + Shift + I 把选区反选,新建一个图层,把选区填充黑色,按Ctrl + D 取消选区,如下图。
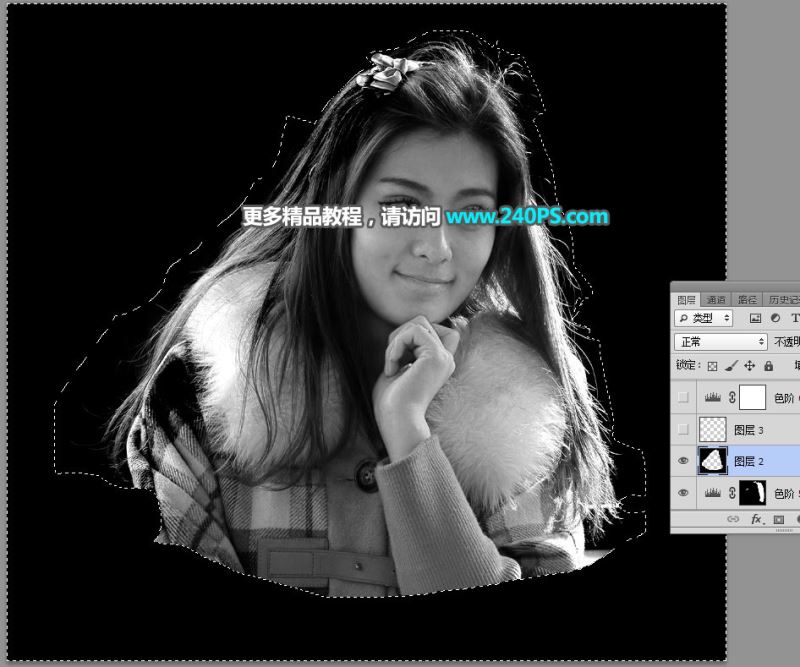
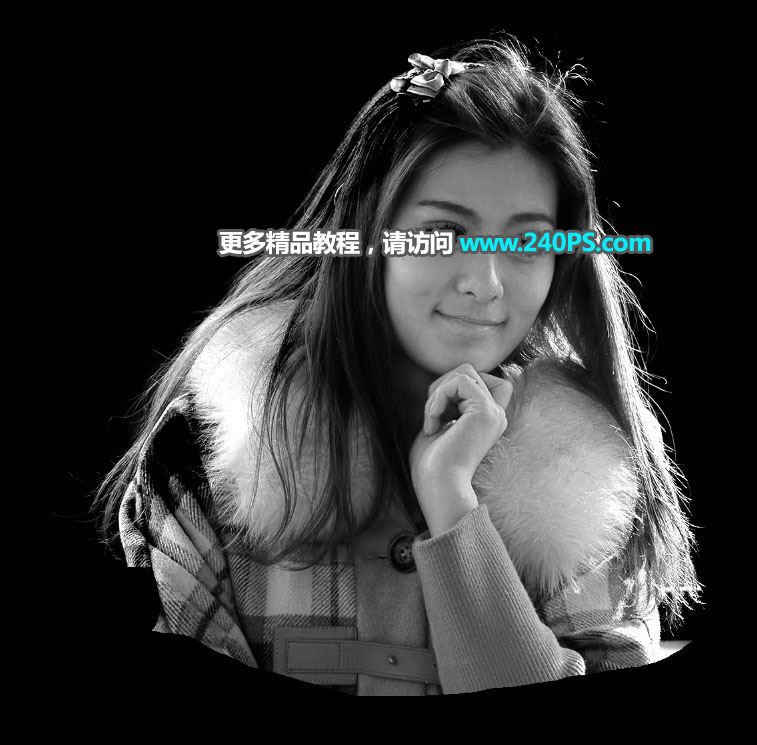
16、新建一个空白图层。

17、选择仿制图章工具,参数设置如下图。
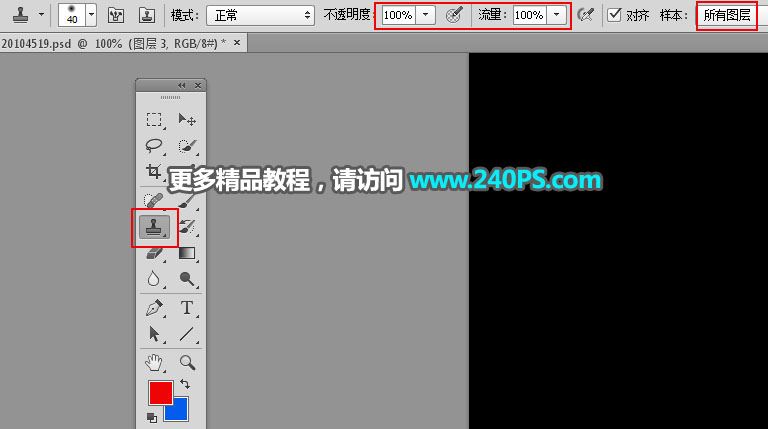
18、用仿制图章工具把右侧底部发丝残留的背景修复好,如下图。
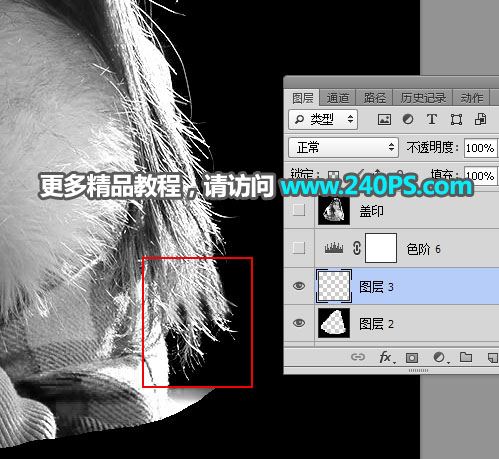
19、创建色阶调整图层,把高光部分大幅调亮,参数及效果如下图。

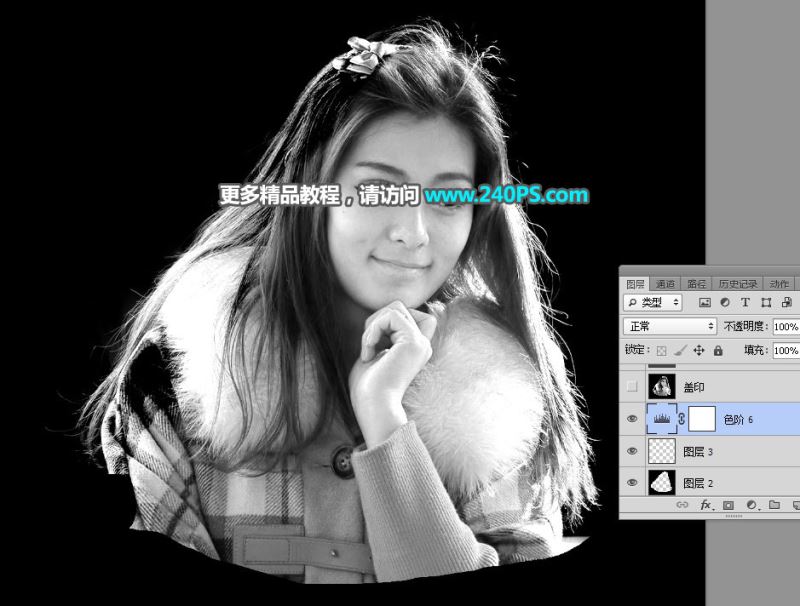
20、新建一个图层,按Ctrl + Alt + Shift + E 盖印图层,如下图。

21、新建一个图层,填充暗灰色#474642,如下图。
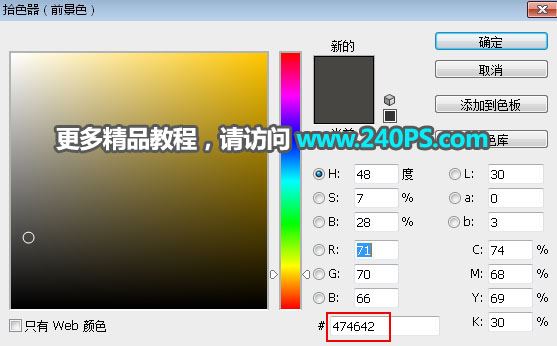
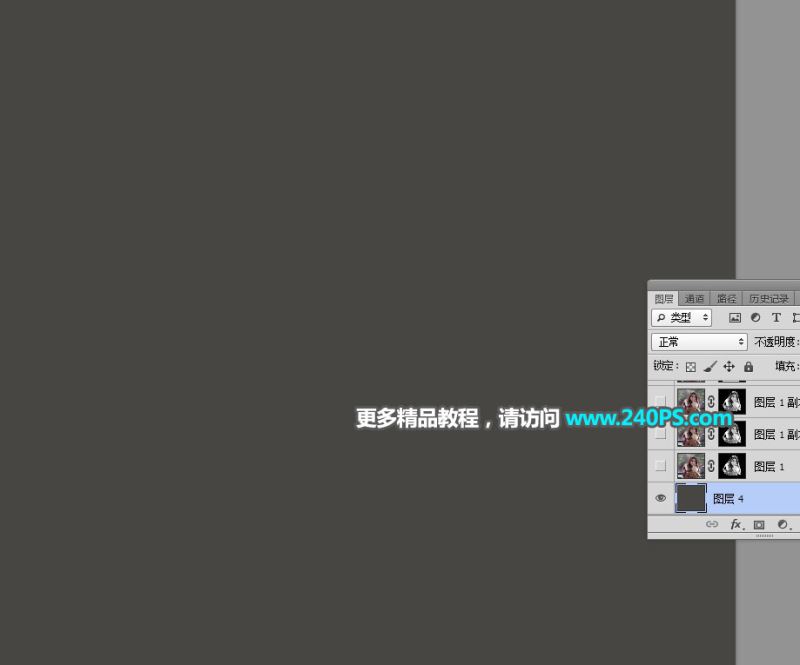
22、选择“背景图层”,按Ctrl + J 复制一层,按Ctrl + Shift + ] 置顶。
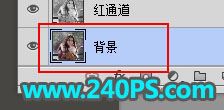

23、选择“盖印图层”,按Ctrl + A 全选,按Ctrl + C 复制。
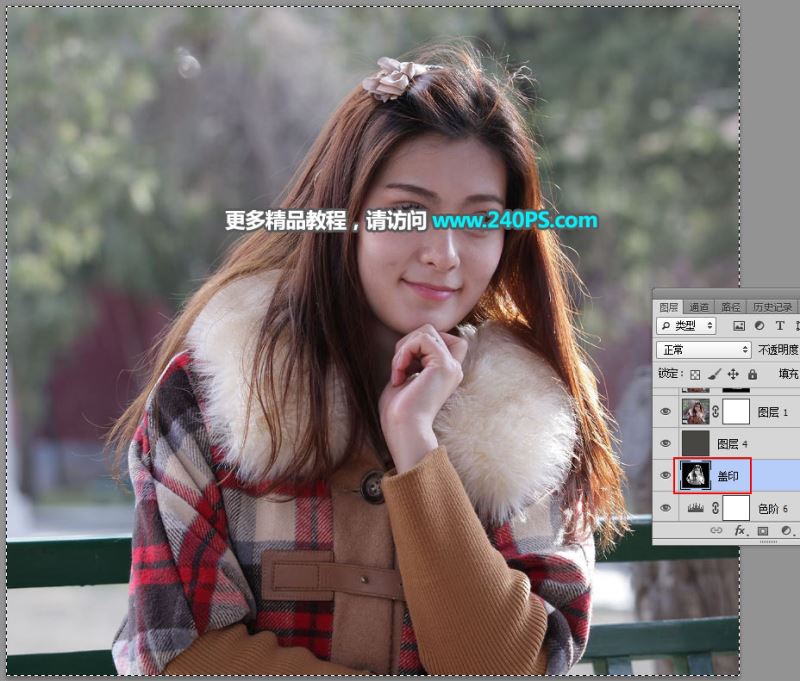
24、选择“背景副本”图层,按住Alt键 + 鼠标左键点击一下蒙版缩略图进入蒙版里面。
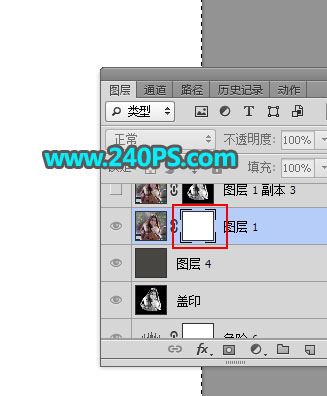
25、按Ctrl + V 把复制的图层粘贴进来,如下图。
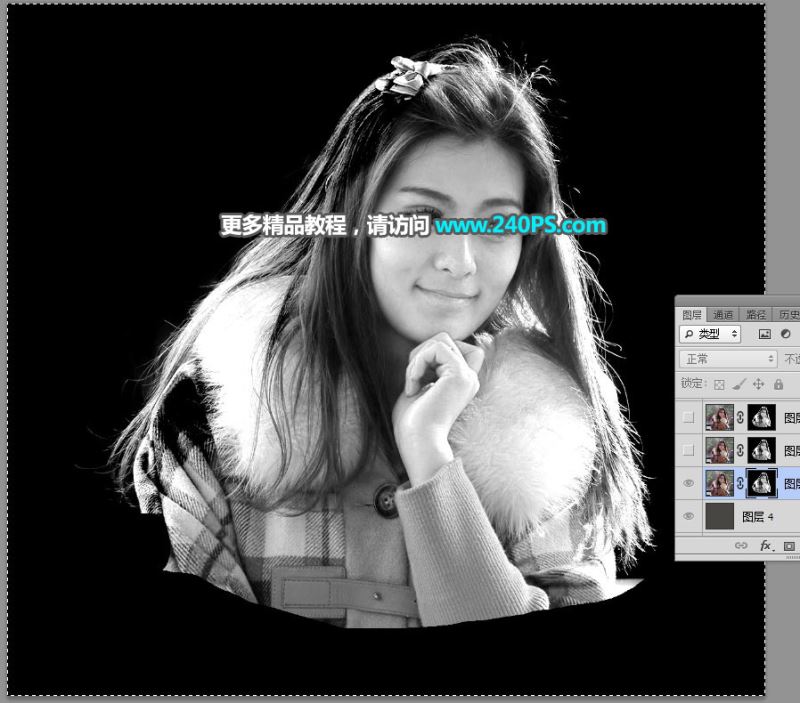
26、按住Alt键 + 鼠标左键点击一下蒙版缩略图,再按Ctrl + D 取消选区,效果如下图。
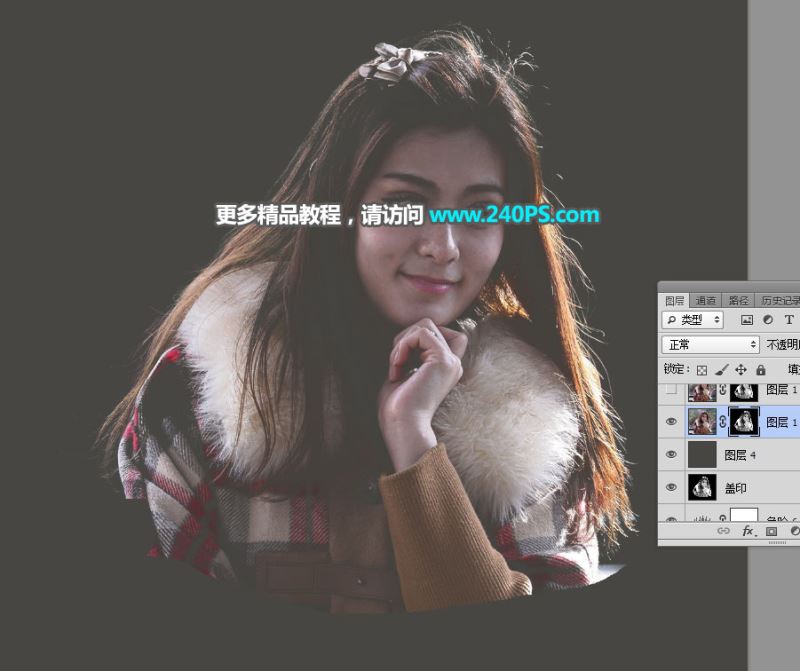
27、按Ctrl + J 两次,把当前图层复制两层,效果如下图。
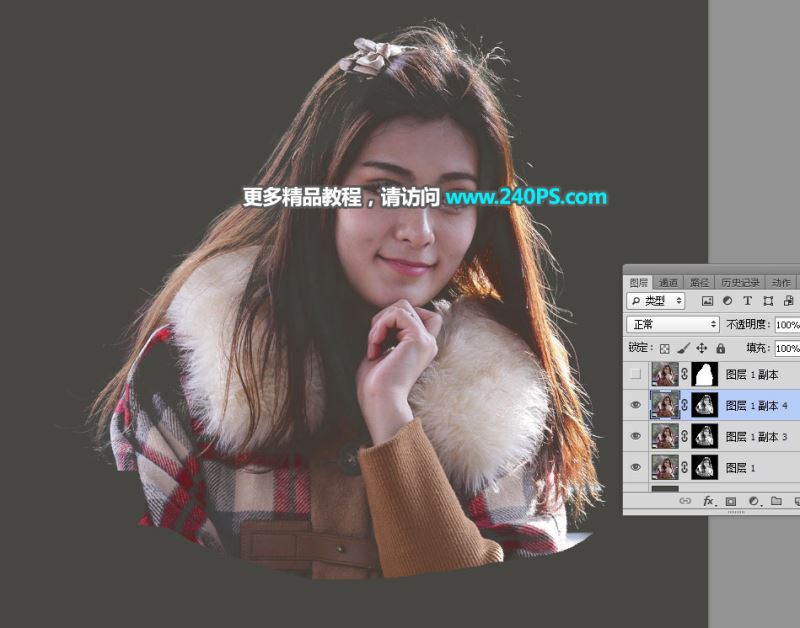
28、把背景图层复制一层,然后置顶,用钢笔勾出人物主体部分,效果如下图。
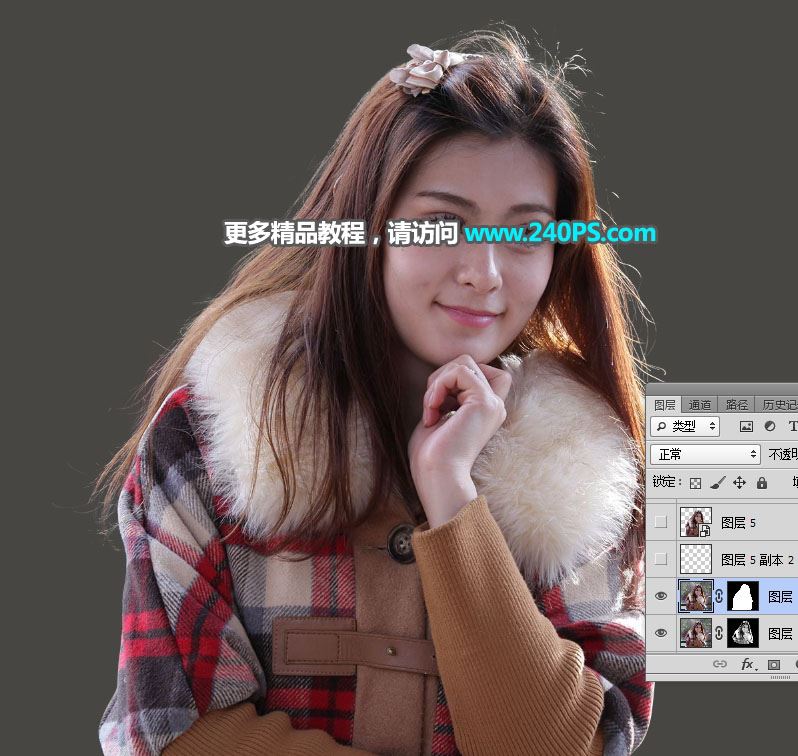
最终效果

教程到此结束,小伙伴是不是有所启发,何不自己动手尝试一下呢。
加载全部内容