Photoshop精细抠图快速抠出夏季发丝凌乱的吊带美女人物图片教程
昀恒 人气:1ps怎样快速抠出夏季发丝凌乱的吊带美女人物图片?运用PHOTOSHOP软件,可以很简单的制作大家想要的照片,下面和小编一起来看看具体步骤吧。
最终效果

原图

具体步骤:
1、把原图素材保存到本机,打开PS软件,再打开保存的人物素材。

2、进入通道面板(窗口 > 通道)。观察各通道,先点击红通道缩略图选择红通道:发丝与背景色差较大。
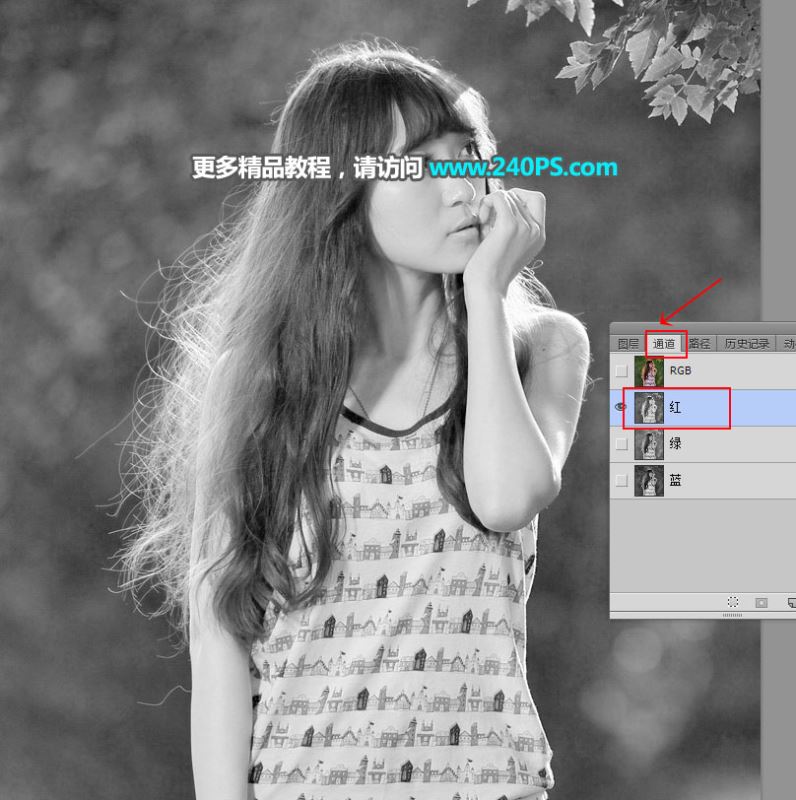
选择绿通道:发丝有点偏灰。
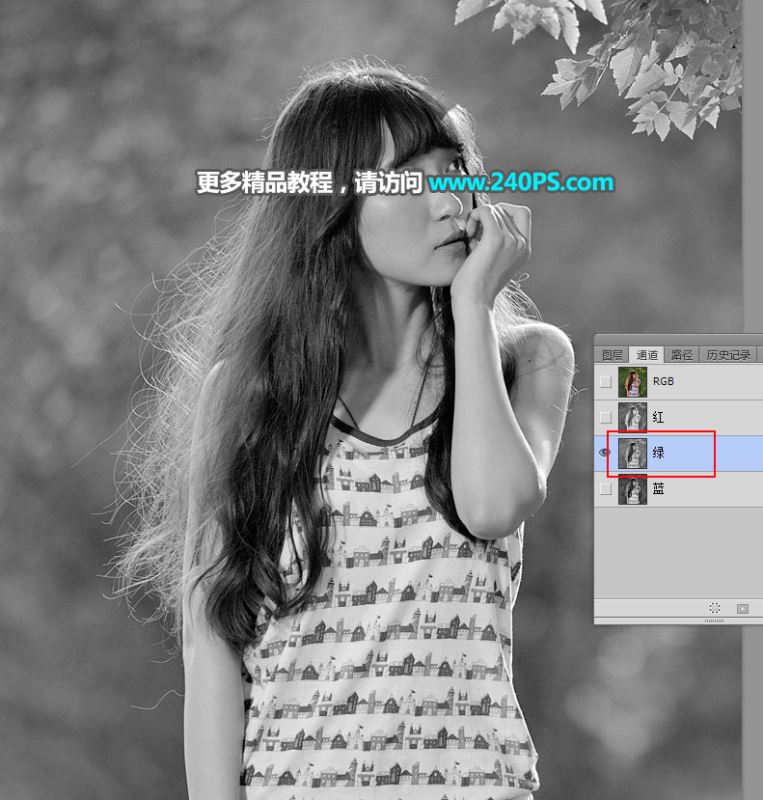
选择蓝通道:发丝与背景都比较暗。
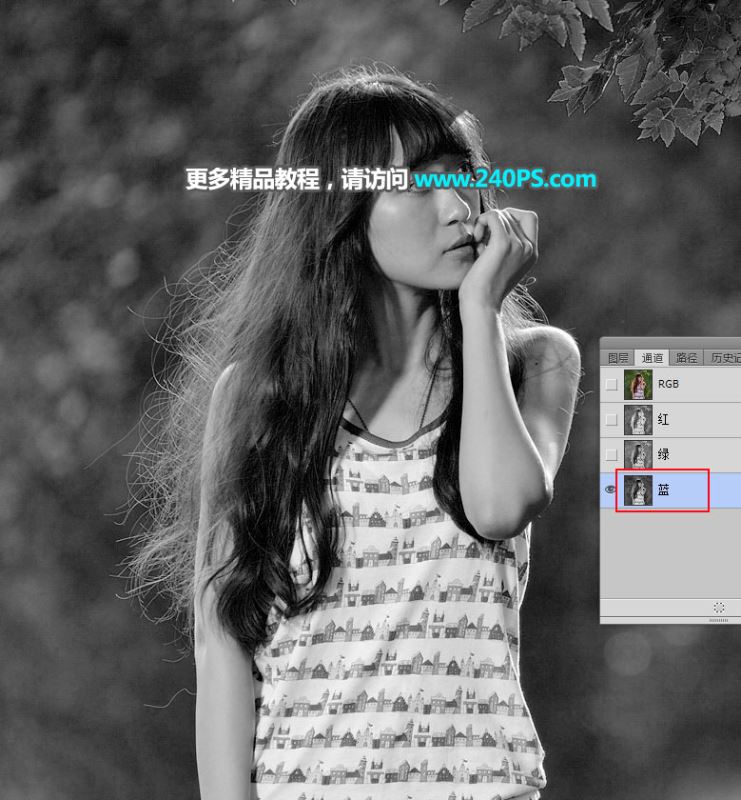
3、通过上面的分析,红通道最为理想。选择红通道,按Ctrl + A 全选,按Ctrl + C 复制。
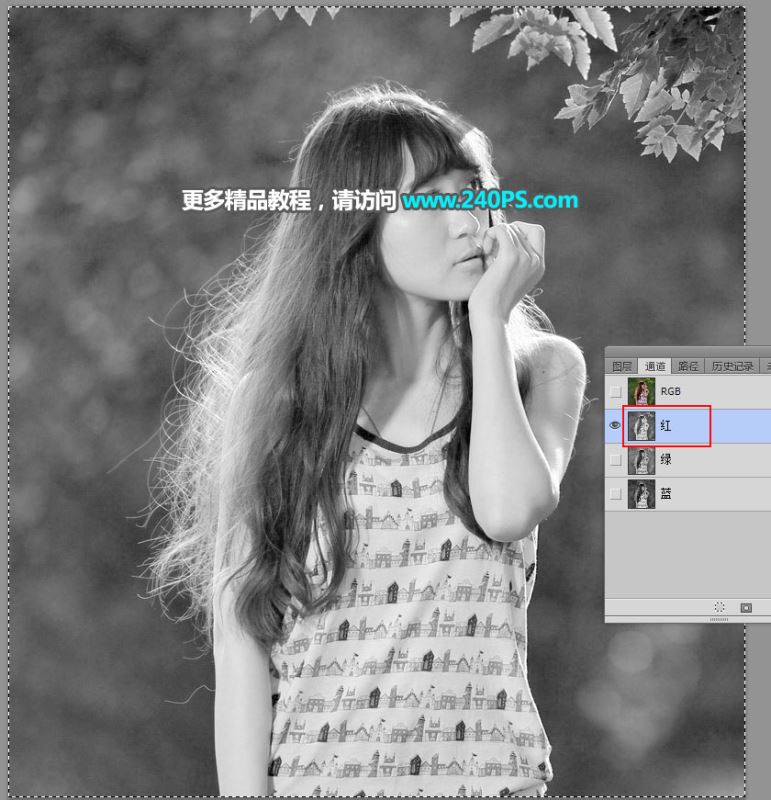
4、点一下RGB通道。

5、返回图层面板,新建一个图层,按Ctrl + V 把复制的通道粘贴进来,如下图。
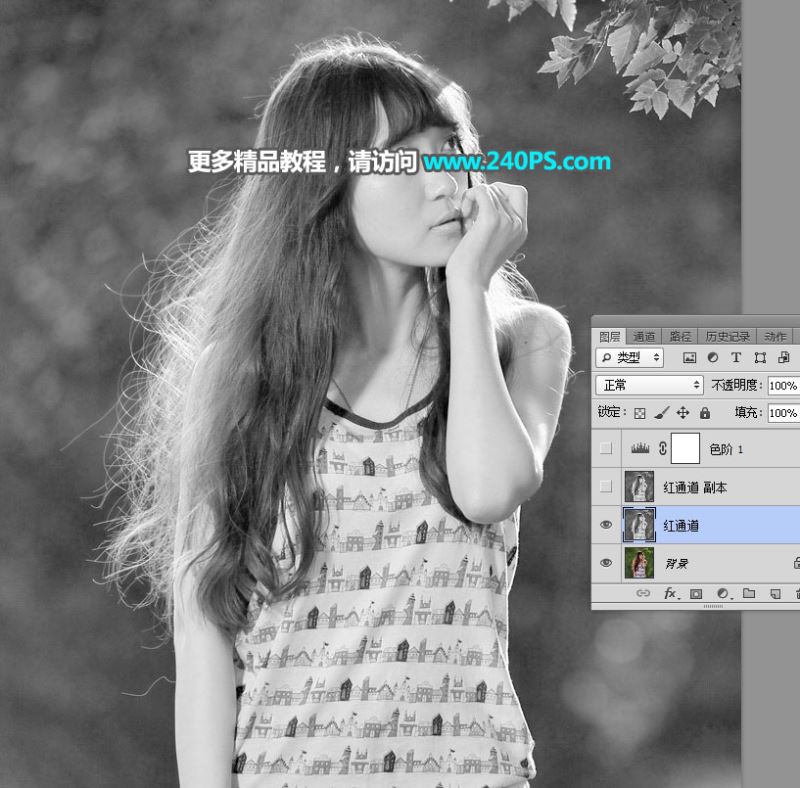
6、按Ctrl + J 把当前图层复制一层,混合模式改为“正片叠底”,如下图。
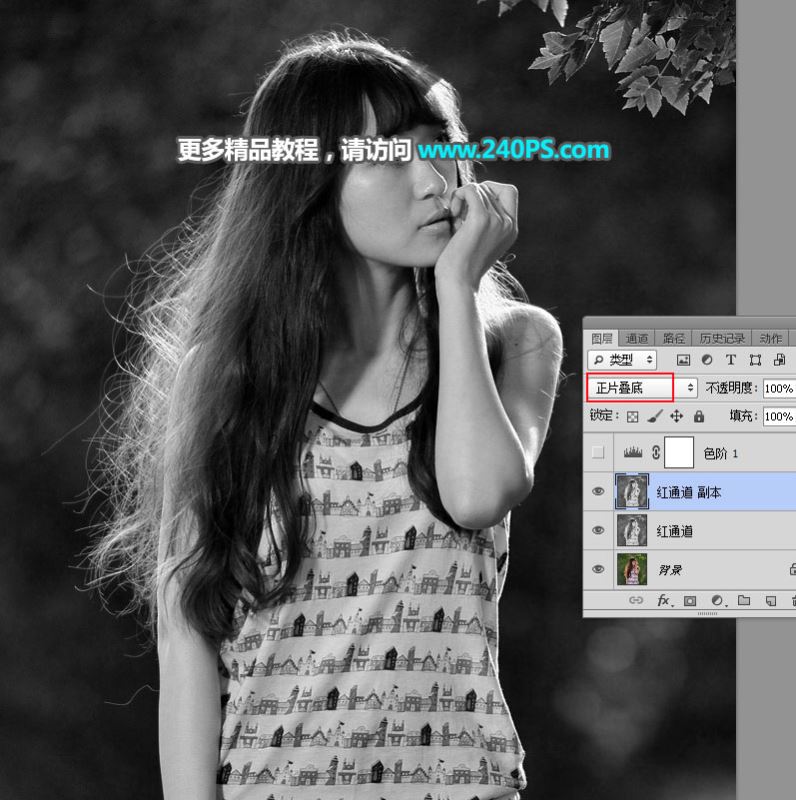
7、创建一个色阶调整图层,增加明暗对比,参数及效果如下图。
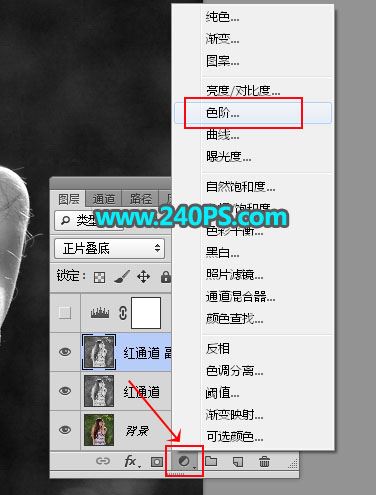


8、在工具箱选择“套索工具”,勾出下图所示的选区,并按Shift + F6羽化10个像素。
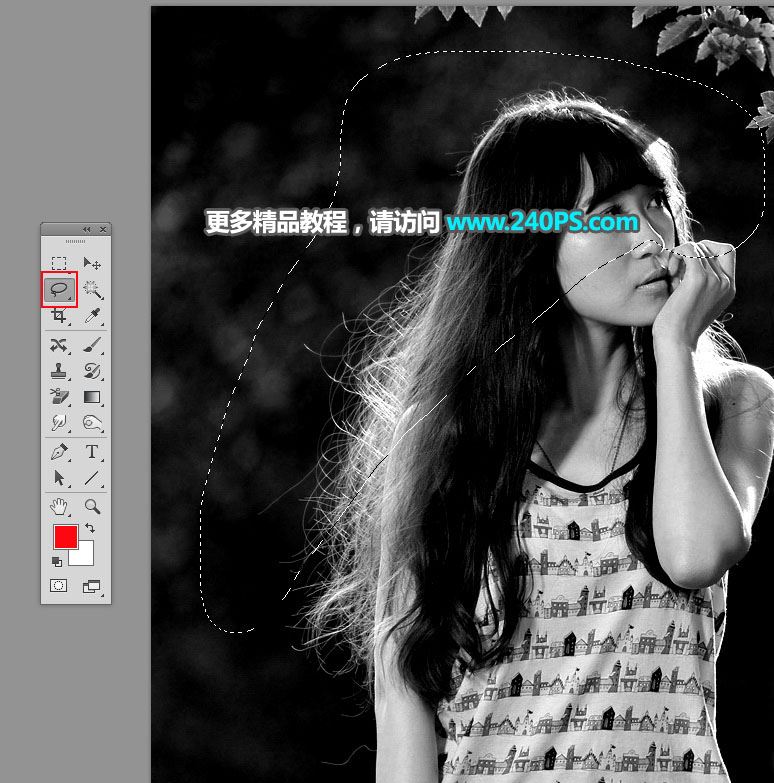
9、创建色阶调整图层,把暗部压暗一点,参数及效果如下图。


10、用套索工具勾出下图所示的选区,并羽化5个像素。

11、创建色阶调整图层,增加明暗对比,参数及效果如下图。

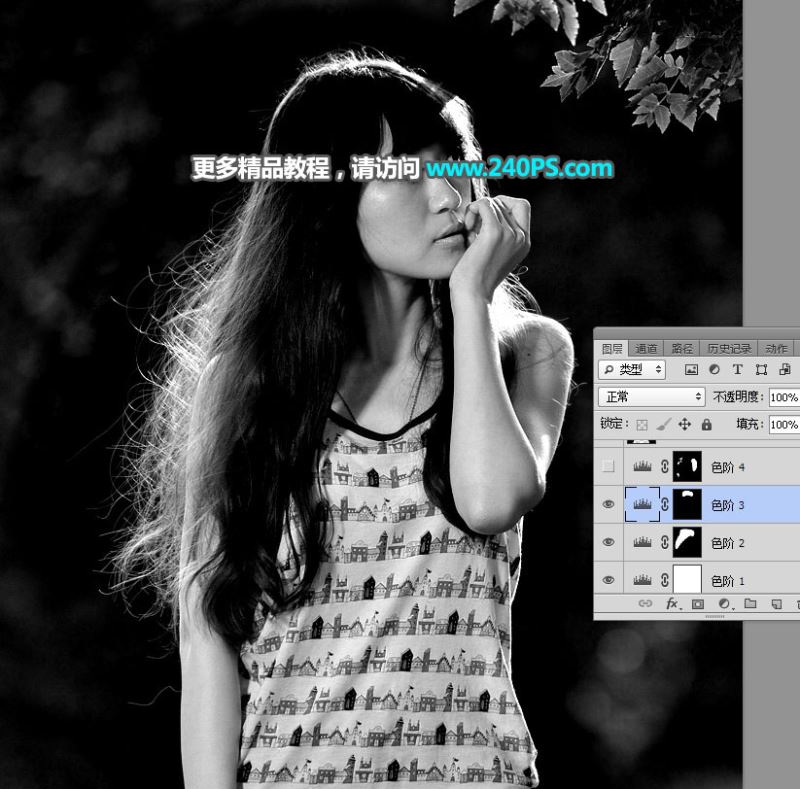
12、创建色阶调整图层,同样增加明暗对比,参数设置如下图,确定后把蒙版填充黑色。

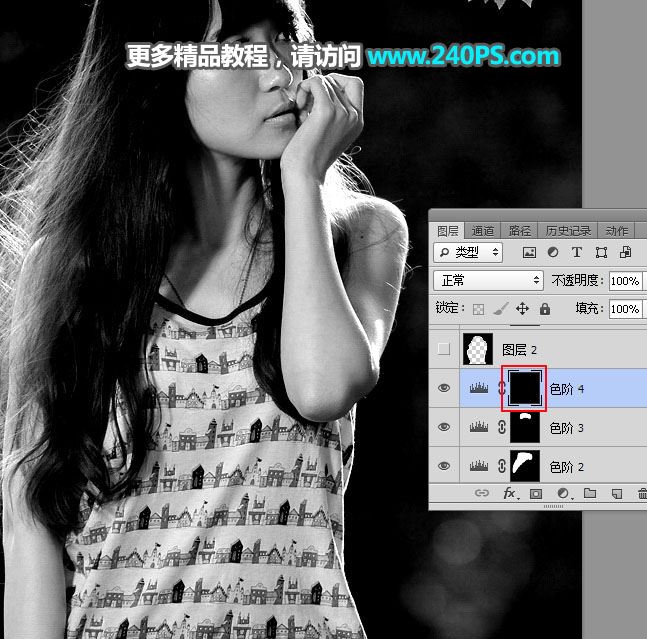
13、把前景色设置为白色,选择画笔工具,画笔不透明度设置为50%,如下图。
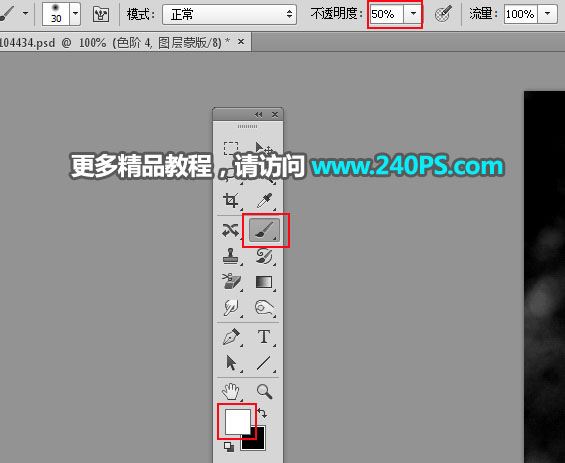
14、用画笔把下图选区部分涂出来。


15、选择套索工具,勾出发丝以外的背景区域,如下图。
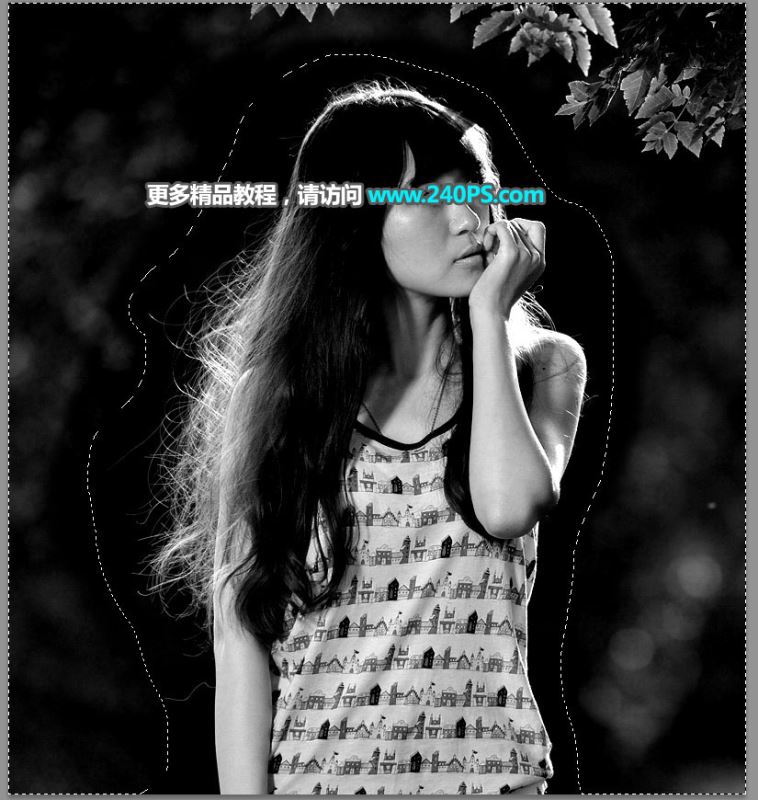
16、新建一个图层,用油漆桶工具把选区填充黑色,按Ctrl + D 取消选区,效果如下图。
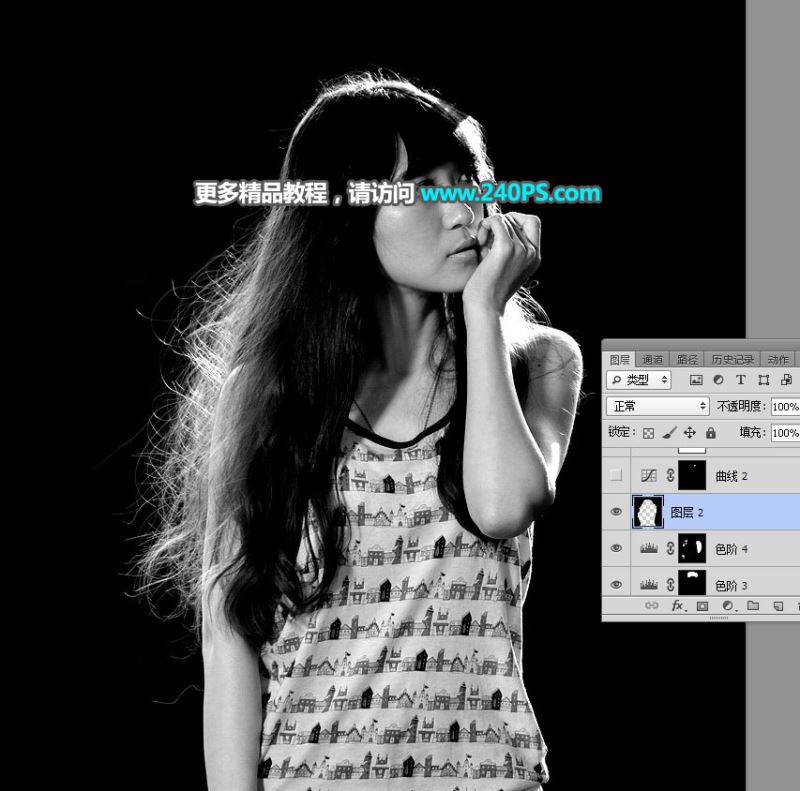
17、用套索工具勾出下图所示的选区,羽化1个像素。

18、创建曲线调整图层,把高光区域大幅调亮,参数及效果如下图。


19、创建色阶调整图层,把高光及中间调颜色大幅调亮,参数及效果如下图。

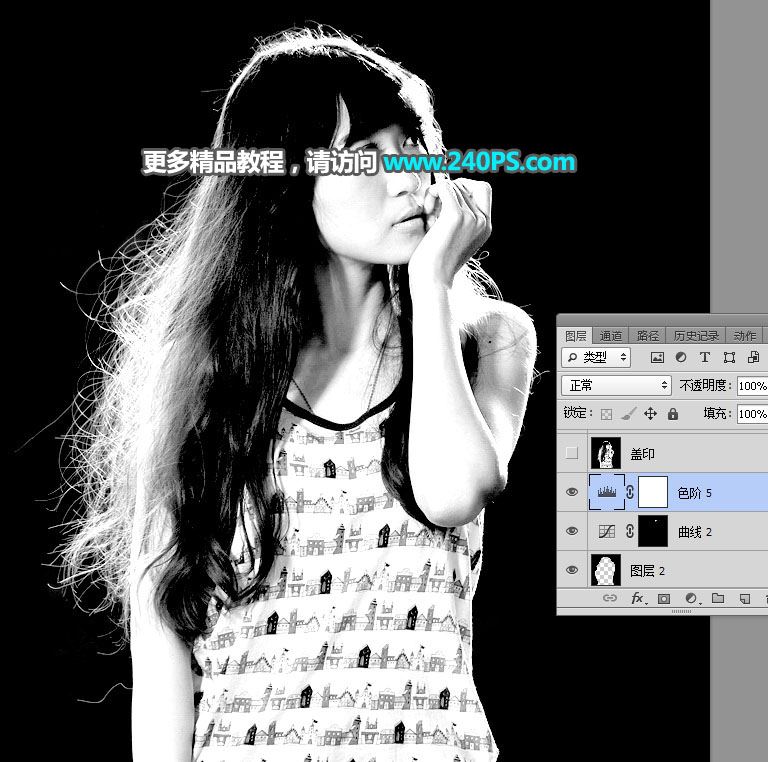
20、新建一个图层,按Ctrl + Alt + Shift + E 盖印图层,然后把图层命名为“盖印”,如下图。

21、新建一个图层,把前景色设置为暗绿色#475c1b,然后用油漆桶工具把图层填充前景色。
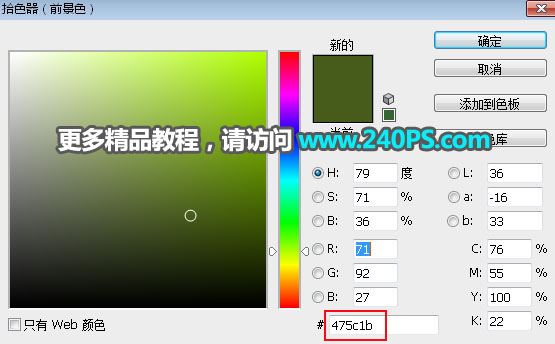
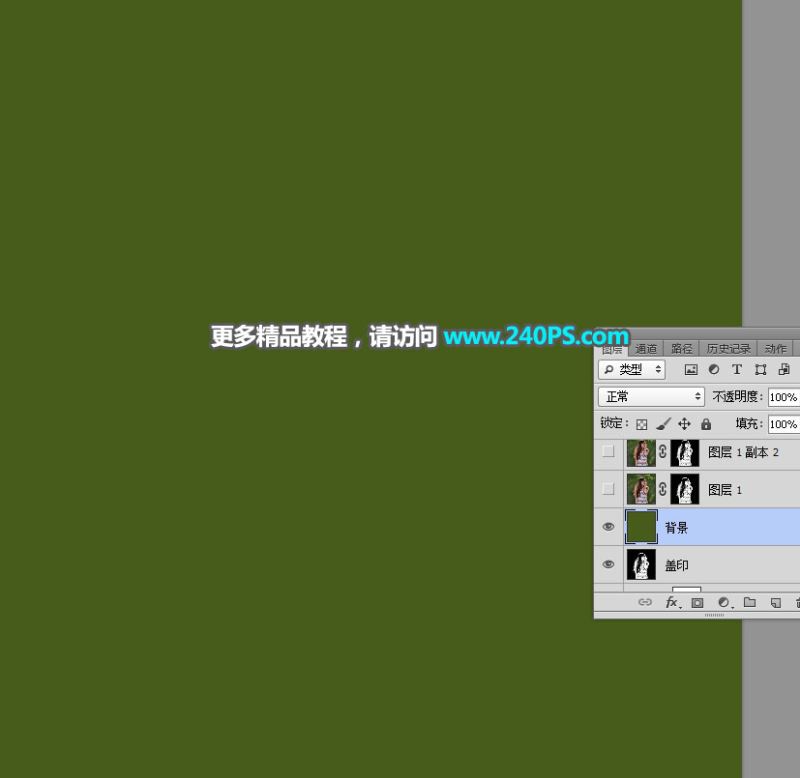
22、选择背景图层。

23、按Ctrl + J 复制一层,按Ctrl + Shift + ] 置顶,如下图。

24、给当前图层添加图层蒙版。

25、选择“盖印”图层,按Ctrl + A 全选,按Ctrl + C 复制。

26、选择刚才复制的背景图层,按住Alt键 + 鼠标左键点击一下蒙版缩略图,如下图。
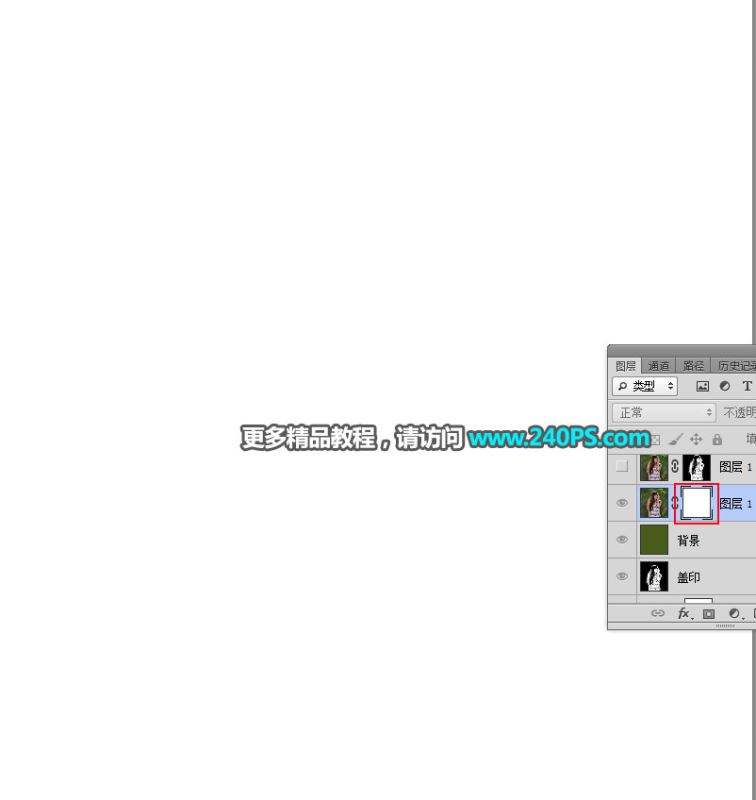
27、按Ctrl + V 把复制的图层粘贴进来,如下图。
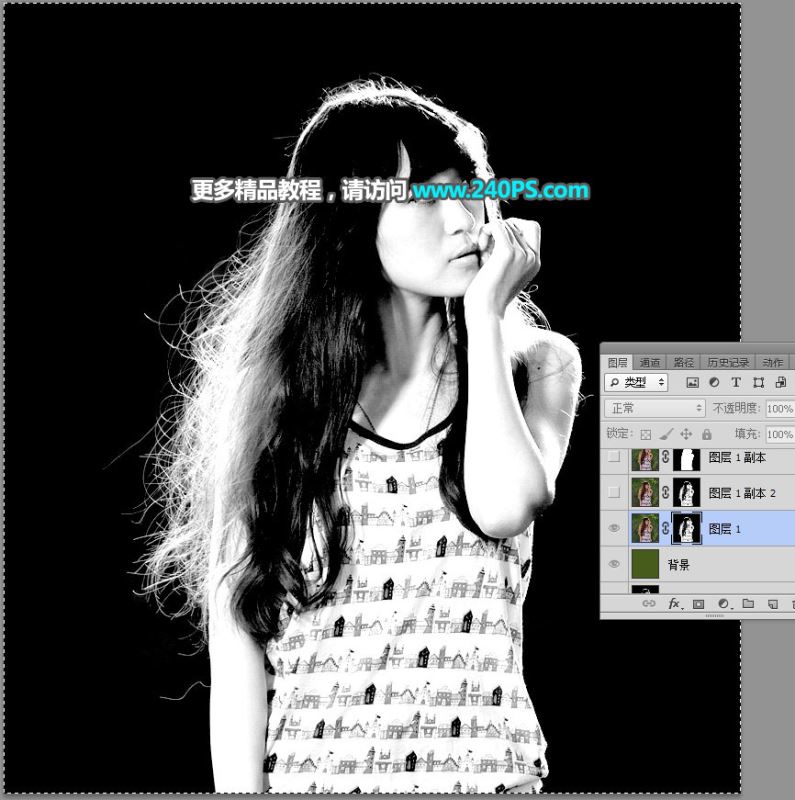
28、按Alt键 + 鼠标左键点击一下蒙版缩略图返回图像状态,按Ctrl + D 取消选区,效果如下图。
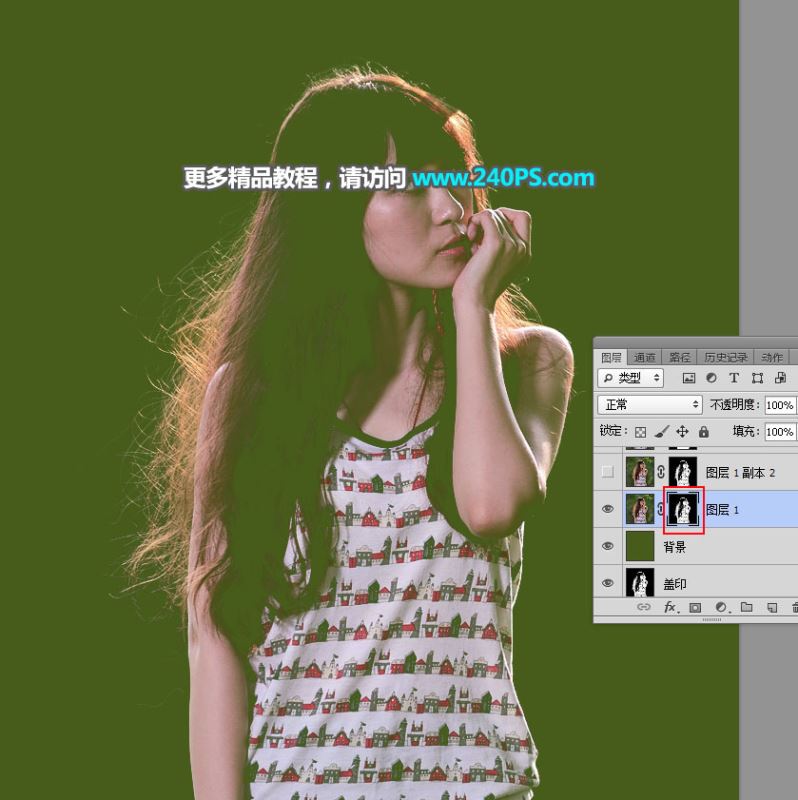
29、按Ctrl + J 把当前图层复制一层。

30、选择背景图层,按Ctrl + J 复制一层,按Ctrl + Shift + ] 置顶。选择钢笔工具,勾出人物主体轮廓,如下图。

31、按Ctrl + 回车把路径转为选区,然后点击蒙版按钮,添加蒙版,效果如下图。

32、按住Ctrl键 + 鼠标左键点击下面几个图层缩略图后面的蓝色区域,选择这几个图层。

33、点击图层面板右上角的菜单,选择“转换为智能对象”。
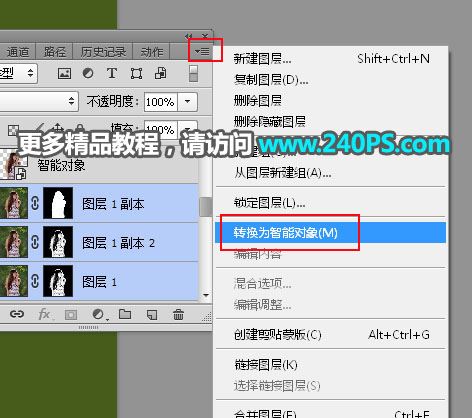

34、用之前的方法运用调色工具更换背景色。

35、新建图层盖印图层,用仿制图章工具把头发有阴影的部分修复一下,效果如下图。

最终效果

教程到此结束,小伙伴是不是有所启发,何不自己动手尝试一下呢。
加载全部内容