Photoshop利用通道抠图快速抠出完整的玻璃碗图片教程
软件云 人气:0ps怎样利用通道抠图快速抠出完整的玻璃碗图片?运用PHOTOSHOP软件,可以很简单的制作大家想要的照片,下面和小编一起来看看具体步骤吧。
最终效果
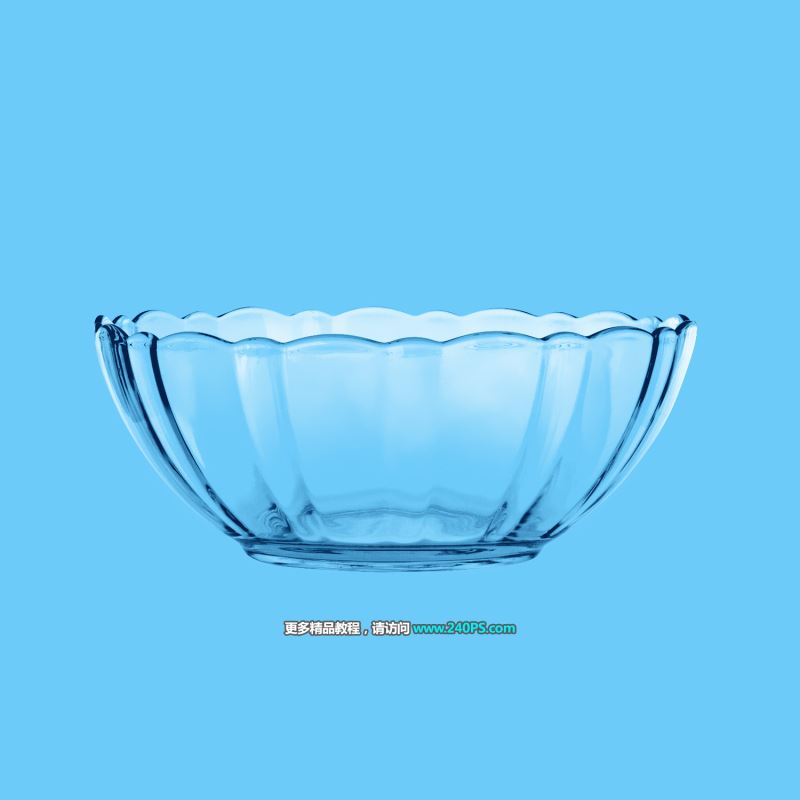
原图

1、把原图素材保存到本机,打开PS后,再打开保存的素材图片。

2、按Ctrl + J 把背景图层复制一层,再按Ctrl + Shift + U 去色,然后把当前图层命名为“去色”,如下图。

3、在工具箱选择“钢笔工具”,在属性栏选择“路径”,如下图。
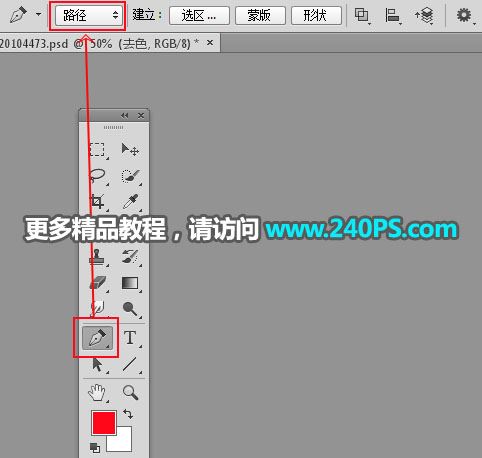
4、用钢笔工具沿着碗的边缘勾出路径,如下图。

5、按Ctrl + 回车把路径转为选区,然后点击蒙版按钮,添加蒙版。


6、按住Ctrl键 + 鼠标左键点击新建按钮,在当前图层下面新建一个图层,然后填充白色,如下图。

7、选择“去色”图层。

8、点击红框位置的按钮,创建“反相”调整图层,效果如下图。


9、创建色阶调整图层,增加明暗对比,参数及效果如下图。


10、创建色阶调整图层,同样增加明暗对比,参数及效果如下图。
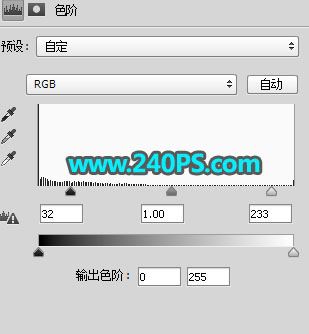

11、新建一个图层,按Ctrl + Alt + Shift + E 盖印图层,然后命名为“暗”,如下图。

12、新建一个图层,填充黑色。

13、选择“去色”图层,按Ctrl + J 复制一层,然后按Ctrl + Shift + ] 置顶。


14、创建色阶调整图层,把暗部及中间调的颜色大幅压暗,参数及效果如下图。


15、创建色阶调整图层,增加明暗对比,参数及效果如下图。


16、在工具箱选择“套索工具”,勾出偏亮的区域,然后按Shift + F6羽化3个像素。

17、创建色阶调整图层,把暗部大幅压暗,参数及效果如下图。


18、新建一个图层,盖印图层。

19、选择菜单:滤镜 > 模糊 > 表面模糊,参数及效果如下图。
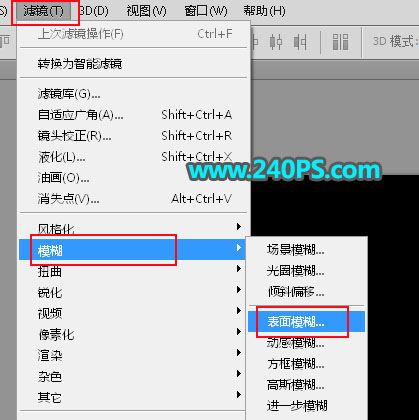


20、新建一个图层,盖印图层,命名为“高”,如下图。

21、创建一个纯色填充图层,颜色设置为蓝色,如下图。


22、新建一个图层,命名为“暗部”,然后填充暗蓝色#0f5e95。
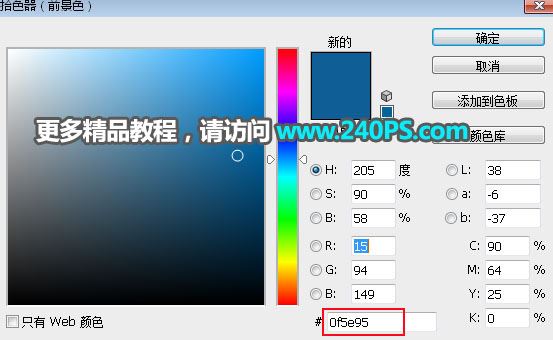
23、把当前图层混合模式改为“正片叠底”,然后点击蒙版按钮,添加蒙版,如下图。

24、选择“暗”图层,按Ctrl + A 全选,按Ctrl + C 复制。
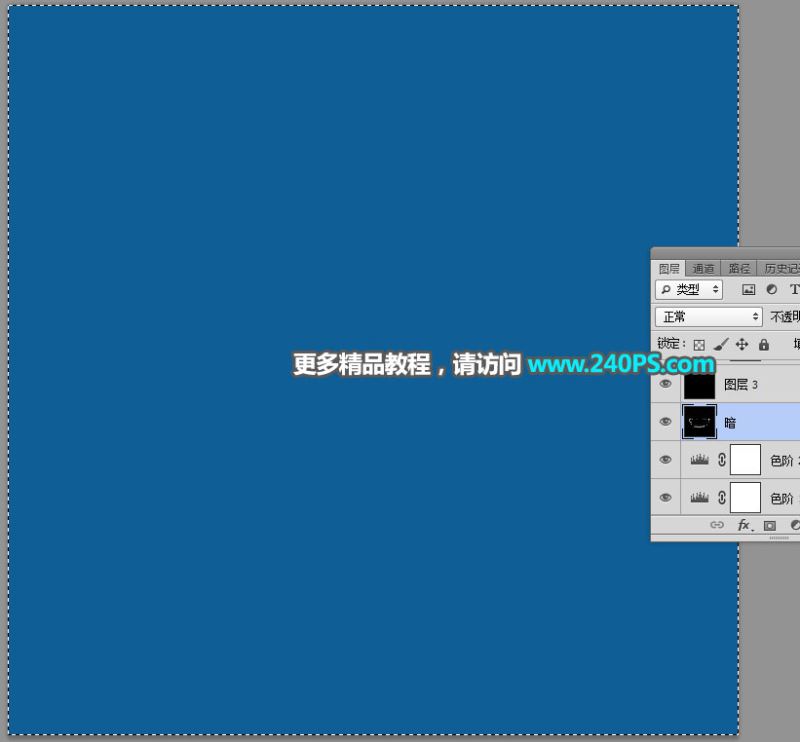
25、回到暗部图层,按住Alt键 + 鼠标左键点击一下蒙版缩略图,然后按Ctrl + V 把复制的图层粘贴进来;再按住Alt键 + 鼠标左键点击一下蒙版缩略图,回到图像状态,按Ctrl + D 取消选区,过程如下图。
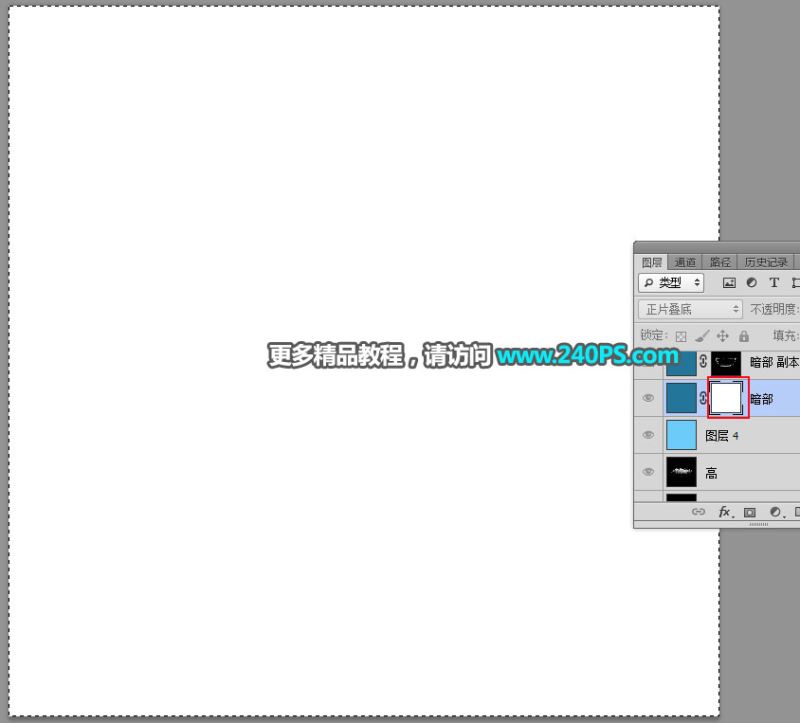
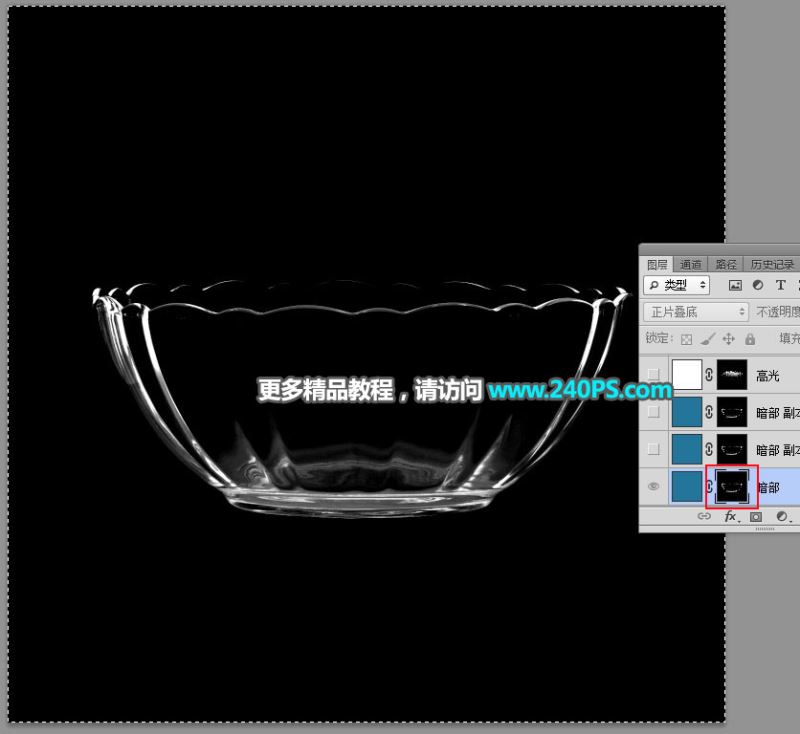

26、按Ctrl + J 把当前图层复制两层,最上面一个图层不透明度设置为50%,如下图。

27、新建一个图层,填充白色,然后添加蒙版,如下图。

28、同样的方法把高图层粘贴到当前图层蒙版里面,确定后把图层不透明度设置为75%。


29、局部高光有缺失的部分,可以用画笔稍微加强一下。

最终效果
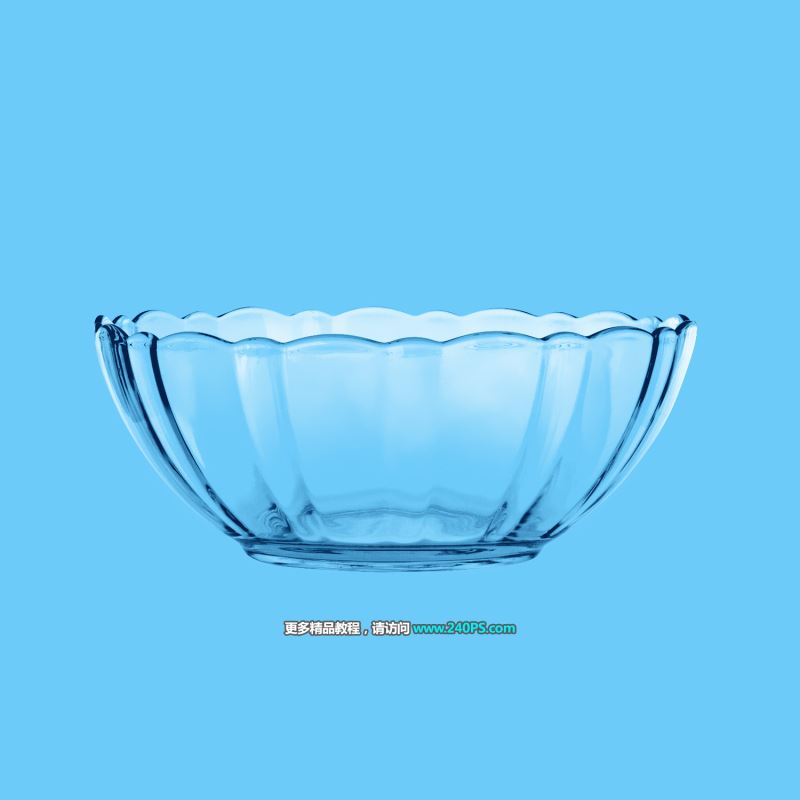
教程到此结束,小伙伴是不是有所启发,何不自己动手尝试一下呢。
加载全部内容