Photoshop通道抠图法给照片换背景
软件云 人气:0

一、将需要进行通道抠图的照片用PS打开,再选择工具栏上的钢笔工具(属性为路径,重叠路径区域除外),再把照片中人物的身体及脸部路径勾出来,头发可以暂时不用管。
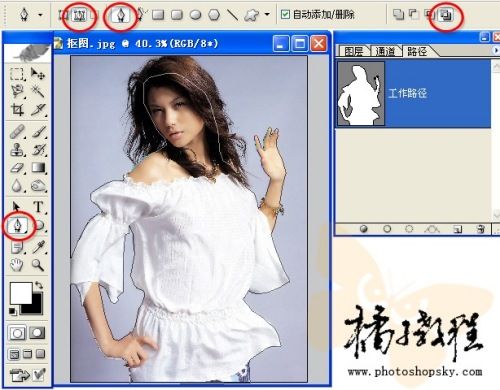
二、来到路径面板下,点击该面板下方的“将路径作为选区载入”按钮,将勾出来的路径变化选区。
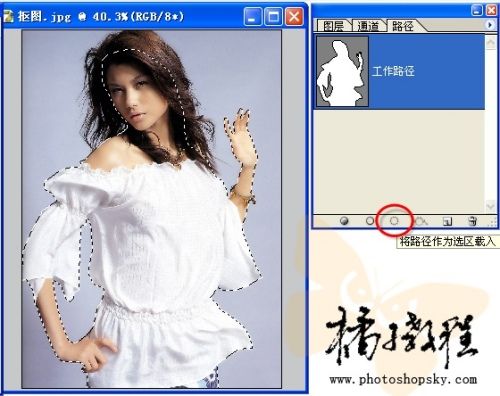
三、再返回到图层面板下,对背景图层右击复制(或CTRL+J),然后给复制得到的图层添加蒙版。
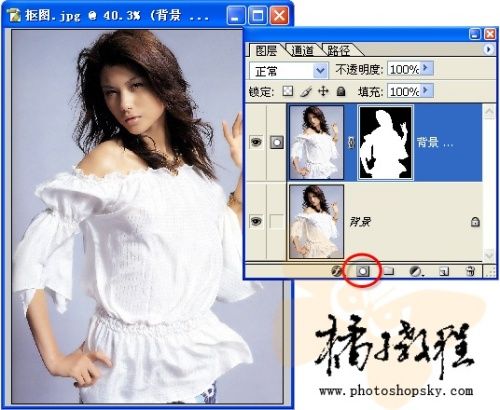
四、来到通道面板下,找到明暗反差较大的通道,发现蓝色通道反差最大,但由于蓝色通道中的图像有点缺失,故选择了绿色通道,将绿通道右击复制(或拖动到新建按钮上)。
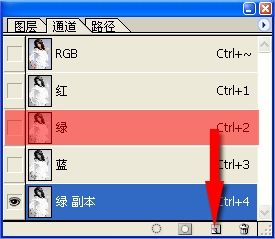
五、选中绿副本通道执行CTRL+L打开色阶调整面板,将左边的滑块向右拖动,右边的滑块拖到左边,这样图偈的明暗程度就再次加大了。
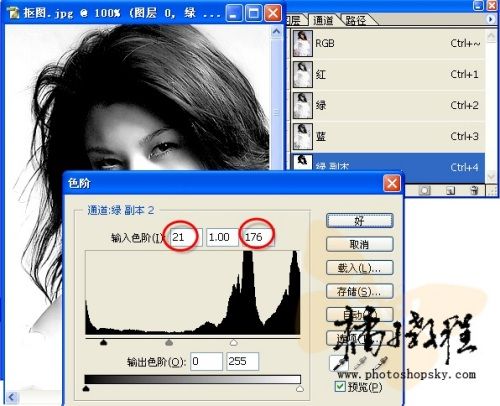
六、再对绿副本通道执行CTRL+I反相,然后选择工具栏上的画笔工具,用黑色画笔工具把头发以外的区域涂黑,白色画笔工具把需要的头发全部涂白。
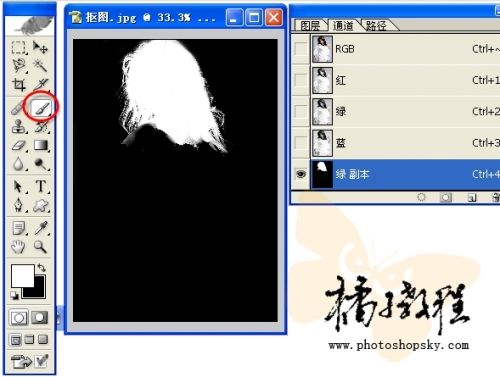
七、再按住CTRL键并单击该副本通道(或点面板下方的“将通道作为选区载入”按钮),这时就得到了头发的选区。
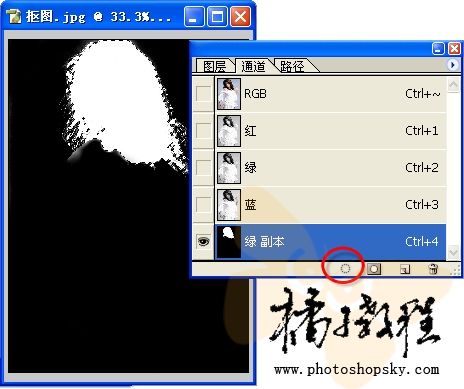
八、来到图层面板,双击背景图层进行解锁处理。
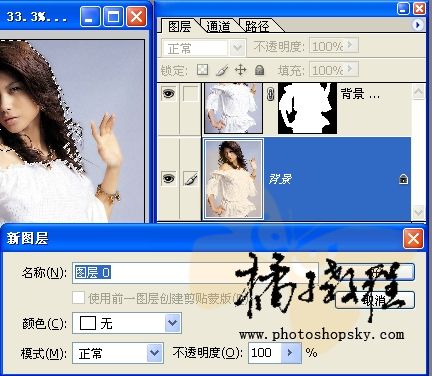
九、再点击图层面板下的“添加图层蒙版”按钮,为该图层添加蒙版。
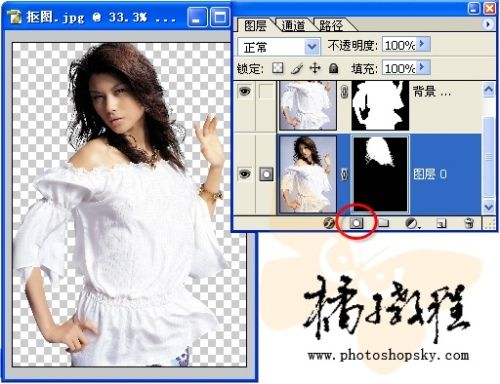
看到这里大家就会发现,照片中的人物已经完全地从背景中脱离出来了,这时再在图层0下面放入需要的背景,这个PS通道抠图给照片换背景的教程就制作完成了。

加载全部内容