突显照片人物头像的散框效果
软件云 人气:0

一、找到一张要用于制作散框效果的照片素材,然后将其打开。
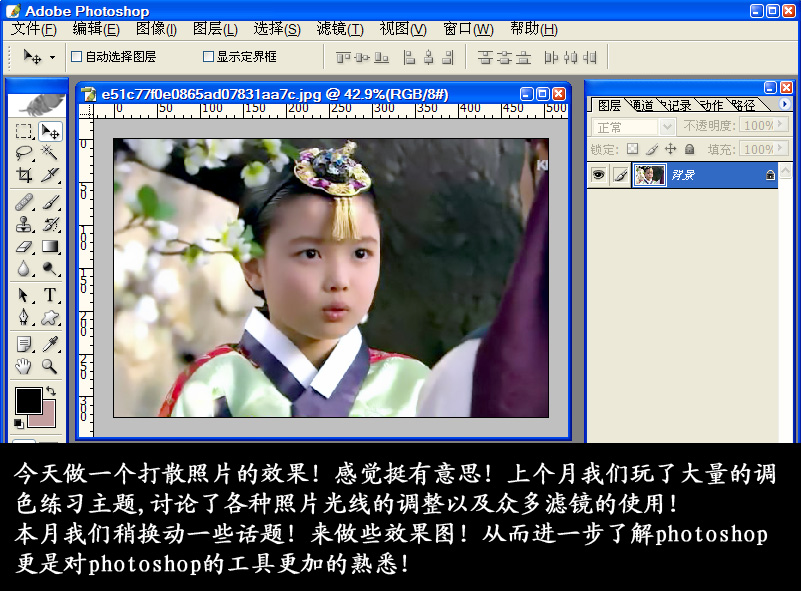
二、下面要再创建一个新的图像,快捷键为CTRL+N,把新图像的宽度和高度都设为10像素,分辩率为72像素/英寸,为8位的RGB颜色模式。
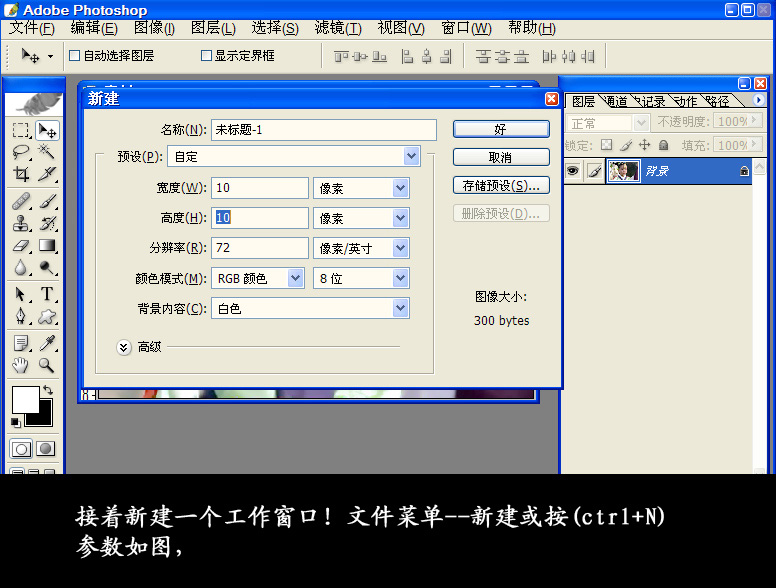
三、用黑色填充背景图层,我们的目的是要制作一个自定义的笔刷。
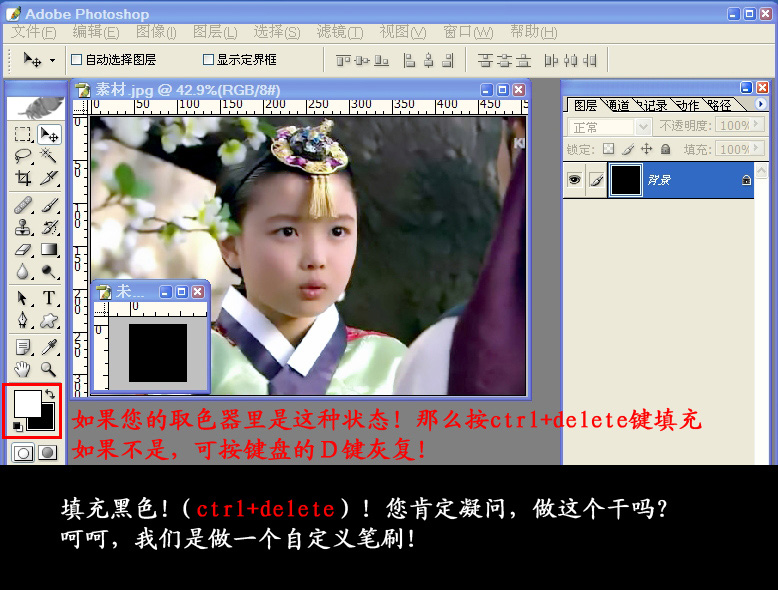
四、执行菜单栏上的编辑-定义画笔预设,预设画笔的名字自定。
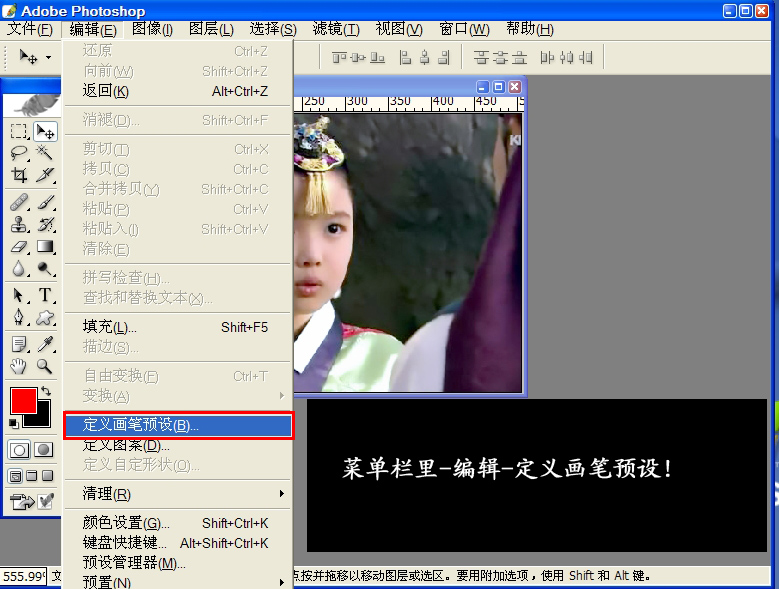
五、返回到刚才打开的照片素材所在的图像中来,然后按快捷键F5打开画笔预设面板,选择我们刚才设置的那个画笔,然后对其进行相应的设置。
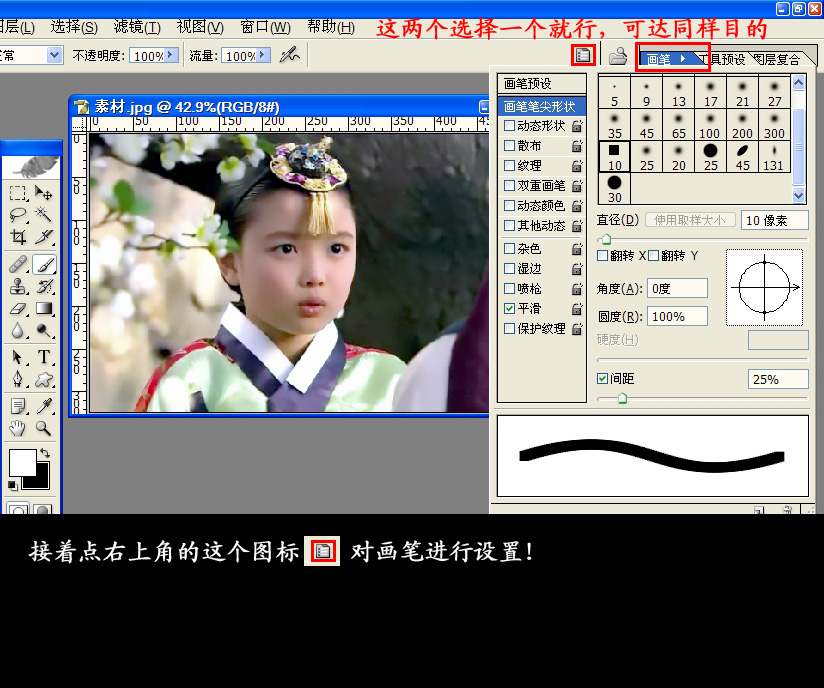
六、对背景图层进行双击解锁,再创建一个新的图层,然后在工具栏上用刚才设置好的黑色画笔工具把需要保留的照片区域在新建的那个图层上用黑色进行覆盖。
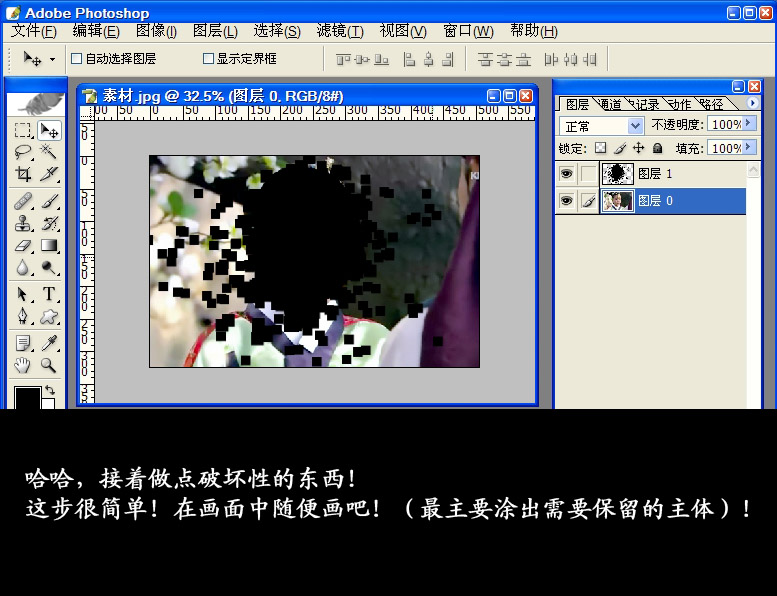
七、按住CTRL键不放,再用鼠标点击图层1,将黑色区域变成了选区,再按快捷键CTRL+SHIFT+I进行反选。
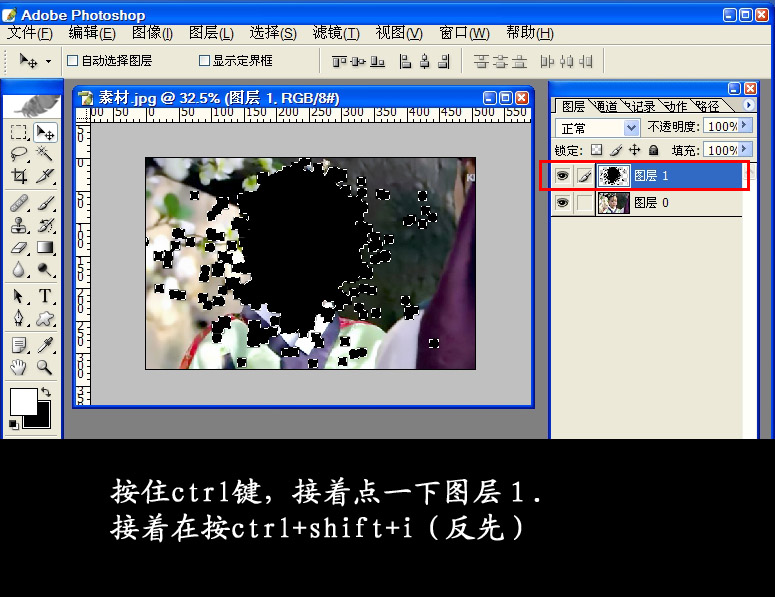
八、反选以后,再用鼠标在图层面板上选中图层0,然后按DELETE键删除图层0上的被选内容。
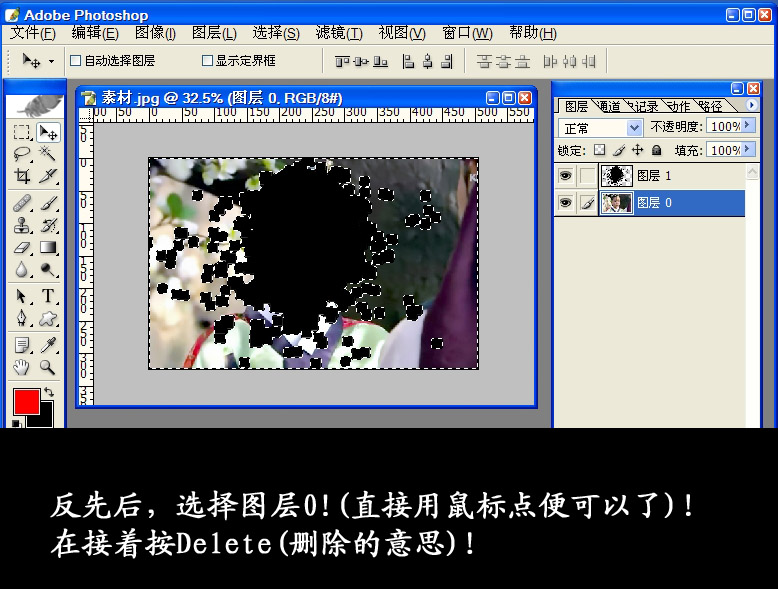
九、接着按CTRL+D取消选区,再把图层1拉到图层的最底下,这时就可以看到照片上的保留区域。

十、散框效果的照片就是这样制作的,还有一步是要把底下的那个图层弄一个好看的背景,这样才能把这个突显照片人物头像的散框效果衬托的更加完美。
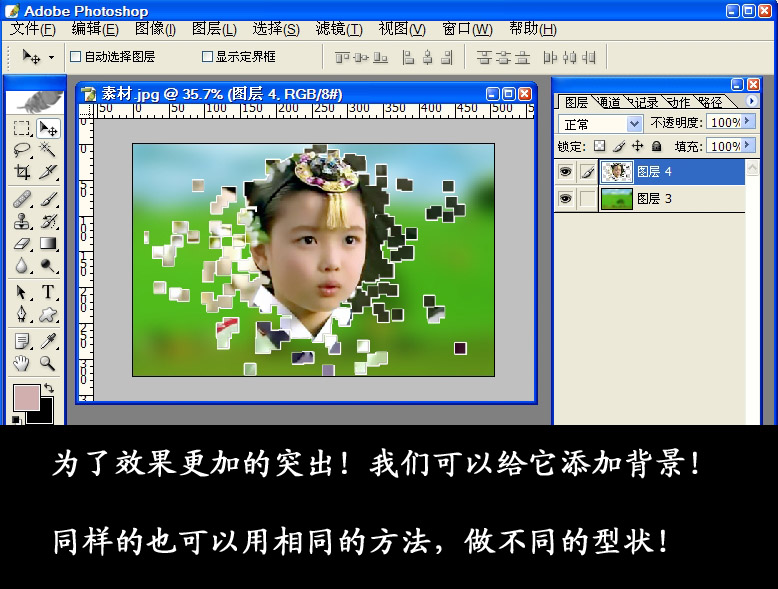

加载全部内容