Photoshop创意合成唯美的二次曝光美女人物头像
昀恒 人气:0ps怎样合成唯美的二次曝光美女人物头像?运用PHOTOSHOP软件,可以很简单的制作大家想要的照片,下面和小编一起来看看具体步骤吧。
最终效果

具体步骤:
1、把下面的背景素材保存到本机,然后用PS打开。
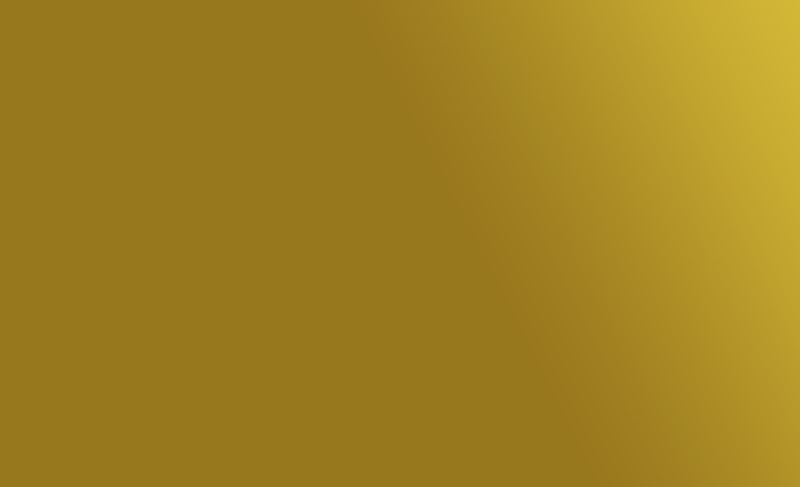
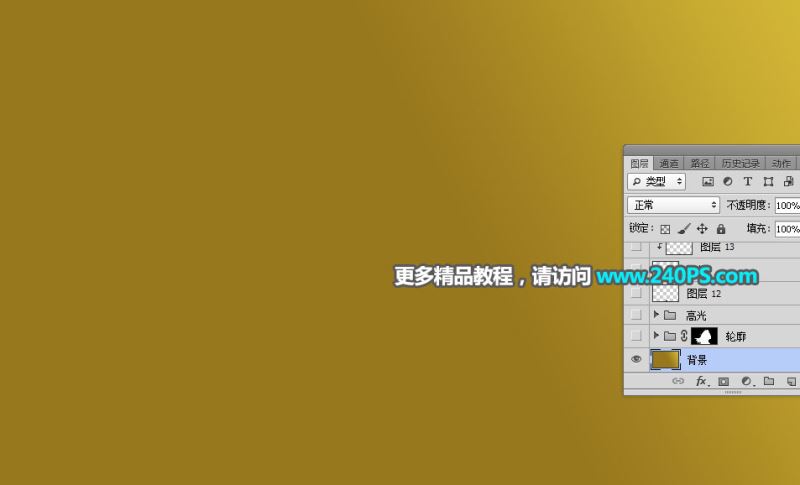
2、新建一个组,命名为“轮廓”,如下图。

3、把下面的人物素材保存到本机,然后用PS打开,用移动工具拖进来,并调整好位置。


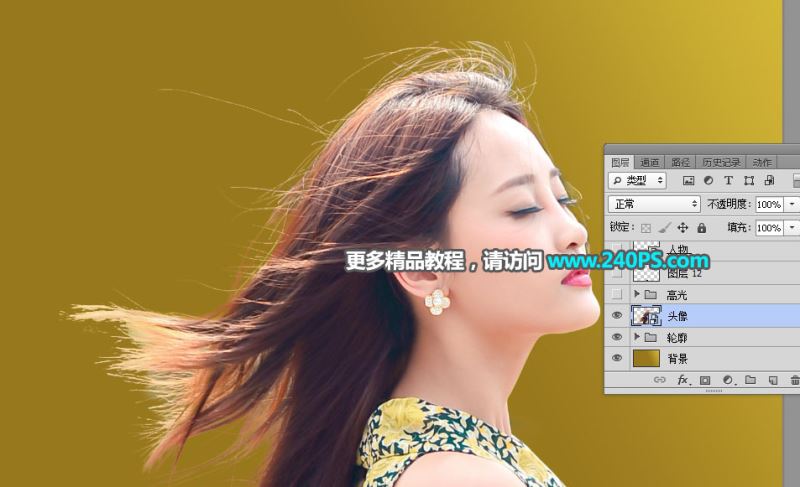
4、按住Ctrl键 + 鼠标左键点击一下当前图层缩略图,载入选区,如下图。
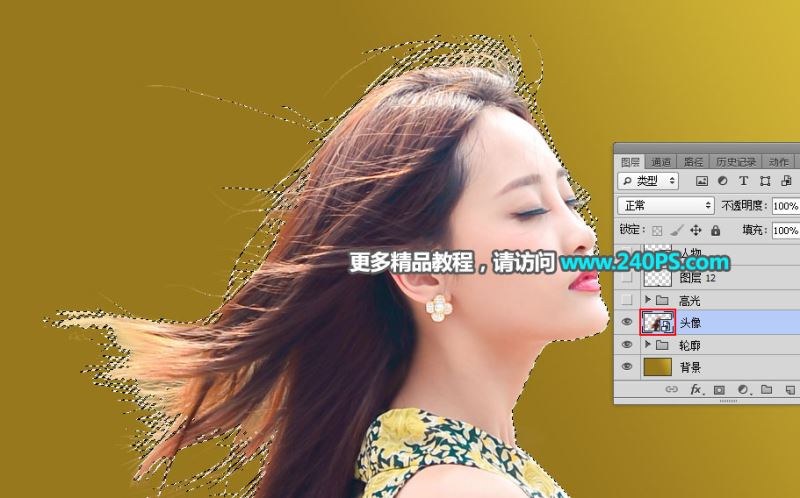
5、选择“轮廓”组。

6、点击蒙版按钮,添加蒙版,然后把人物图层隐藏,如下图。

7、打开下面的天空素材,用移动工具拖进来,放到组里面,并调整好位置。


8、创建可选颜色调整图层,对青色、蓝色、中性色进行调整,参数及效果如下图。

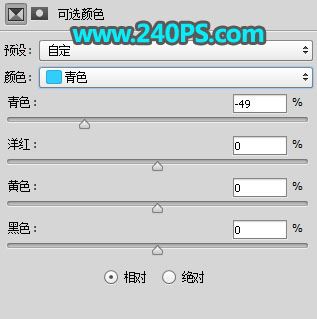
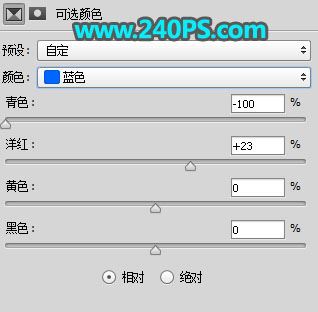
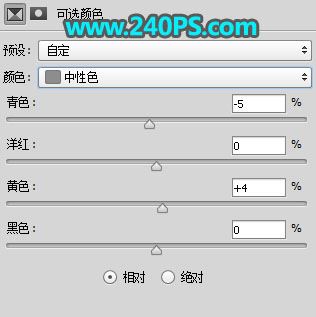

9、创建曲线调整图层,对RGB、红、蓝通道进行调整,参数及效果如下图。
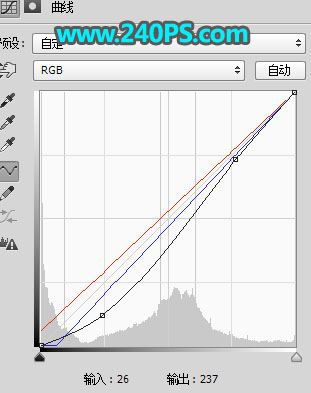

10、用套索工具勾出下图所示的选区,按Shift + F6 羽化35个像素,然后创建曲线调整图层,稍微压暗一点。
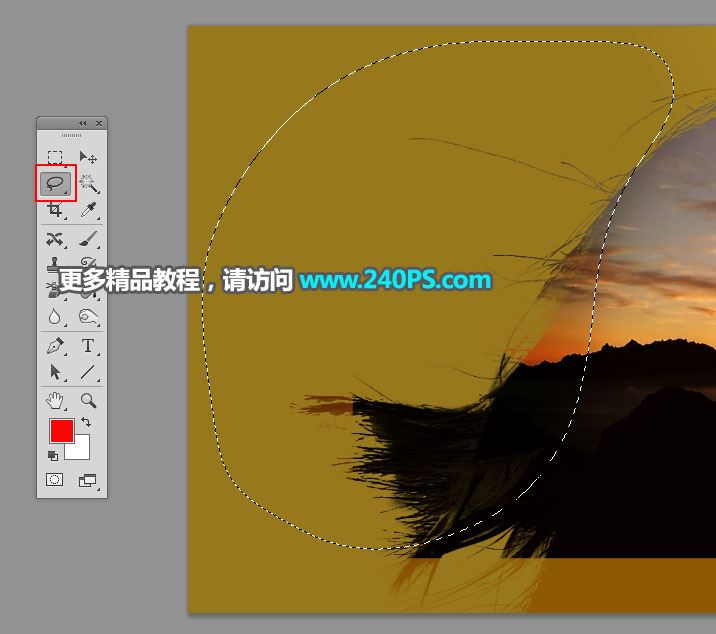

11、打开下面的风景素材,用移动工具拖进来,并调整好位置。


12、给当前图层添加图层蒙版。

13、选择画笔工具,画笔不透明度设置为20%,前景色设置为黑色,如下图。
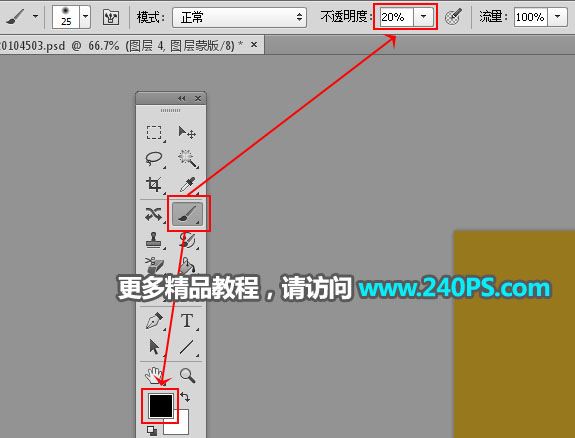
14、用画笔把风景图片顶部区域擦掉,效果如下图。

15、创建曲线调整图层,对RGB,蓝通道进行调整,参数设置如下图,确定后按Ctrl + Alt + G 创建剪切蒙版。
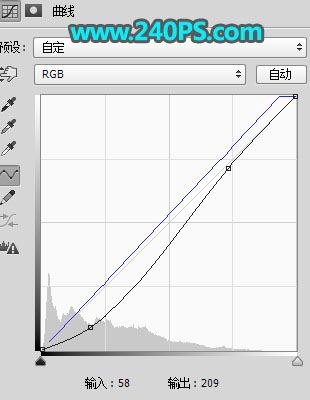

16、打开下面的云雾素材,用移动工具拖进来,并调整好位置。
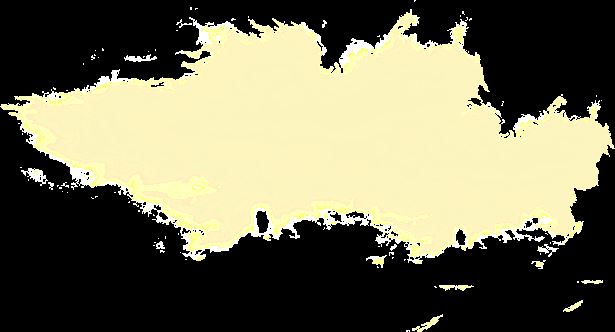

17、把人物图层复制一层,原图层隐藏,选择人物副本图层,按住Alt键 + 鼠标左键点击一下蒙版按钮,添加黑色蒙版。

18、选择画笔工具,画笔不透明度设置为10%,前景色设置为白色,如下图。
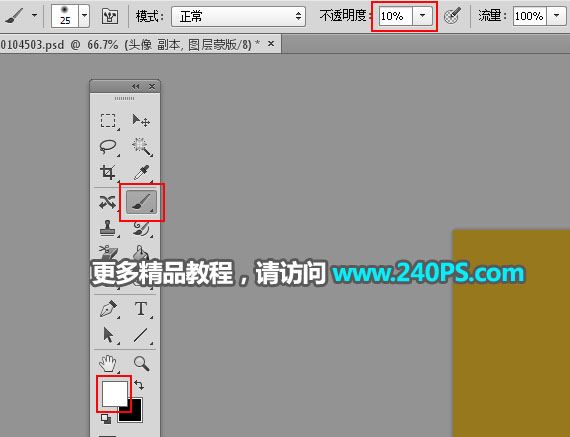
19、用画笔把人物边缘的发丝涂出来,如下图。
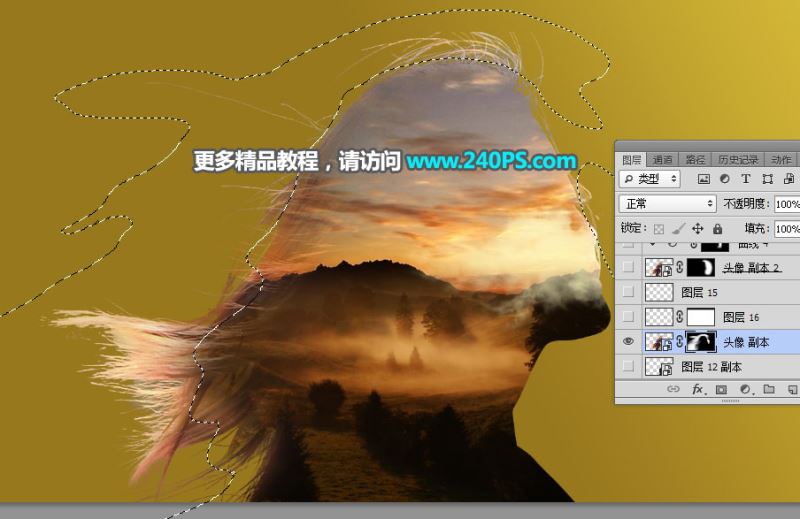

20、把人物图层复制一层,按Ctrl + Shift + ] 置顶,然后添加黑色蒙版,再用柔边白色画笔把人物脸部边缘区域擦出来,如下图。


21、用套索工具勾出下图所示的选区,并羽化15个像素。

22、创建曲线调整图层,把RGB通道大幅压暗,参数设置如下图,确定后创建剪切蒙版。


23、选择“轮廓”组。

24、新建一个组,命名为“高光”,用笔刷加上高光效果,如下图。

25、最后一步,打开人物素材,用移动工具拖进来,并调整好位置,如下图。


最终效果

教程到此结束,小伙伴是不是有所启发,何不自己动手尝试一下呢。
加载全部内容