Photoshop抠取毛茸茸小鸭子图片的通道抠图技巧
软件云 人气:1原图素材中小黄鸭的毛发明暗不同,左侧毛发偏亮,右侧的毛发偏暗,在选择通道的时候很难用一个通道抠图,需要综合其中的两个通道,分别把左侧两侧的毛发分离出来。推荐给朋友学习,希望大家可以喜欢。
最终效果及原图


1、把上面的小鸭原图素材保存到本机,打开PS软件,然后打开保存的原图素材。

2、进入通道面板,分别点击红、绿、蓝通道进行观察。
红通道右侧部分毛发与背景颜色接近;绿通道与红通道接近;蓝通道右侧毛发与背景色差较大。综合分析:没有合适的通道,不过可以综合红通道和蓝通道得到较为理想的效果。



3、选择红通道,按Ctrl + A 全选,按Ctrl + C 复制。

4、回到图层面板,新建一个图层,按Ctrl + V 把复制的通道粘贴进来,如下图。

5、按Ctrl + J 把当前图层复制一层,然后把混合模式改为“正片叠底”,如下图。

6、创建色阶调整图层,把暗部大幅压暗,高光部分稍微调亮,参数及效果如下图。
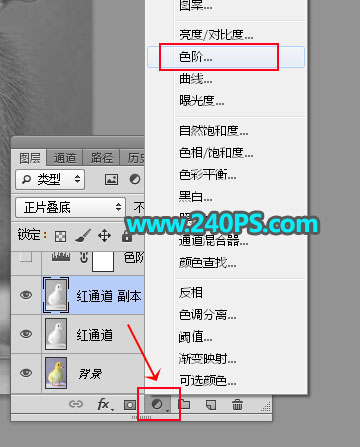


7、创建色阶调整图层,把暗部压暗,参数及效果如下图。


8、在工具箱选择套索工具,勾出左侧左侧部分毛发选区,羽化5个像素后创建色阶调整图层,增加明暗对比,过程如下图。



9、同上的方法把左侧的毛发调亮背景压暗,效果如下图。

10、新建一个图层,用套索工具勾出左侧毛发选区,按Ctrl + Shift + I 把选区反选,然后填充黑色,按Ctrl + D 取消选区,过程如下图。


11、创建色阶调整图层,增加明暗对比,参数及效果如下图。
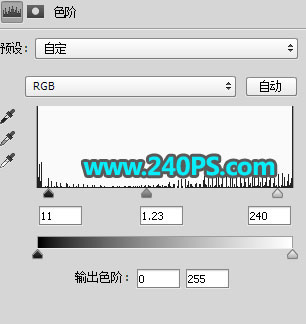

12、新建一个图层,按Ctrl + Alt + Shift + E 盖印图层,然后命名为“红盖印”,如下图。

13、选择背景图层,按Ctrl + J 复制一层,按Ctrl + Shift + ] 置顶。

14、进入通道面板把蓝色通道复制到图层面板,把原图副本图层删除,如下图。

15、创建色阶调整图层,把高光部分调亮,参数及效果如下图。


16、然后用套索勾出右侧毛发选区,并用色阶调亮,过程如下图。


17、创建一个反相调整图层,效果如下图。

18、创建色阶调整图层,把高光部分大幅调亮,参数及效果如下图。
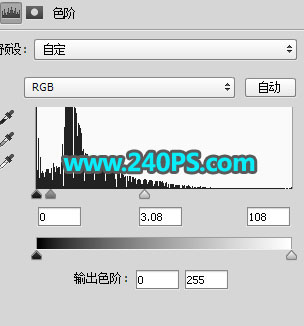

19、新建一个图层,用套索工具勾出下图所示的选区,按Ctrl + Shift + I 反选,然后填充黑色,Ctrl + D 取消选区。


20、创建色阶调整图层,把高光调亮,参数及效果如下图。


21、新建一个图层盖印图层。

22、选择红盖印图层。

23、按Ctrl + Shift + ] 置顶,把混合模式改为“变亮”,这样就得到全部毛发如下图。
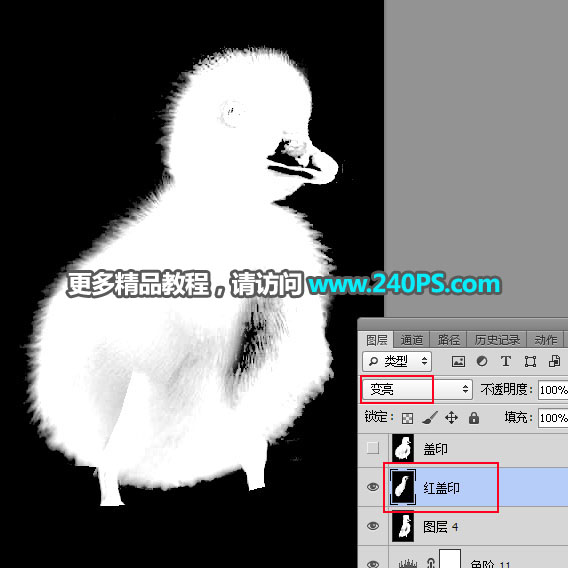
24、新建一个图层盖印图层,如下图。

25、创建纯色填充图层,颜色设置为蓝灰色#bcbda2,如下图。
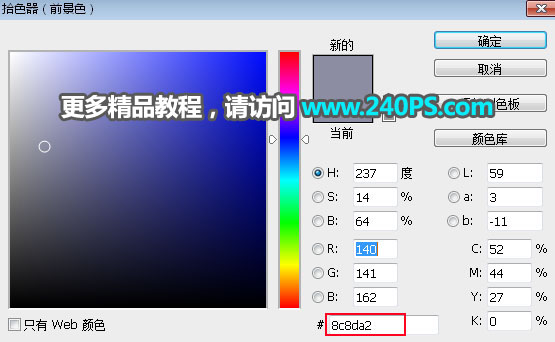

26、选择背景图层,按Ctrl + J 复制一层,按Ctrl + Shift + ] 置顶,然后点击蒙版按钮,添加蒙版,如下图。

27、选择刚才的盖印图层,按Ctrl + A 全选,按Ctrl + C 复制。

28、按住Alt键 + 鼠标左键点击背景副本蒙版缩略图,然后按Ctrl + V 把复制的图层粘贴进来;再同样按住Alt键 + 鼠标左键点击蒙版缩略图回到图层面板,并取消选区,过程如下图。
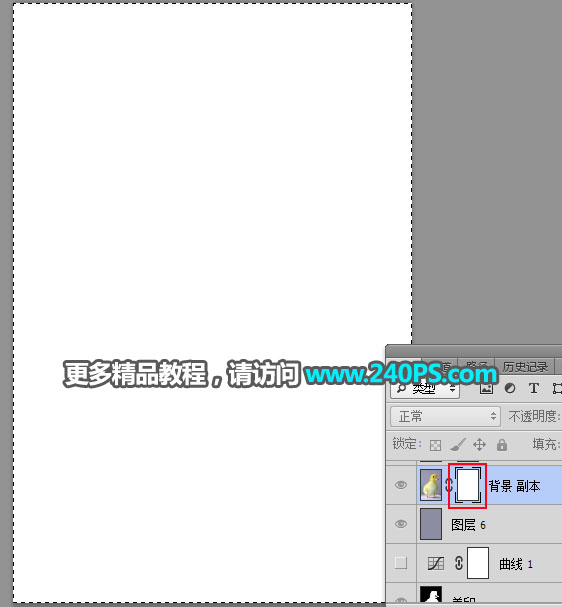


29、按Ctrl + J 把当前图层复制一层,效果如下图。

30、把背景图层复制一层,然后置顶,用钢笔工具勾出小脚及中间部分选区,如下图,然后添加蒙版。


最终效果

加载全部内容