抠取头发丝的通道抠图教程
软件云 人气:0

一、把这张需要进行头发丝抠图的照片用photoshop打开,双击背景图层进行解锁,再来到通道面板下,选择蓝色通道,对其执行右击复制,得到蓝副本通道。

对蓝副本通道执行CTRL+L进行色阶调整,用色阶把照片中人物的头发加深一些。

二、接着执行CTRL+I反相处理,然后再用黑色画笔工具把主体以外的区域涂黑。

涂黑以后的照片效果:

三、接着对飘散的头发进行抠图,复制绿色通道,得到绿副本通道,再对其执行CTRL+L进行色阶调整,然后再把左边头发丝以外的区域涂抹黑(我们先抠左边的头发丝)。


四、用上面同样的方法再复制一绿色通道,然后调整色阶,再把右边头发丝以外的区域涂抹成黑色。


五、来到图层面板下,用钢笔工具把照片中人物的主体区域抠出来,将路径转化为选区,再执行CTRL+ALT+D进行羽化处理。
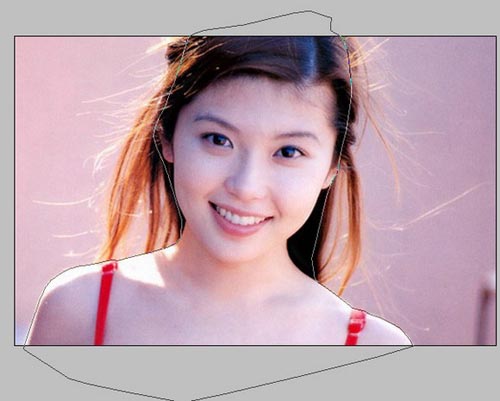
六、保持选区,再来到通道面板,新建一个通道,在新通道上为选区填充白色。
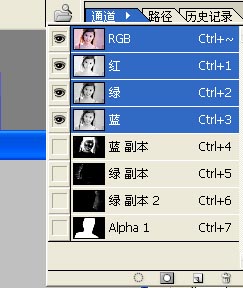
七、按住CTRL+SHIFT键,再用鼠标单击我们之前调整过的这些通道(蓝副本、两个绿副本和新建的通道),得到这四个通道的选区,再来到图层面板,直接给图层添加图层蒙版。
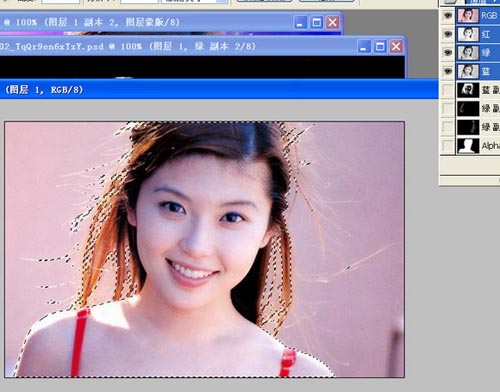

八、在图层的最底层新建一个图层,然后填充一种对比比较鲜明的颜色,再用黑色画笔工具在蒙版上进行修饰。
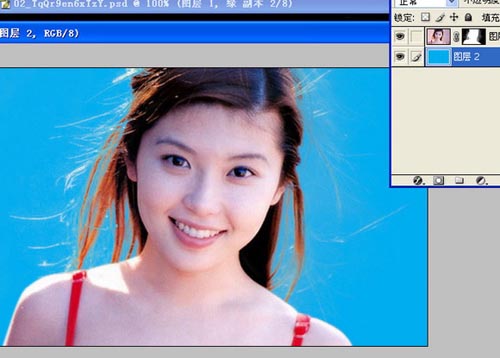
修饰完成以后的效果图:

九、当修饰完成以后,再把那个颜色层删除,并在颜色层的位置上,放上一张好看的背景图层就OK了!

加载全部内容