抠取透明玻璃漂流瓶图片的Photoshop抠图教程
软件云 人气:0素材图片是玻璃材质,抠图的时候需要根据材质的特性,分别把玻璃的高光和暗部提取出来;然后根据背景色重新设定暗部和高光颜色;瓶盖部分直接用原来的。推荐给朋友学习,希大家可以喜欢。
原图及最终效果


1、打开原图素材。把上面的漂流瓶素材保存到本机,打开PS软件,再打开保存的素材。

2、制作灰度图层。按Ctrl + J 把背景图层复制一层,命名为“去色”,再按按Ctrl + Shift + U 去色,如下图。

3、勾出瓶子的主体轮廓路径。在工具箱选择“钢笔工具”,在属性栏选择“路径”,然后沿着瓶子轮廓勾出完整路径,如下图。
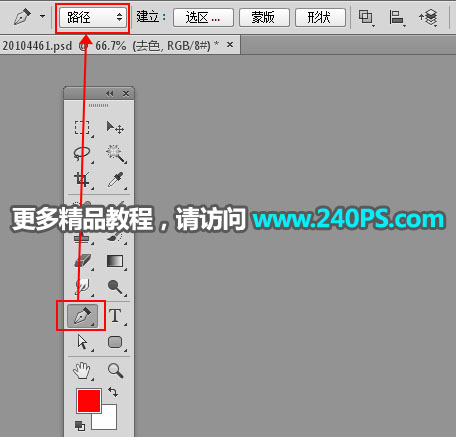

4、按Ctrl + 回车把路径转为选区。

5、填充白色背景。保存选区,按Ctrl + Shift + I 反选,新建一个图层,把前景色设置为白色,然后用油漆桶工具把选区填充白色,按Ctrl + D 取消选区。


6、把瓶子整体压暗。创建一个色阶调整图层,把暗部大幅压暗,高光部分稍微调亮,参数及效果如下图。
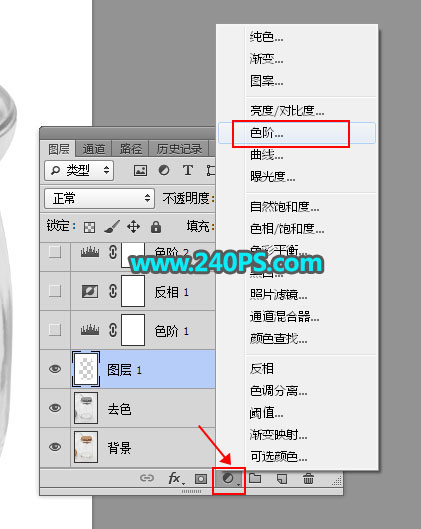


7、背景转黑。创建反相调整图层,如下图。

8、调亮处理。创建色阶调整图层,把高光部分大幅调亮,参数及效果如下图。


9、降噪处理。新建一个图层,按Ctrl + Alt + Shift + E 盖印图层,用模糊滤镜适当降噪处理,如下图。

10、盖印图层。新建一个图层,盖印图层,然后命名为“暗”,如下图。

11、复制去色图层。选择“去色”图层,按Ctrl + J 复制一层,按Ctrl + Shift + ] 置顶。
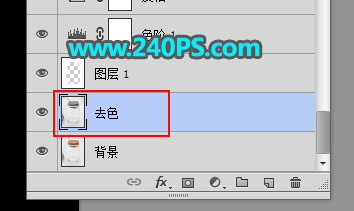

12、填充黑色背景。新建一个图层,在路径面板载入瓶子选区,按Ctrl + Shift + I 反选;回到图层面板,把选区填充黑色,按Ctrl + D 取消选区。

加载全部内容
 爱之家商城
爱之家商城 氢松练
氢松练 Face甜美相机
Face甜美相机 花汇通
花汇通 走路宝正式版
走路宝正式版 天天运动有宝
天天运动有宝 深圳plus
深圳plus 热门免费小说
热门免费小说