Photoshop利用通道抠选透明玻璃瓶
软件云 人气:0
这个例子给大家讲解怎么运用通道抠选出透明的玻璃瓶,在制作时反复利用通道,配合“色阶”命令,制作出高光和暗部的选区。看一下抠图效果。:





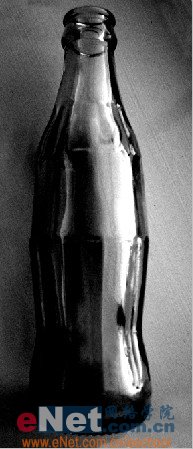
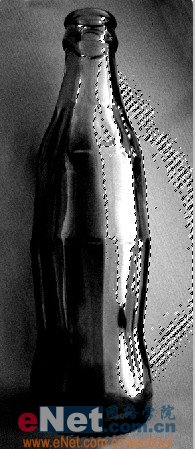
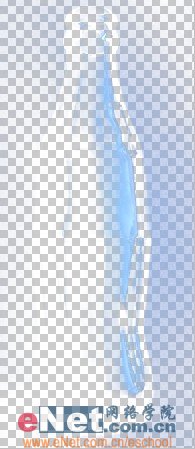


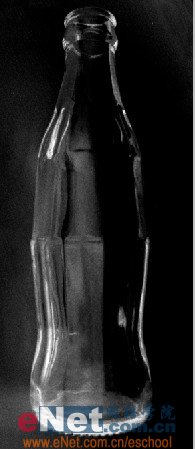

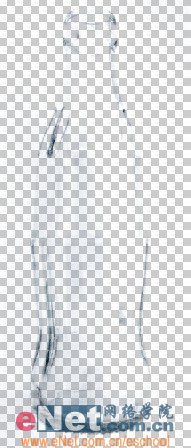
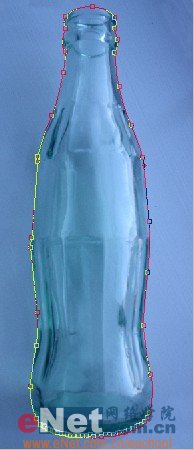
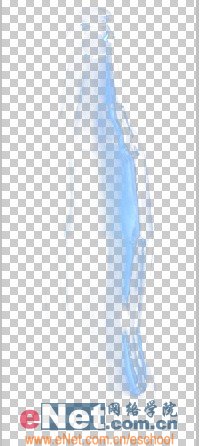
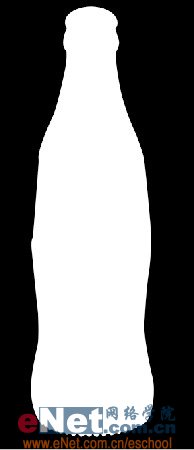

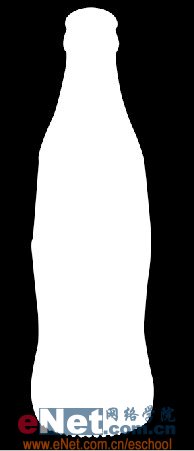







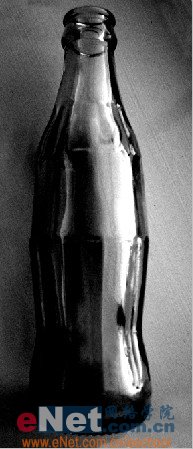
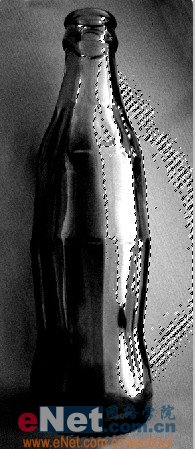
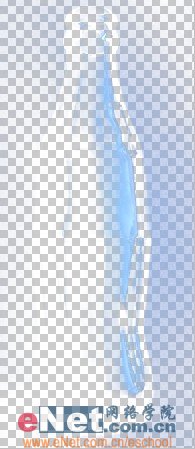


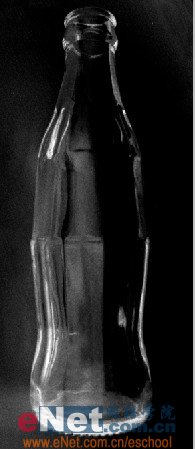

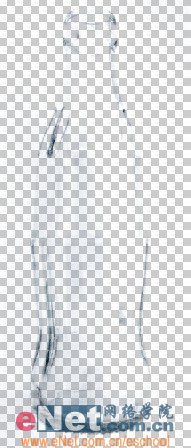
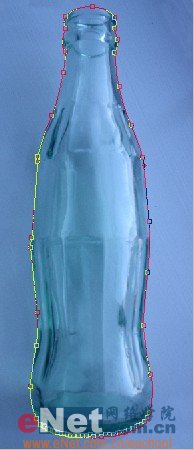
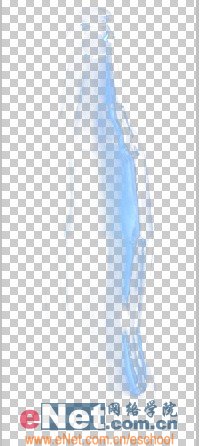
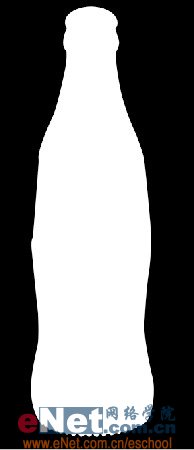

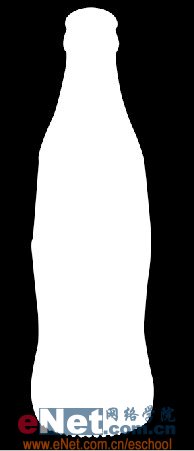


加载全部内容