Photoshop利用滤镜打造出绚丽的七色透明花朵效果
软件云 人气:0
效果图:

步骤一、首先在Photoshop里面新建一个白色背景的文件,然后用黑白渐变填充前景色,填充效果如下:
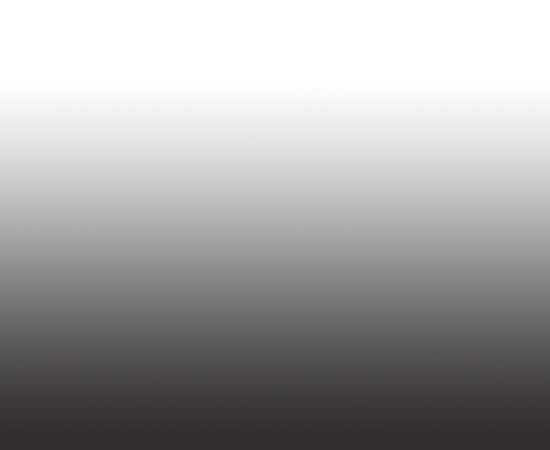
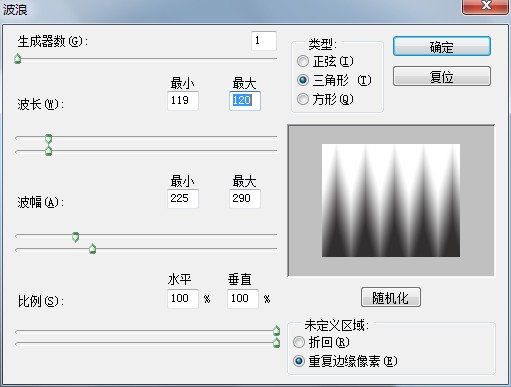
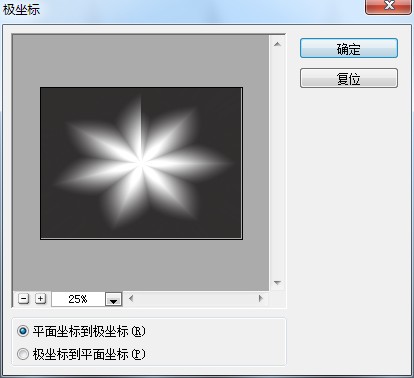
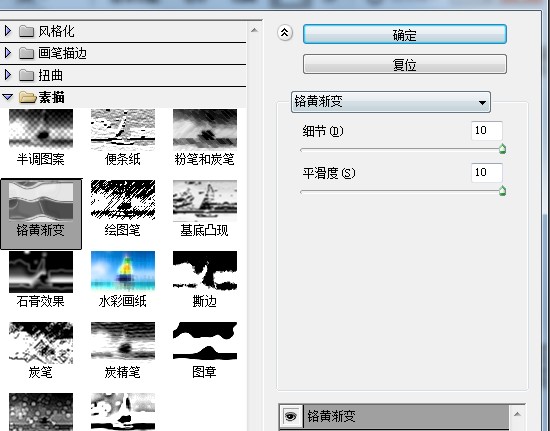
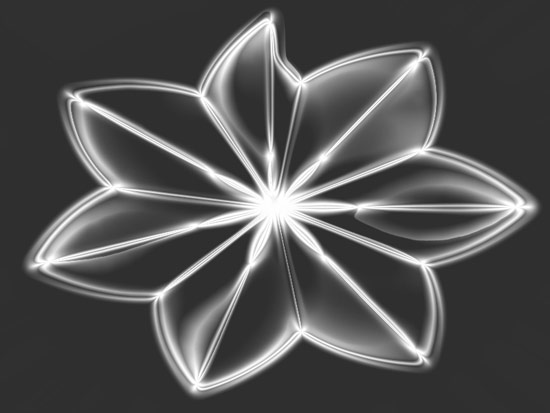


步骤一、首先在Photoshop里面新建一个白色背景的文件,然后用黑白渐变填充前景色,填充效果如下:
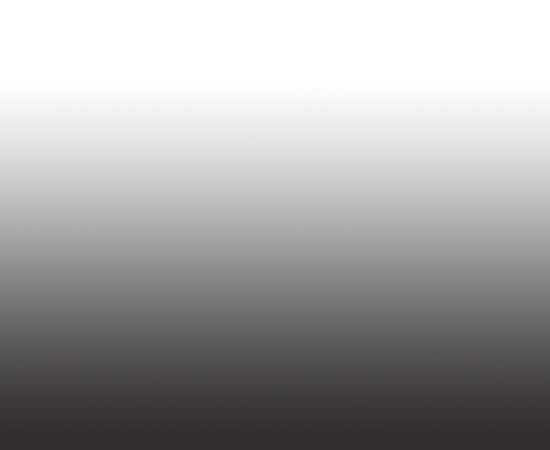
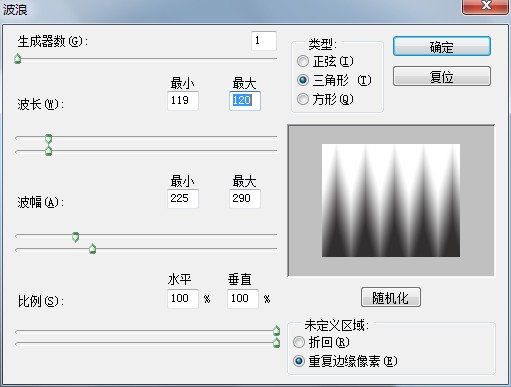
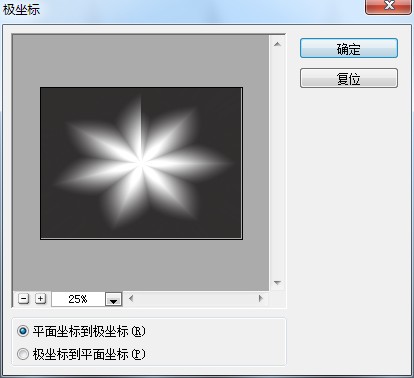
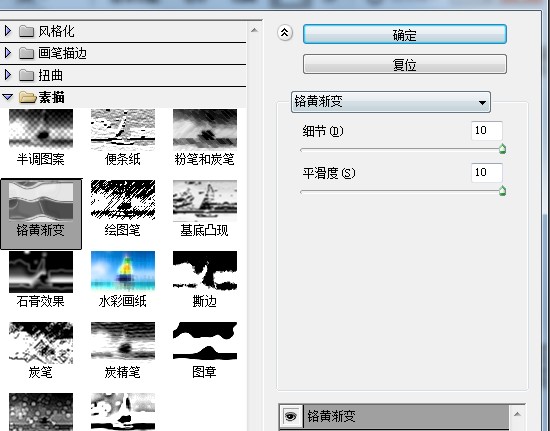
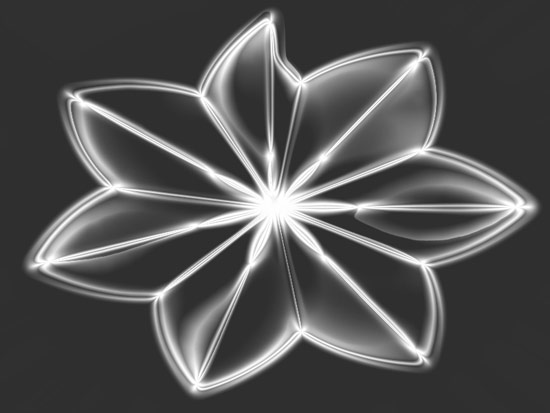

加载全部内容