Photoshop利用滤镜打造出超炫魔幻彩球
软件云 人气:0
最终效果图

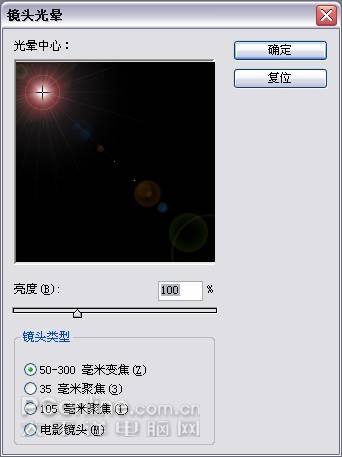
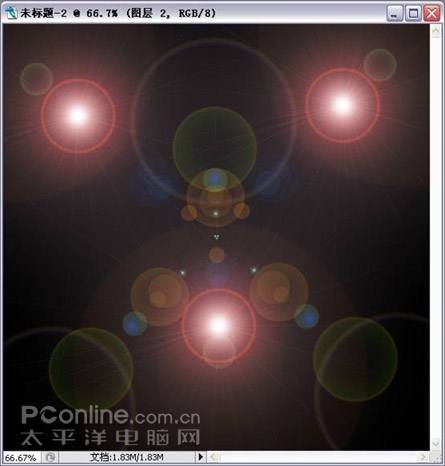


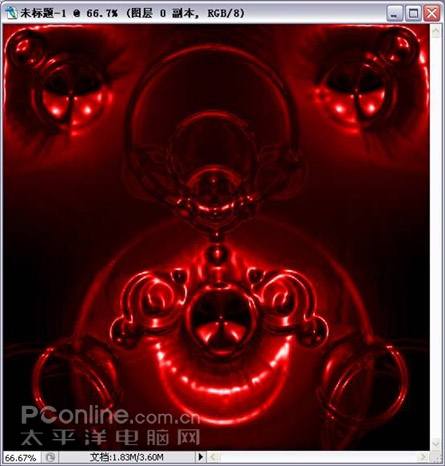

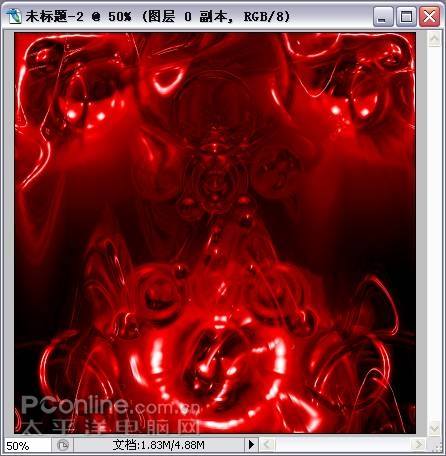
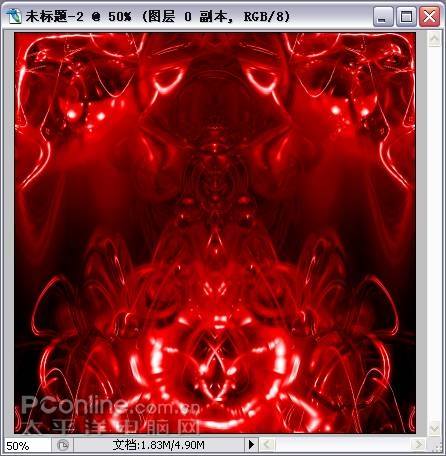
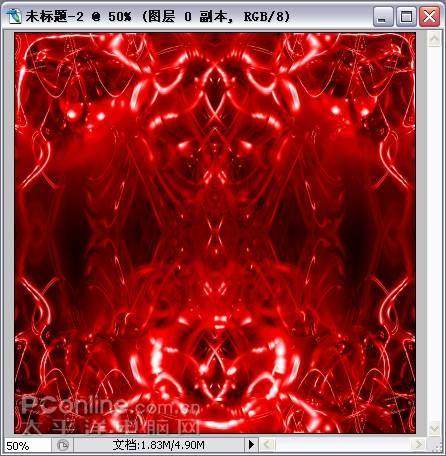
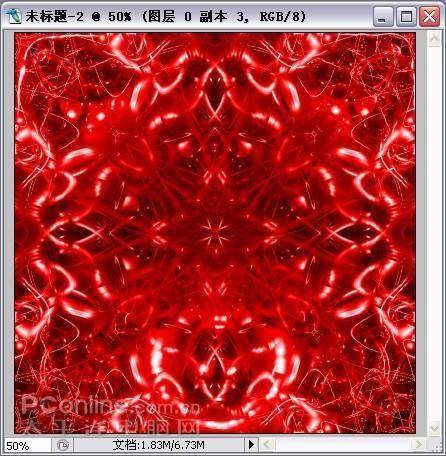

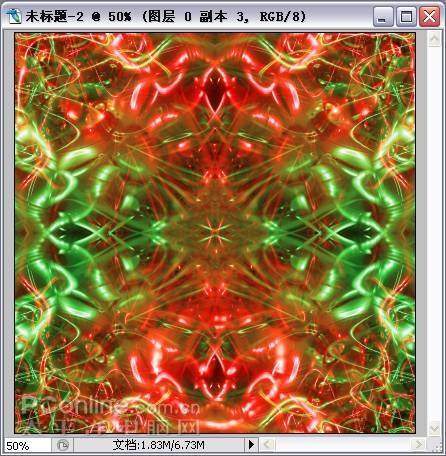
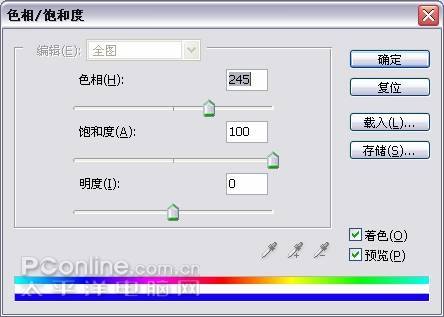


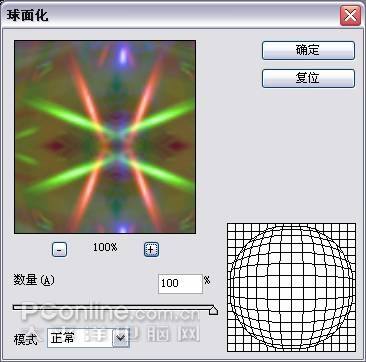
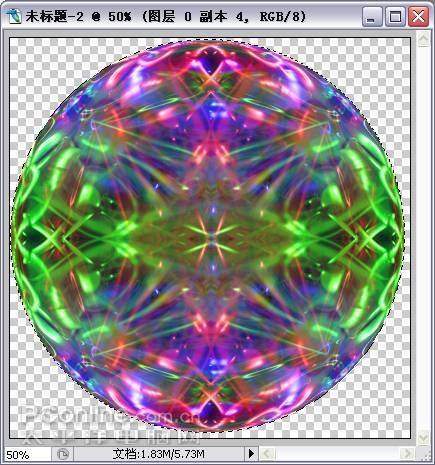
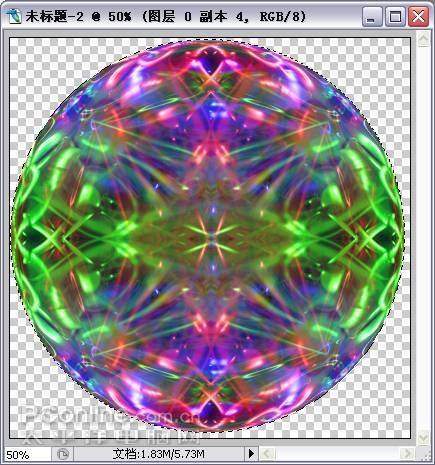
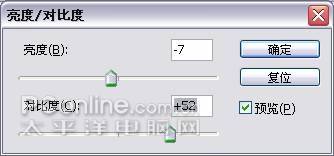


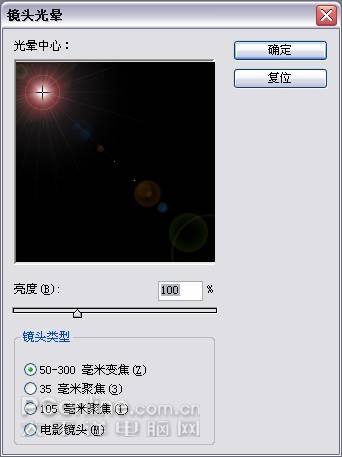
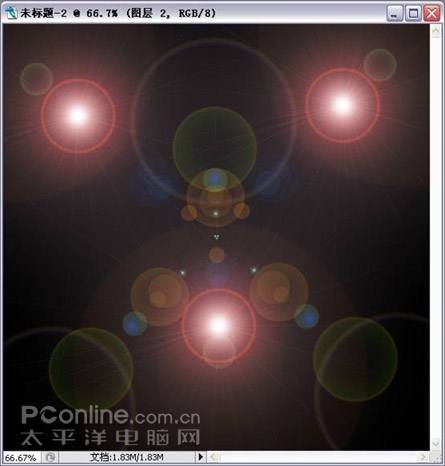


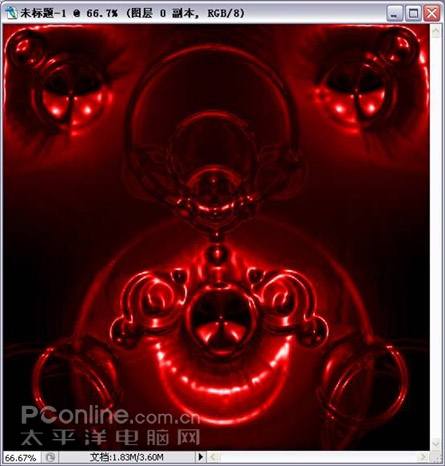

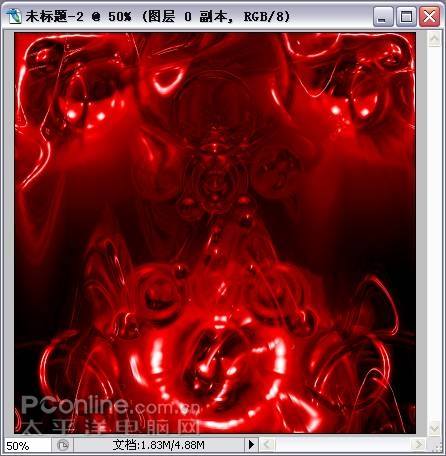
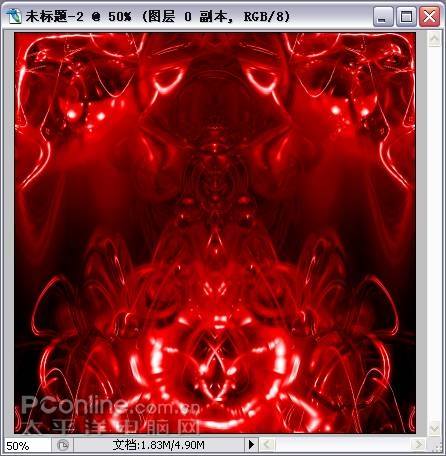
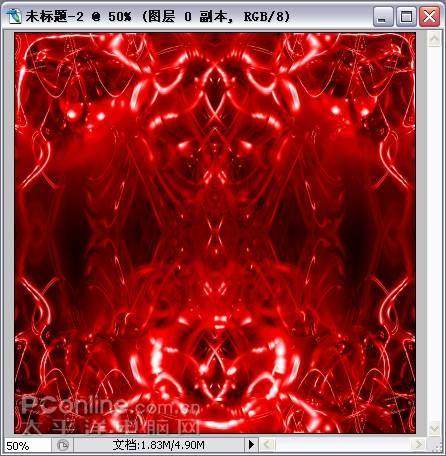
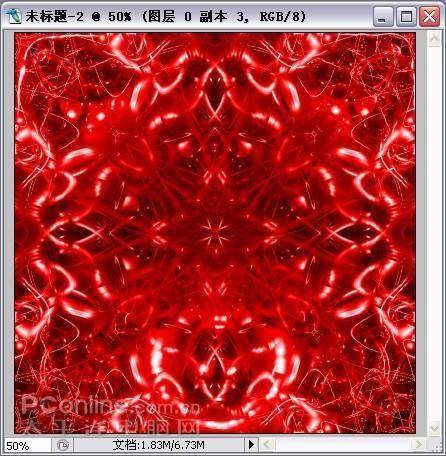

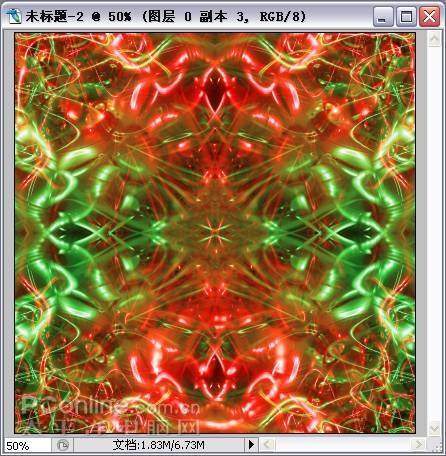
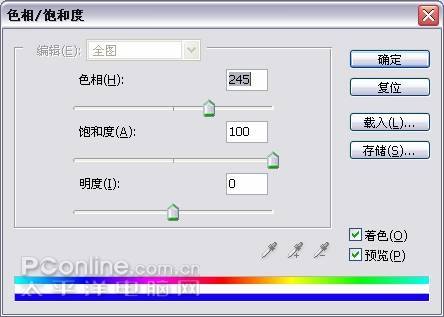


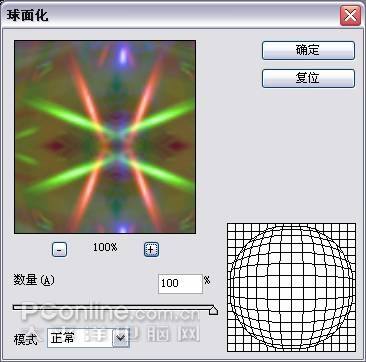
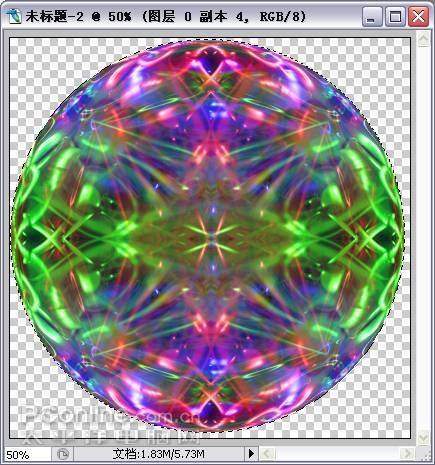
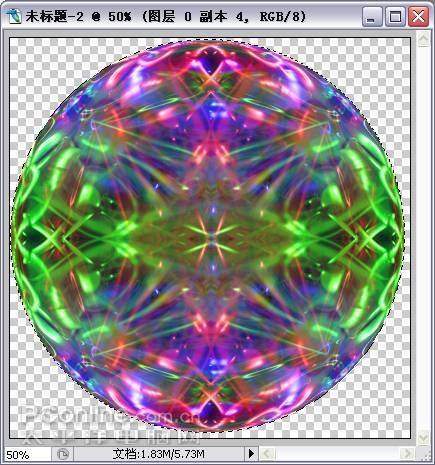
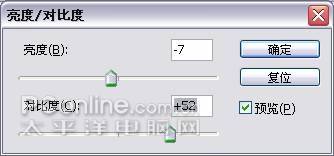

加载全部内容