PS利用滤镜制作逼真的红褐色鹅卵石
软件云 人气:0
最终效果


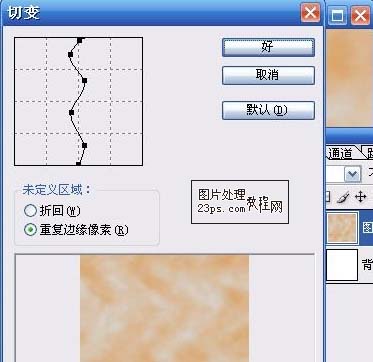
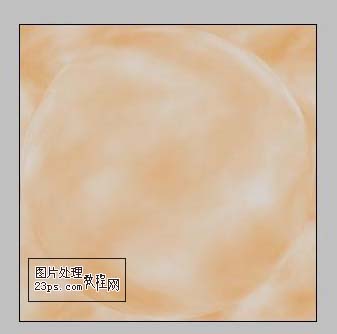

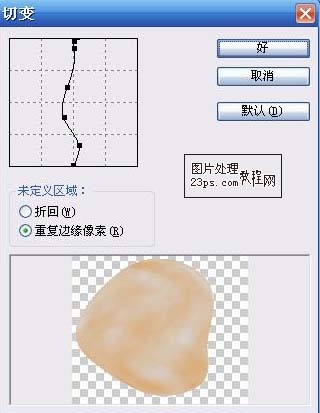
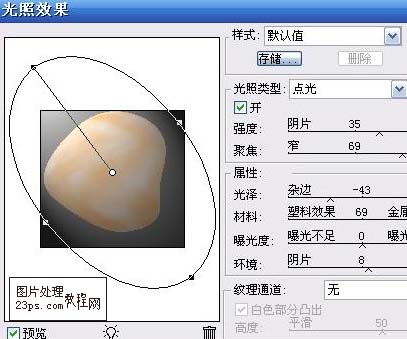
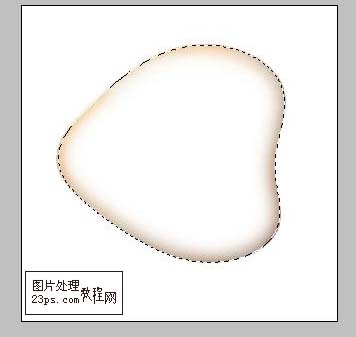

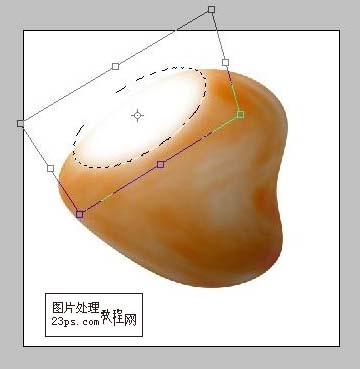





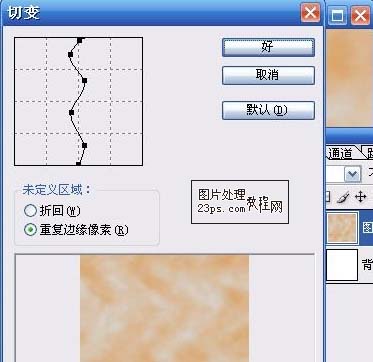
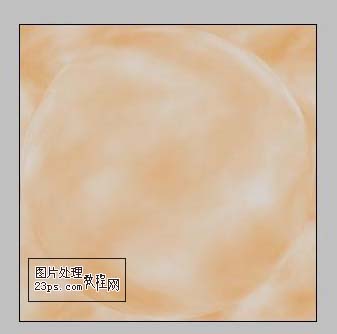

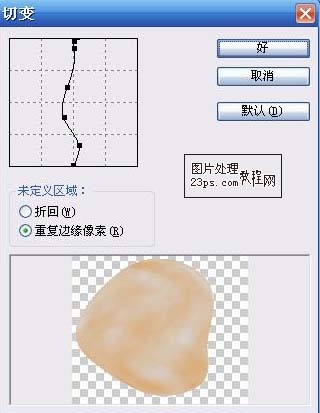
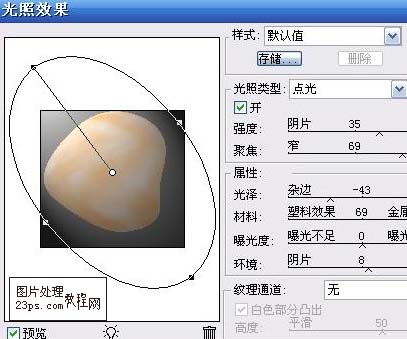
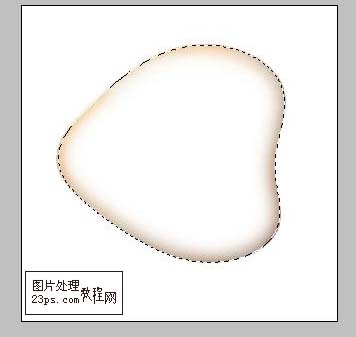

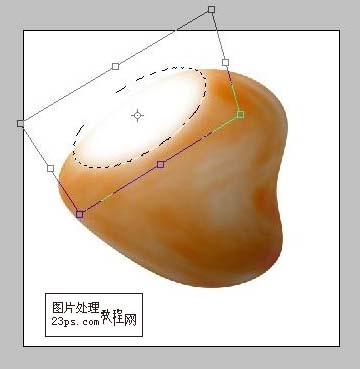



加载全部内容