Photoshop通过实例教程解析通道的原理
软件云 人气:0
准备图像
打开文件,实际上,任何一张彩色图像都是可以做这个练习的。
打开“图层”面板,单击下面的创建新图层图标4次,生成4个新的图层,图层1、图层2、图层3与图层4。
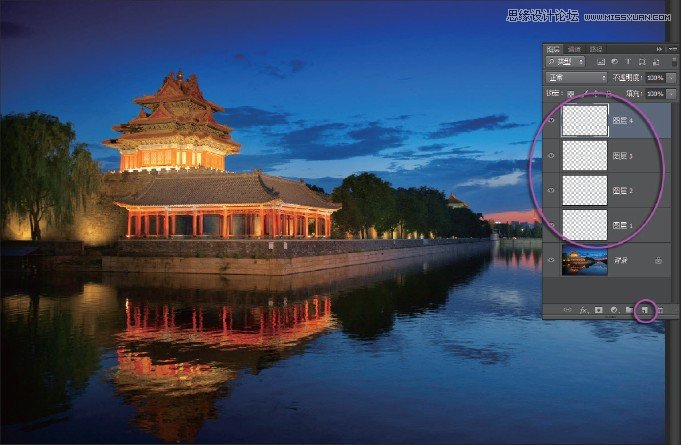
打开通道面板。在红色通道上单击鼠标,选中红色通道为当前通道。
在通道面板的最下面,用鼠标载入通道选区图标,在图像中看到蚂蚁线了。这样就载入了红色通道的选区。


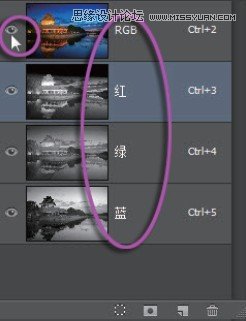
回到图层面板,指定最上面的图层 4为当前层。
在工具箱中单击前景色图标,打开“拾色器”面板,设定RGB颜色为R255、G0、B0,这是RGB的纯红色,单击“确定”按钮退出。

按Alt+Delete组合键,在图层 4中填充前景色为红色。红色图层有了,这就是原图像中所有的红色。如果暂时关闭背景层,可以清楚地看到图像中所有红色的效果。

再来做绿色图层。
首先必须关闭图层4,确认背景层是打开的,图像恢复正常色彩效果。按Ctrl+D组合键取消现有选区。

在通道面板中单击选中绿色通道。
换一种方法来载入绿色通道选区。按住Ctrl键单击绿色通道,这样绿色通道的选区一样被载入,在图像中看到蚂蚁线了。
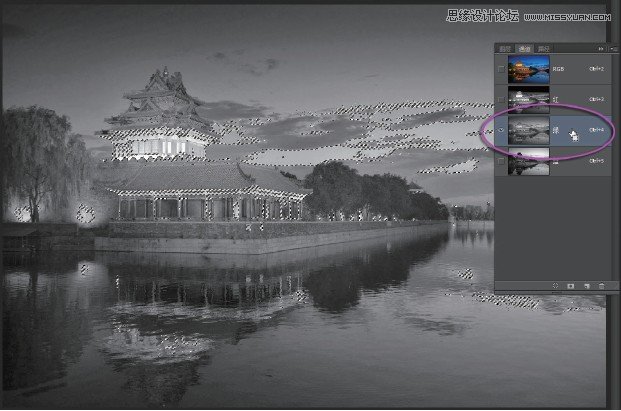
回到图层面板,指定图层 3为当前层。
在工具箱中单击前景色图标,打开“拾色器”面板,设定RGB颜色为R0、G255、B0,这是RGB的纯绿色,单击“确定”按钮退出。

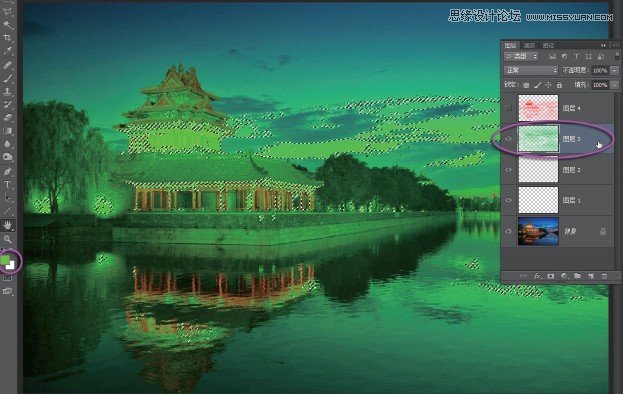
关闭图层3,看到正常颜色图像了。
打开“通道”面板。在通道面板中按住Ctrl键直接单击蓝色通道,这样蓝色通道的选区同样被载入,在图像中看到蚂蚁线了。
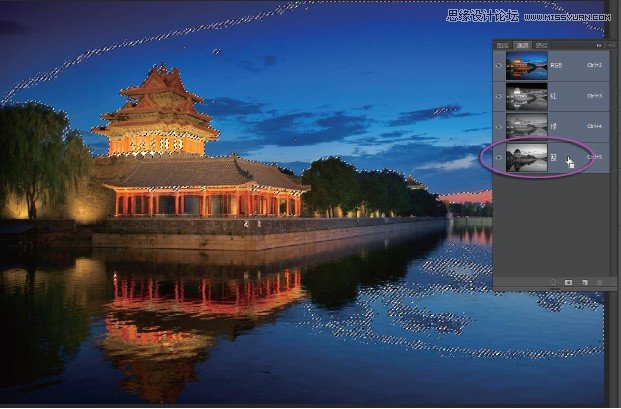
回到图层面板,指定图层2为当前层。在工具箱中单击前景色图标,打开“拾色器”面板,设定RGB颜色为R0、G0、B255,这是RGB的纯蓝色,单击“确定”按钮退出。


3个颜色层有了,再来设置图层混合模式。
在“图层”面板上打开上面的图层4、图层3。关闭背景层。现在只能看到3个填色层的效果。

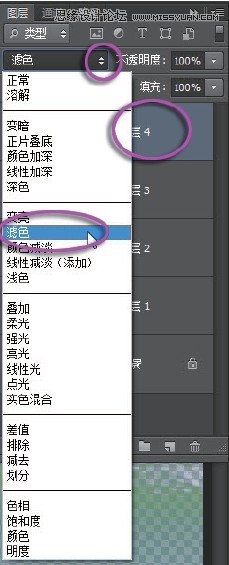

关闭背景层。
指定图层 1为当前层。
在工具箱中单击默认前景色和背景色图标,或者在键盘上按D键,设置前景色为黑色。按Alt+Delete组合键,将前景色填入图层1中。可以看到,原来的图像又奇迹般地复原了。
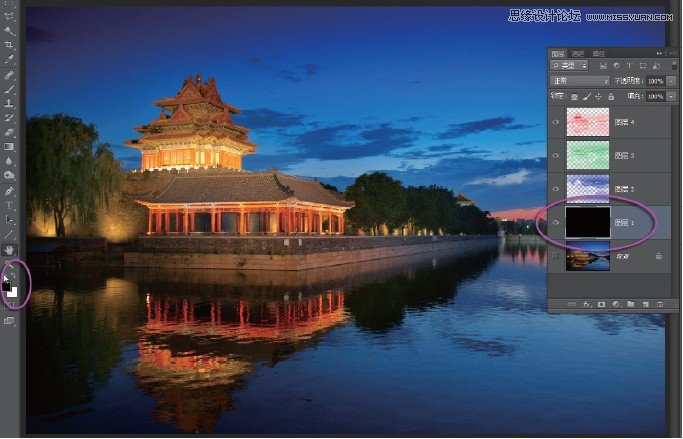
通过这个练习可以看到,通道就是某一种颜色的分布状况。RGB模式的图像就是由红绿蓝3种颜色的图像,按照加色法的特定混合模式合成而来的。
做好这个练习,对于认识通道,打消对通道的畏惧感有很大的帮助,并且对于以后利用通道调整图像色彩很有好处。因为这个实例已经说明,图像是几个通道的合成,那么,改变某个通道的影调关系,当然就会改变整个图像的色调关系了。
现在可以有信心地说: 通道就是这么回事儿!
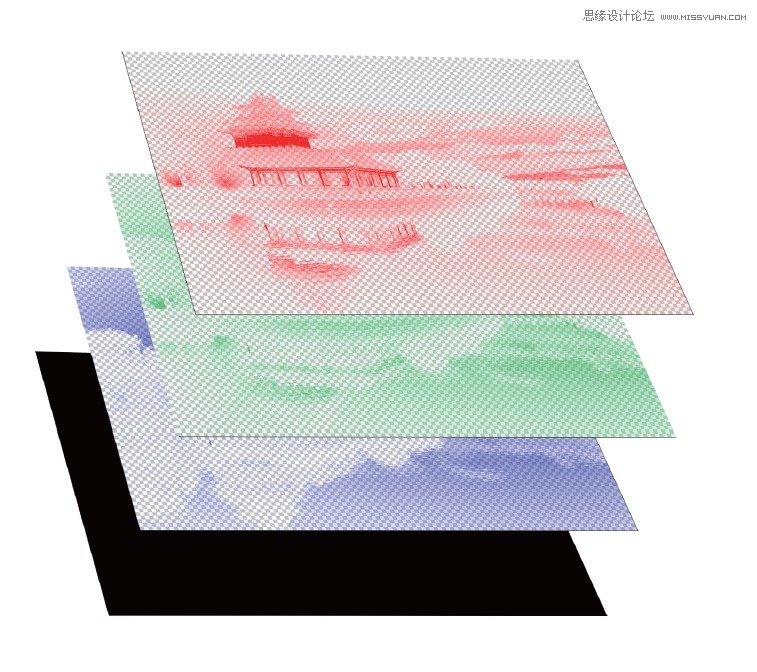
打开文件,实际上,任何一张彩色图像都是可以做这个练习的。
打开“图层”面板,单击下面的创建新图层图标4次,生成4个新的图层,图层1、图层2、图层3与图层4。
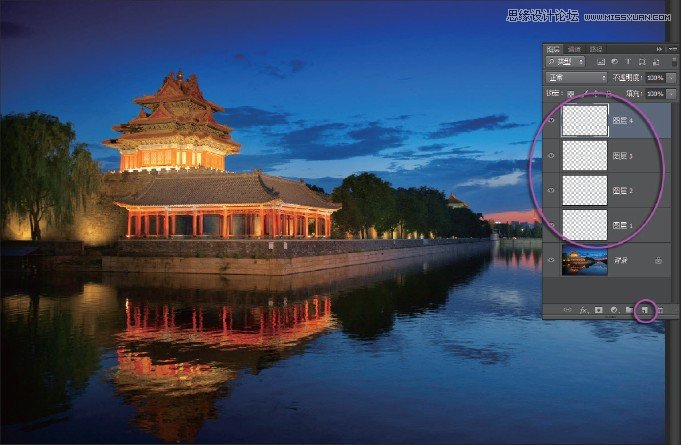
打开通道面板。在红色通道上单击鼠标,选中红色通道为当前通道。
在通道面板的最下面,用鼠标载入通道选区图标,在图像中看到蚂蚁线了。这样就载入了红色通道的选区。


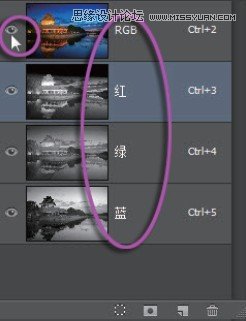
回到图层面板,指定最上面的图层 4为当前层。
在工具箱中单击前景色图标,打开“拾色器”面板,设定RGB颜色为R255、G0、B0,这是RGB的纯红色,单击“确定”按钮退出。

按Alt+Delete组合键,在图层 4中填充前景色为红色。红色图层有了,这就是原图像中所有的红色。如果暂时关闭背景层,可以清楚地看到图像中所有红色的效果。

再来做绿色图层。
首先必须关闭图层4,确认背景层是打开的,图像恢复正常色彩效果。按Ctrl+D组合键取消现有选区。

在通道面板中单击选中绿色通道。
换一种方法来载入绿色通道选区。按住Ctrl键单击绿色通道,这样绿色通道的选区一样被载入,在图像中看到蚂蚁线了。
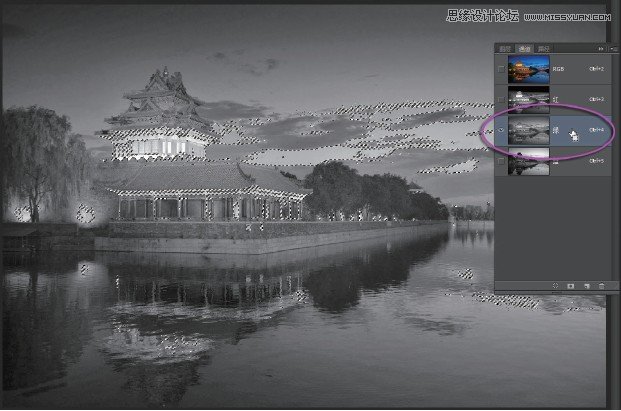
回到图层面板,指定图层 3为当前层。
在工具箱中单击前景色图标,打开“拾色器”面板,设定RGB颜色为R0、G255、B0,这是RGB的纯绿色,单击“确定”按钮退出。

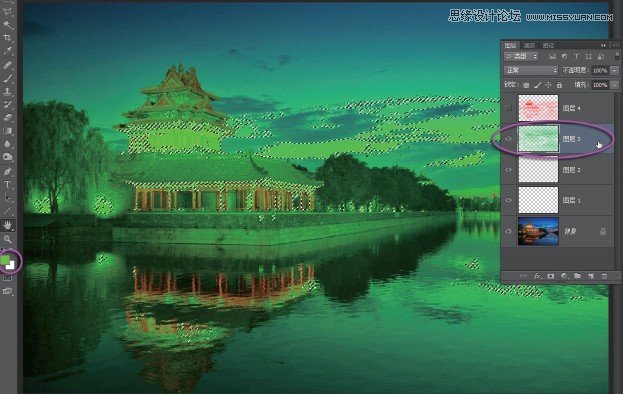
关闭图层3,看到正常颜色图像了。
打开“通道”面板。在通道面板中按住Ctrl键直接单击蓝色通道,这样蓝色通道的选区同样被载入,在图像中看到蚂蚁线了。
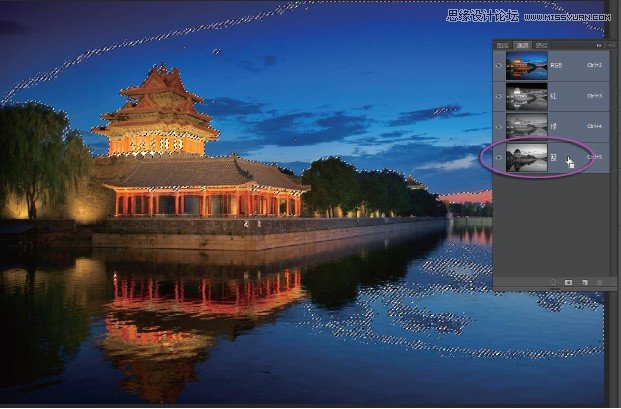
回到图层面板,指定图层2为当前层。在工具箱中单击前景色图标,打开“拾色器”面板,设定RGB颜色为R0、G0、B255,这是RGB的纯蓝色,单击“确定”按钮退出。


3个颜色层有了,再来设置图层混合模式。
在“图层”面板上打开上面的图层4、图层3。关闭背景层。现在只能看到3个填色层的效果。

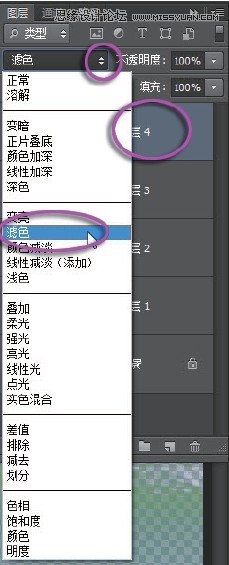

关闭背景层。
指定图层 1为当前层。
在工具箱中单击默认前景色和背景色图标,或者在键盘上按D键,设置前景色为黑色。按Alt+Delete组合键,将前景色填入图层1中。可以看到,原来的图像又奇迹般地复原了。
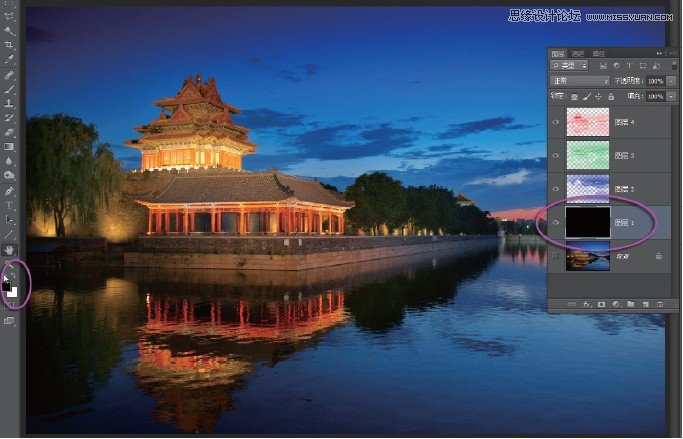
通过这个练习可以看到,通道就是某一种颜色的分布状况。RGB模式的图像就是由红绿蓝3种颜色的图像,按照加色法的特定混合模式合成而来的。
做好这个练习,对于认识通道,打消对通道的畏惧感有很大的帮助,并且对于以后利用通道调整图像色彩很有好处。因为这个实例已经说明,图像是几个通道的合成,那么,改变某个通道的影调关系,当然就会改变整个图像的色调关系了。
现在可以有信心地说: 通道就是这么回事儿!
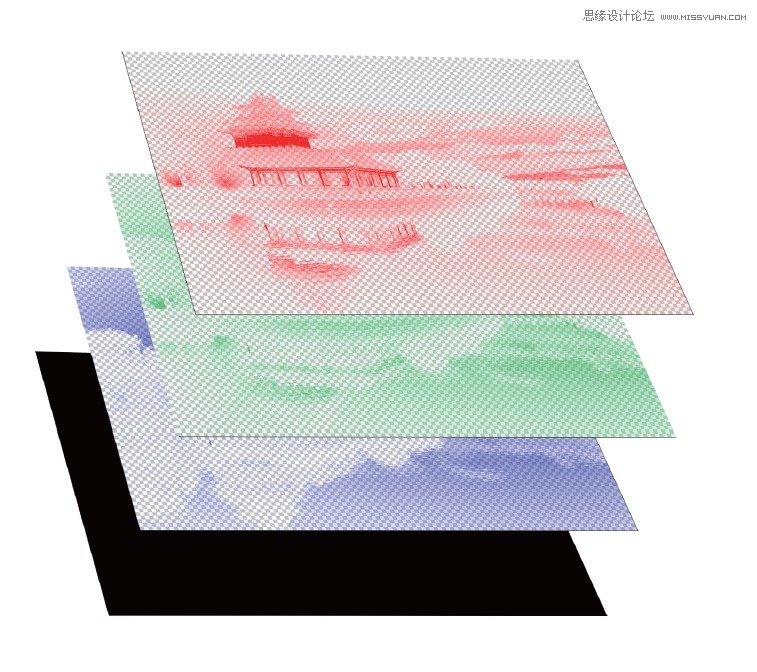
加载全部内容