用Photoshop制作立体金属质感火焰文字图片
软件云 人气:0效果字由三层勾出:底部火焰、中间立体面、顶部喷溅纹理。每一部分都是用图层样式来完成,火焰部分用到了两个图层,其它都是单用一个图层配合纹理和图层样式来完成。最终效果

教程开始之前先定义一块图案。把下面的素材大图保存到本机,再用PS打开,选择菜单:编辑 > 定义图案,命名后关闭。

一、按Ctrl + N 新建画布,尺寸为1000 * 650像素,分辨率为72像素/英寸,如下图,确定后把背景用油漆桶工具填充黑色。
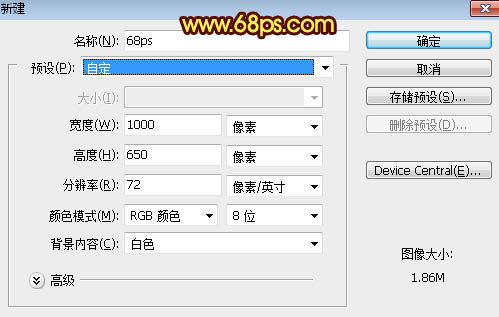
二、选择横排文字工具,选择好喜欢的字体,然后输入文字,文字稍大一点,颜色任意,如下图。
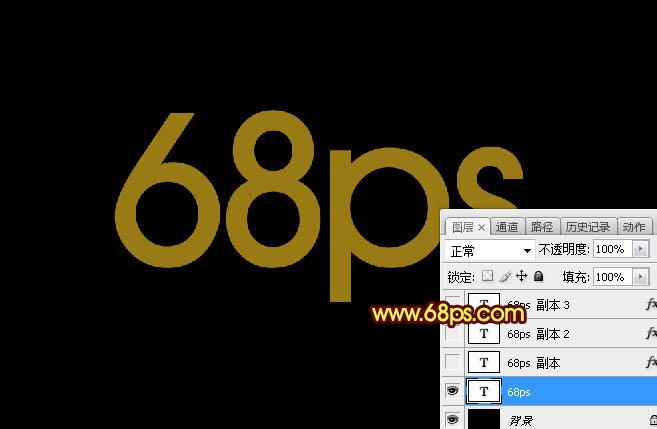
三、双击图层面板文字缩略图后面的蓝色区域设置图层样式。 斜面和浮雕:样式:浮雕效果,其它设置如下图。
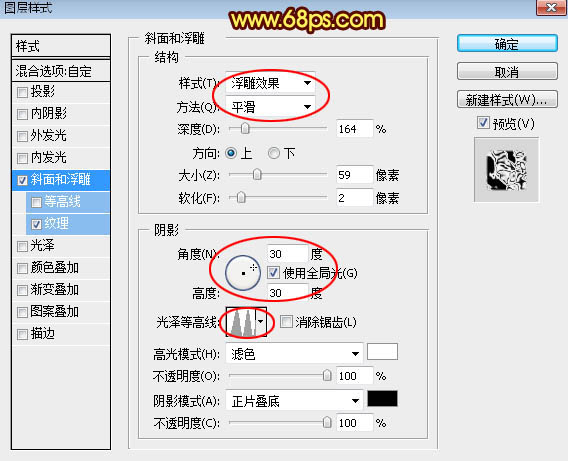
纹理:PS自带的云彩图案,设置如下图。
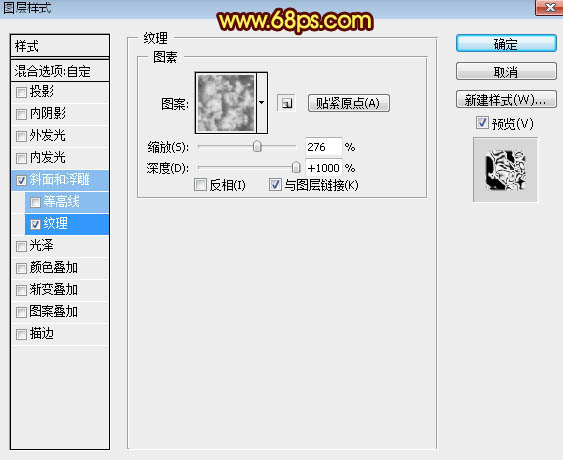
四、确定后把填充改为:0%,效果如下图。
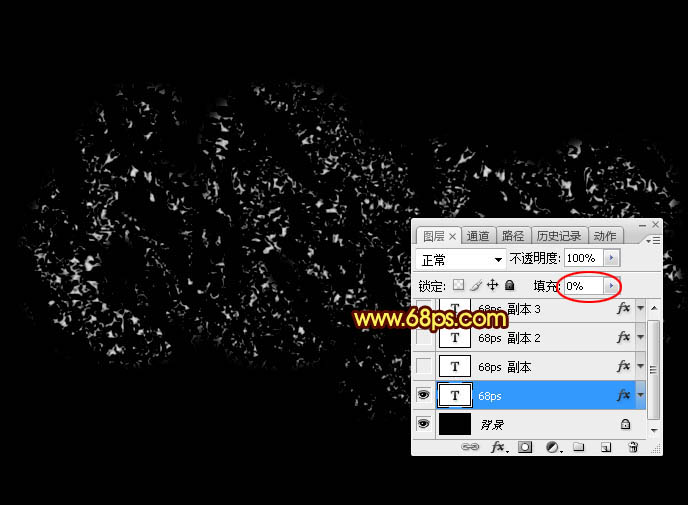
五、按Ctrl + J 把当前文字图层复制一层,然后在文字副本缩略图后面的蓝色区域右键选择“清除图层样式”,效果如图7。
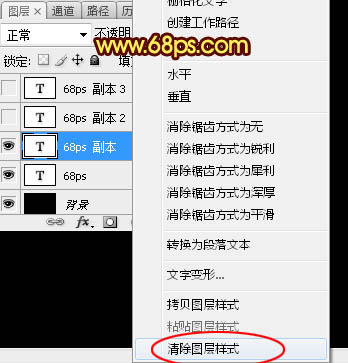

六、同上的方法给当前图层设置图层样式。参数设置如下图。
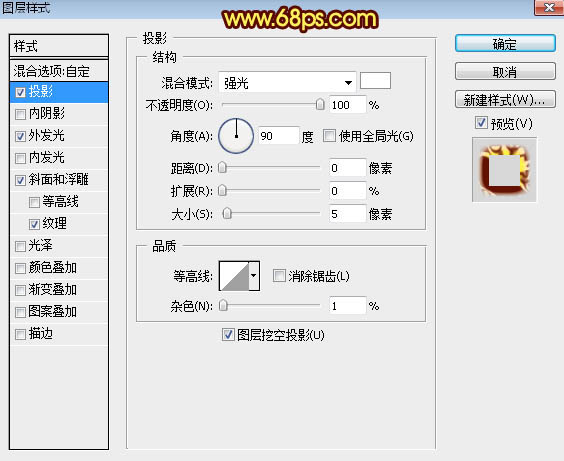
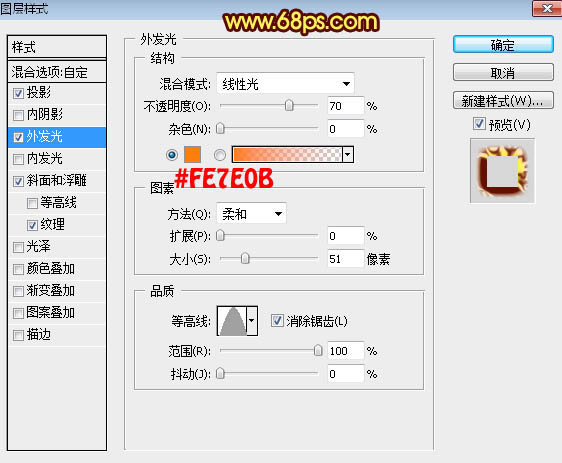
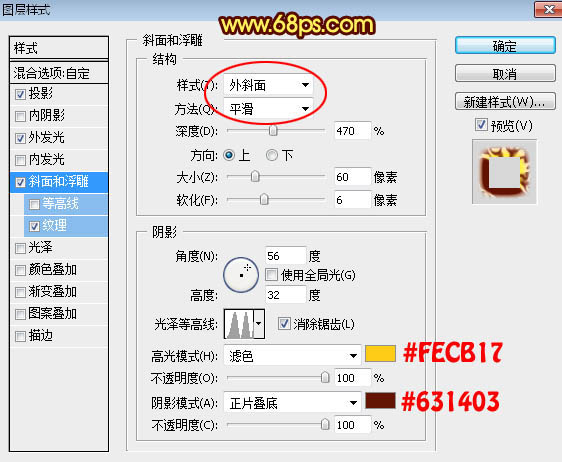
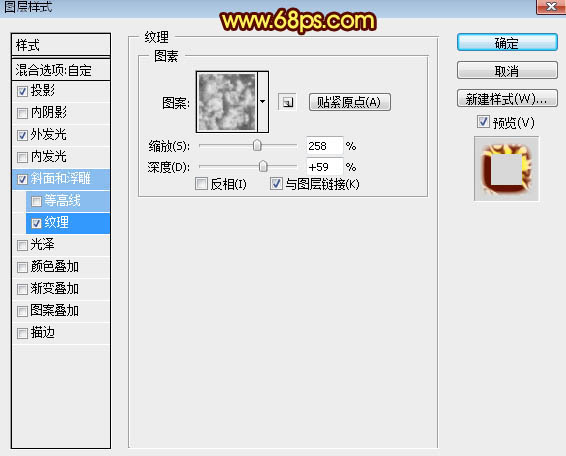
七、确定后把填充改为:0%,效果如下图。
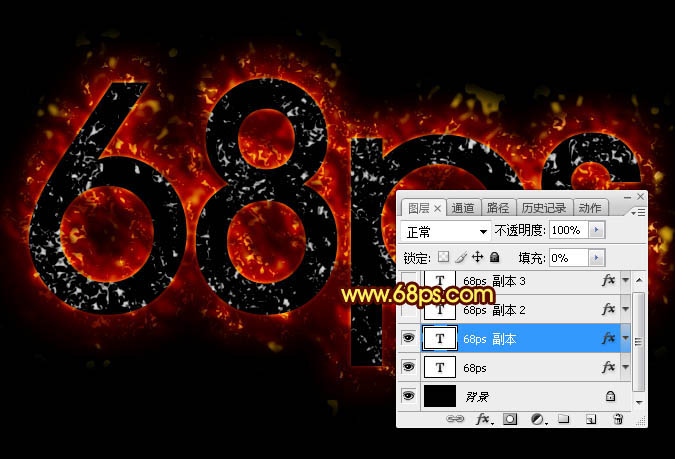
八、按Ctrl + J 把当前文字图层复制一层,然后清除图层样式,效果如下图。
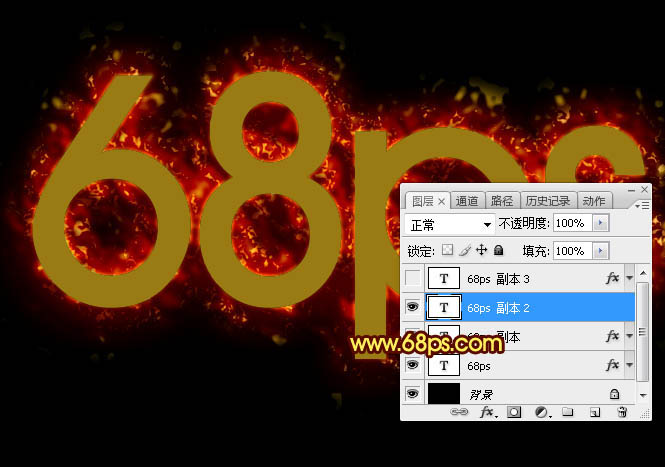
九、给当前文字图层设置图层样式。 投影:颜色#650000,其它设置如下图。
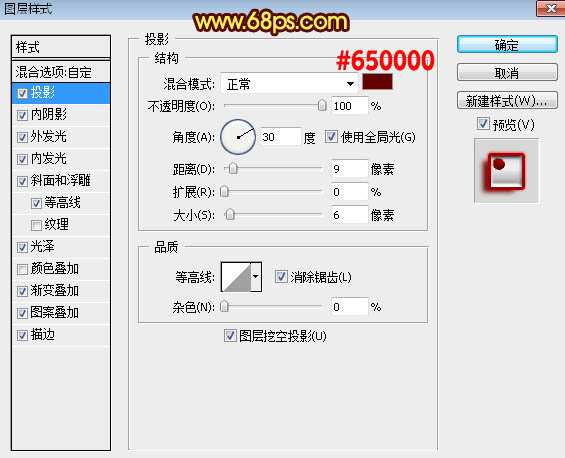
内阴影:
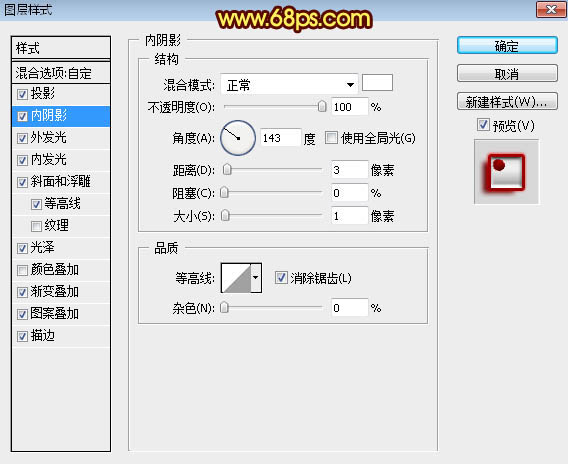
外发光:颜色为红色#ff0303,其它设置如下图。
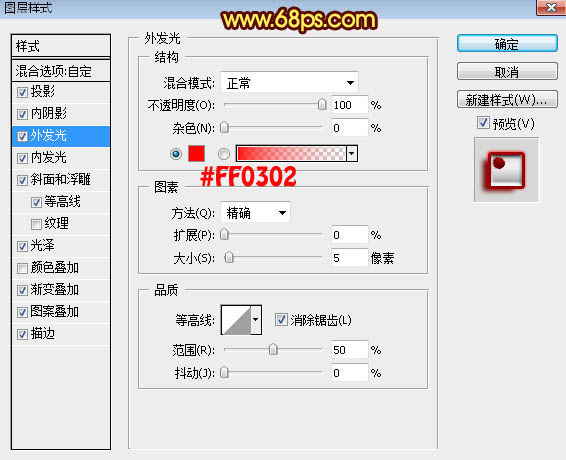
内发光:
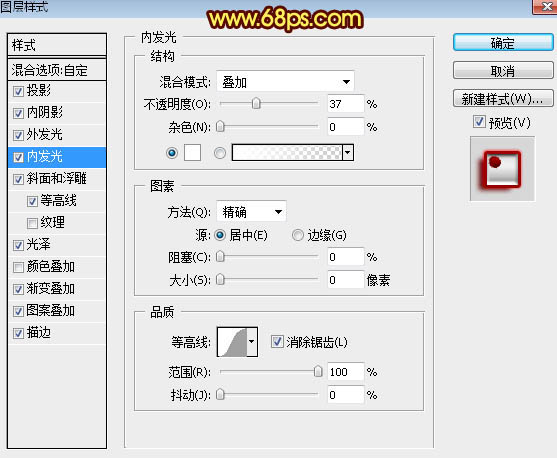
斜面和浮雕:
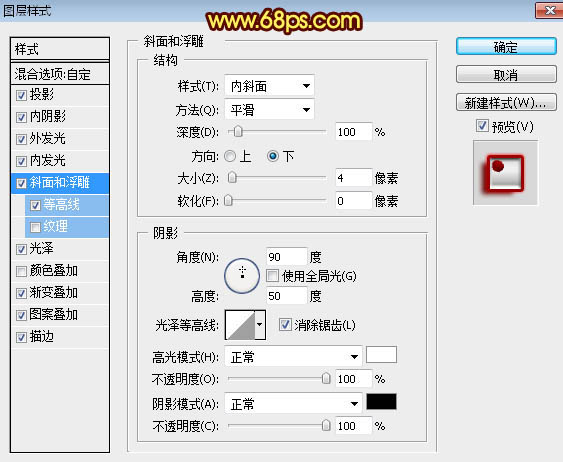
等高线:
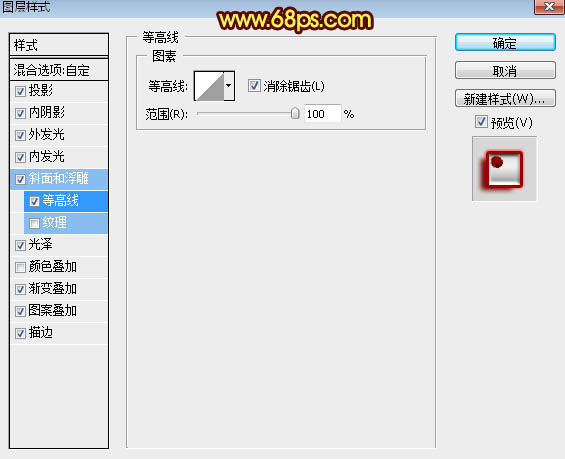
光泽:
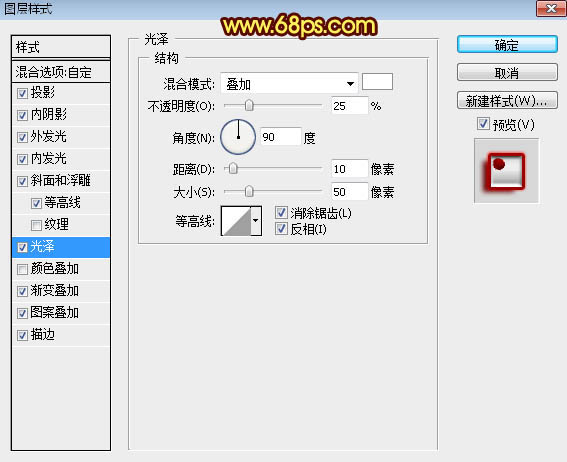
渐变叠加:混合模式“变暗”,然后点击渐变色设置渐变如图22,其它设置如图21。
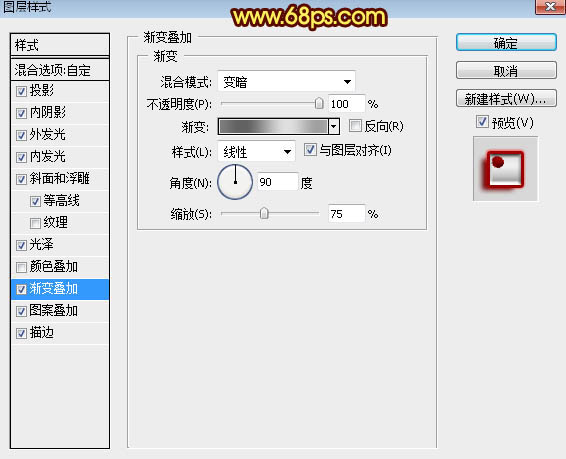
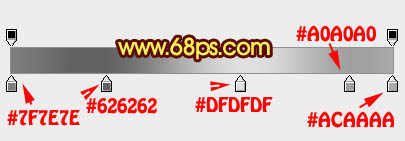
图案叠加:选择之前定义的图案,其它设置如下图。
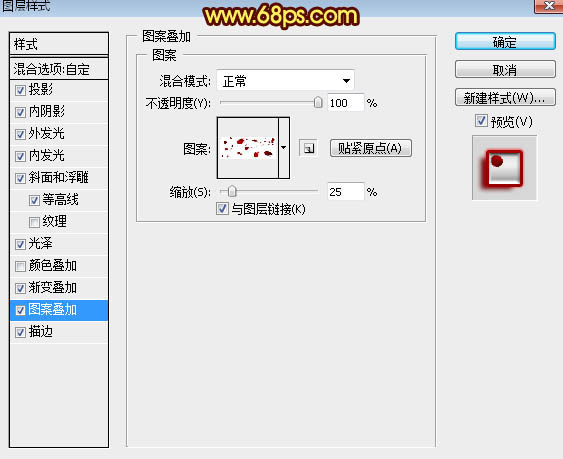
描边:填充类型选择“渐变”,渐变色设置如图25,其它设置如图24。
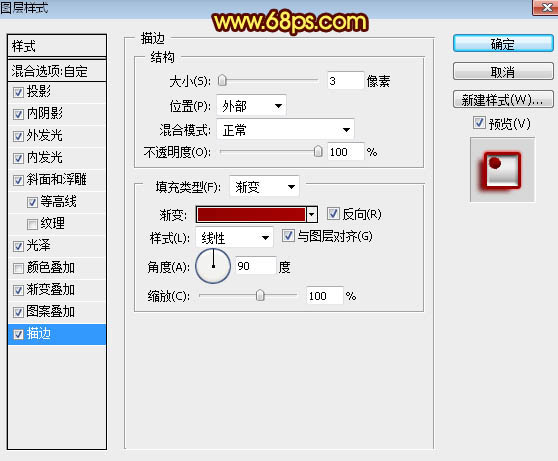
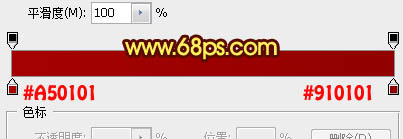
十、确定后得到下图所示的效果。

十一、下面来制作立体面。按Ctrl + J 把当前图层复制一层,然后清除图层样式,效果如下图。
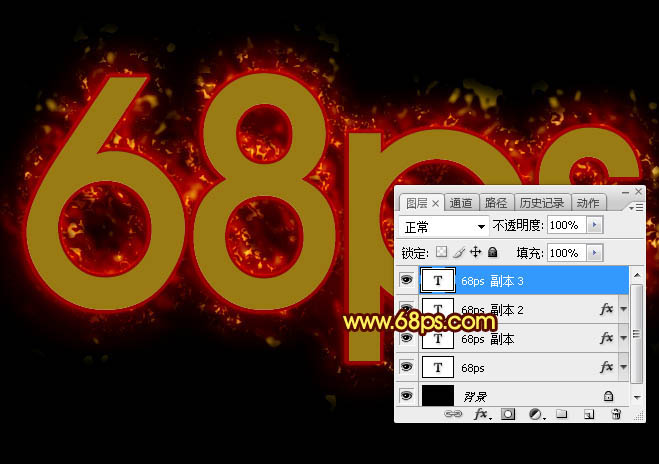
十二、给当前文字图层设置图层样式。 斜面和浮雕:样式“外斜面”,其它设置如下图。
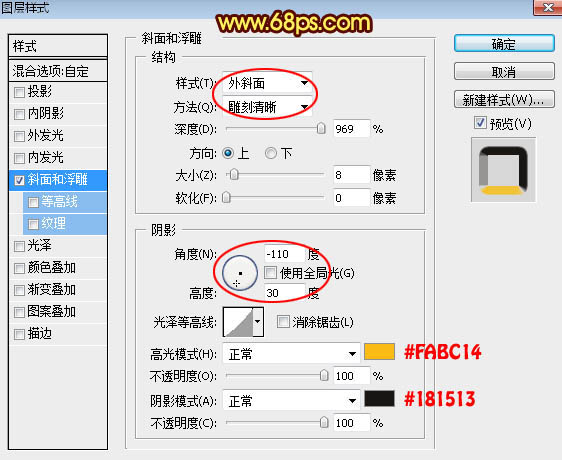
十三、确定后把填充改为:0%,效果如下图。

最后微调一下图层样式的参数,完成最终效果。

加载全部内容