制作炫酷裂纹火焰文字图片的Photoshop教程
软件云 人气:0效果字由底部的火焰和表面的裂纹构成。底部的火焰用多个图层,并用图层样式分别加上纹理和颜色做出火焰效果;表面的裂纹直接使用裂纹素材。 最终效果

一、在下图文字素材图片上右键选择“图片另存为”,把文字保存到本机,然后用PS打开。

二、新建一个1000 * 750像素,分辨率为72的画布,背景填充黑色,然后把打开的文字素材拖进来,调整好位置,效果如下图。

三、双击图层面板,当前文字图层缩略图载入图层样式,然后设置。 斜面和浮雕:样式选择“浮雕效果”,其它设置如下图。
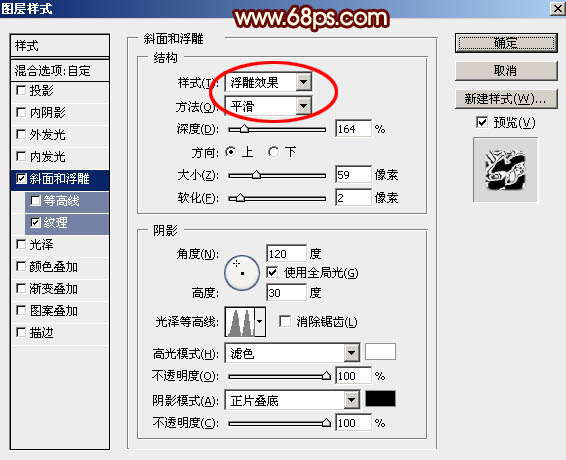
纹理:图案选择自带的云彩图案,如果找不到可以按图5所示的方法追加进来。
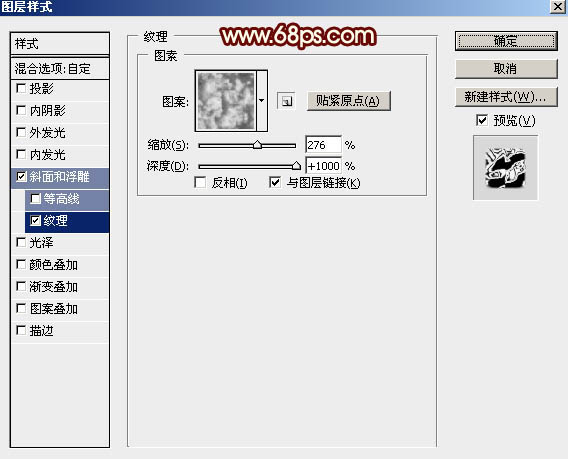
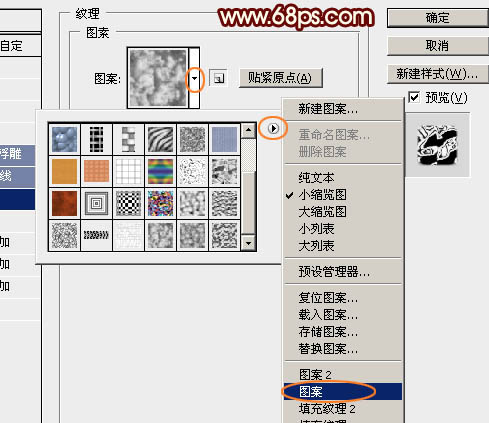
四、确定后把填充改为:0%,得到下图所示的效果。
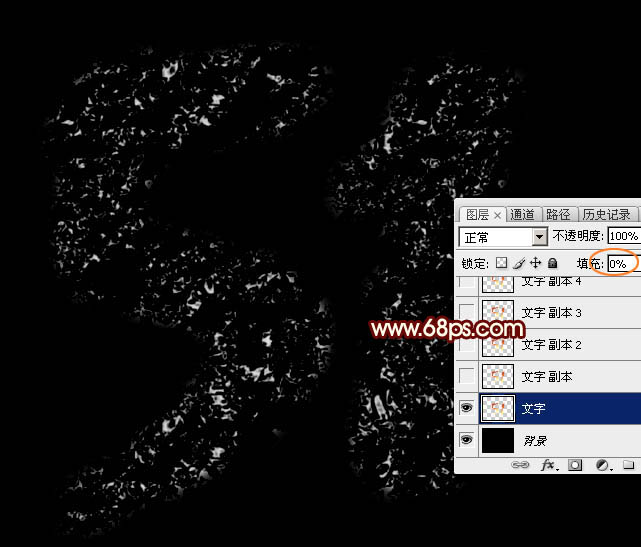
五、按Ctrl + J 把当前文字图层复制一层,效果如下图。
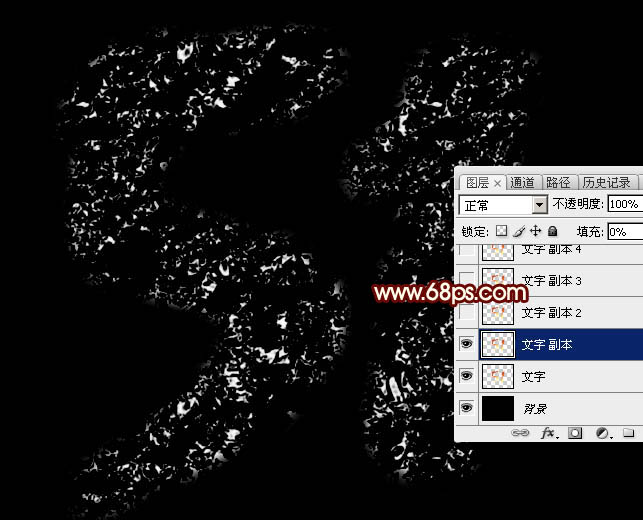
六、按Ctrl + J 把当前文字图层复制一层,然后在图层面板当前图层缩略图区域右键选择“清除图层样式”,得到图9所示的效果。
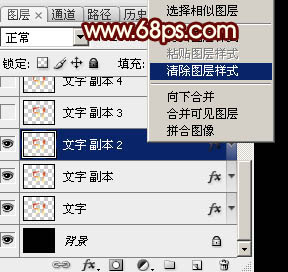

七、给当前图层添加图层样式。 投影:混合模式“强光”,颜色为白色。
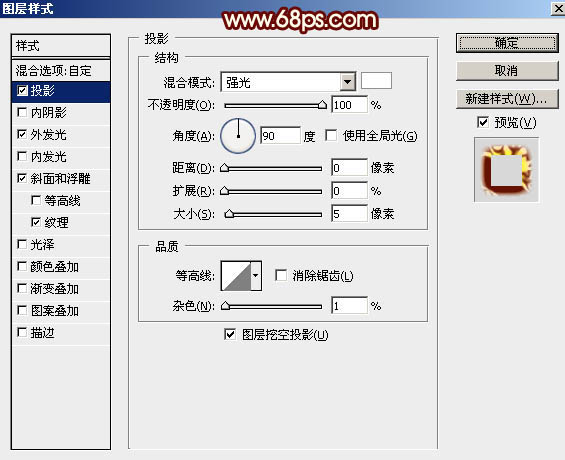
外发光:混合模式“线性光”,颜色为橙红色:#ff7f00,其它设置如下图。
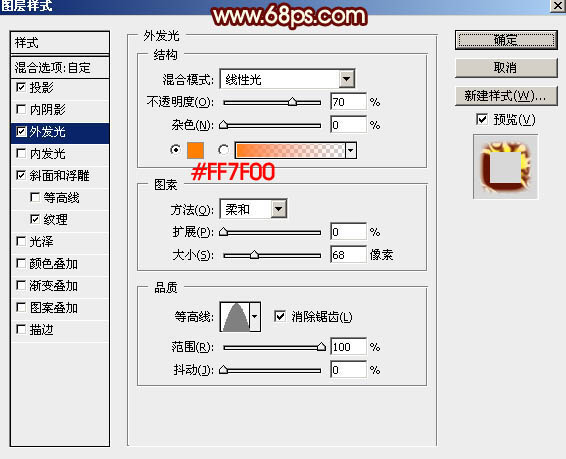
斜面和浮雕:样式“外斜面”,高光颜色为橙黄色:#ffcb01,暗部颜色:#641504,其它设置如下图。
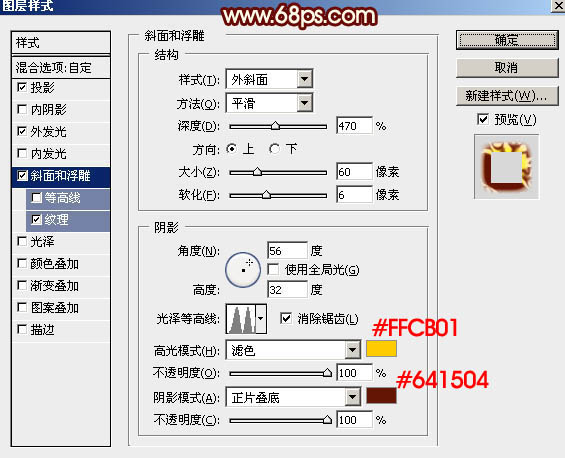
纹理:同样选择云彩图案,如下图。
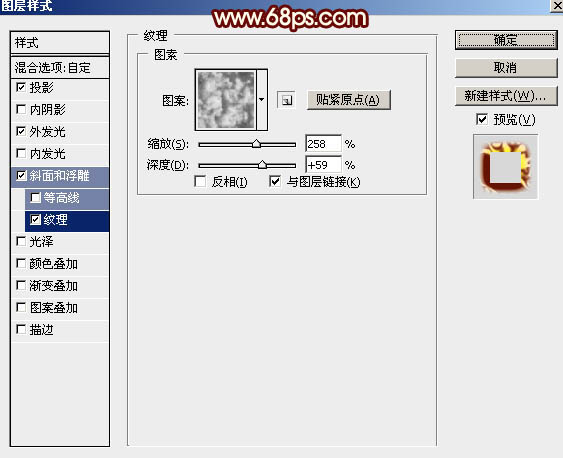
八、确定后把填充改为:0%,得到下图所示的效果。

九、按Ctrl + J 把当前文字图层复制一层,然后清除图层样式,效果如图16。
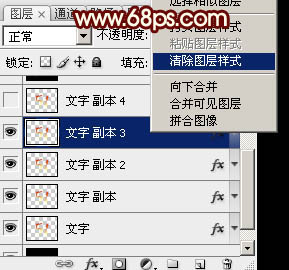
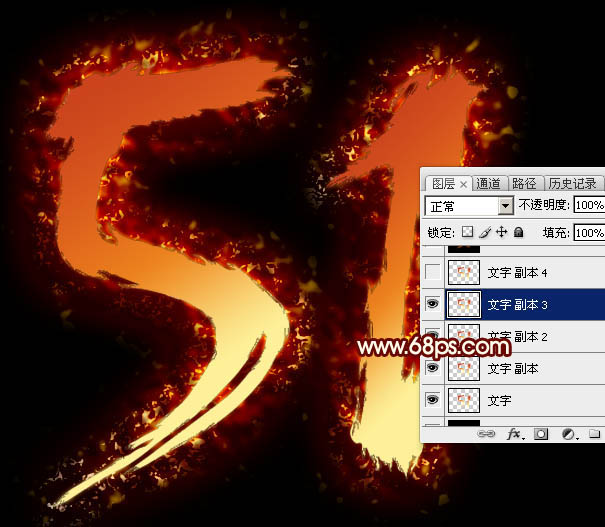
十、给当前文字添加图层样式。 投影:混合模式“正常”,颜色为:#ff5500,其它设置如下图。
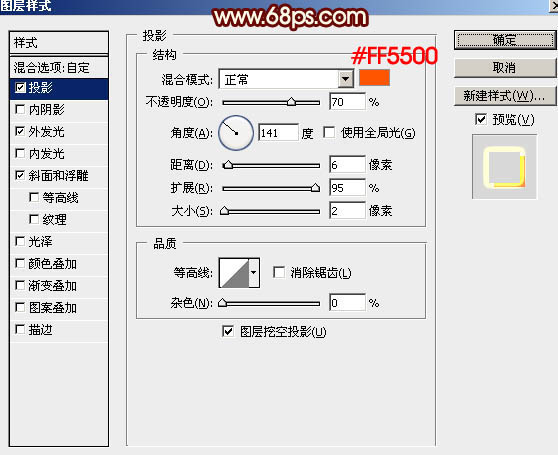
外发光:混合模式“颜色减淡”,颜色为:#fce700,其它设置如下图。
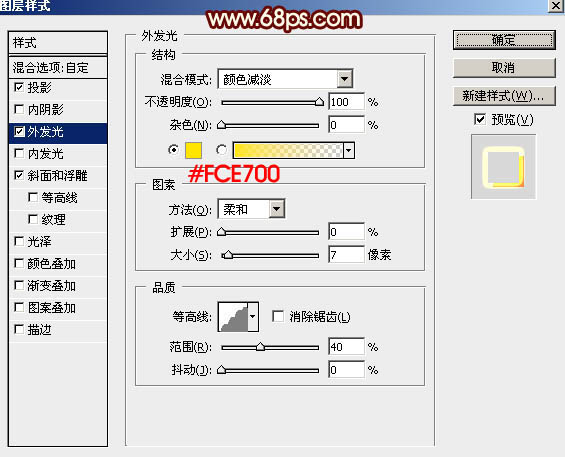
斜面和浮雕:样式“外斜面”,其它设置如下图。
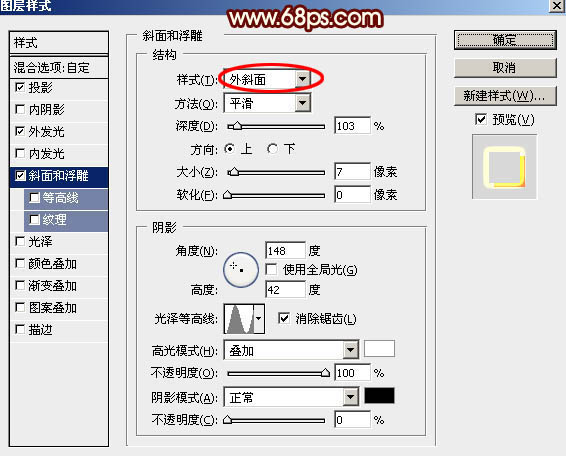
十一、确定后把填充改为:0%,效果如下图。

十二、按Ctrl + J 把当前文字图层复制一层,并清除图层样式,如下图。
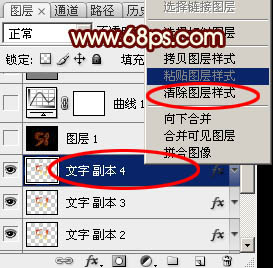

十三、给当前文字设置图层样式。 斜面和浮雕:高光颜色:#ffea00,阴影颜色:#fe0000,其它设置如下图。
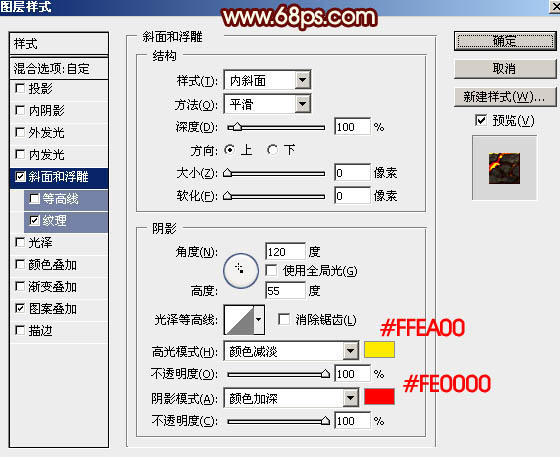
纹理:设置纹理之前先保存下面的裂纹素材大图,然后用PS打开,选择菜单:编辑 > 定义图案。
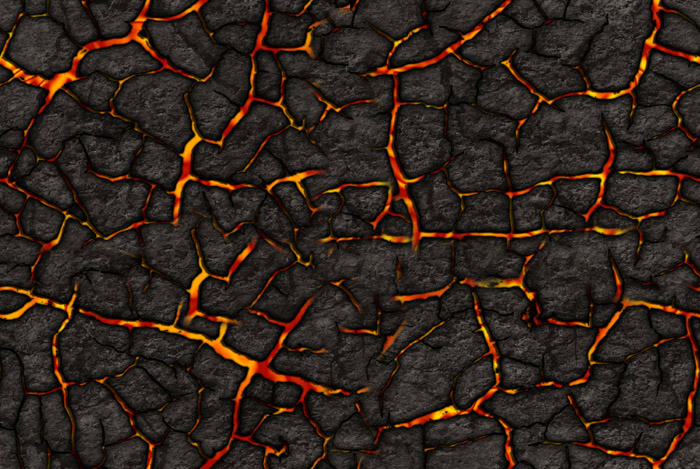
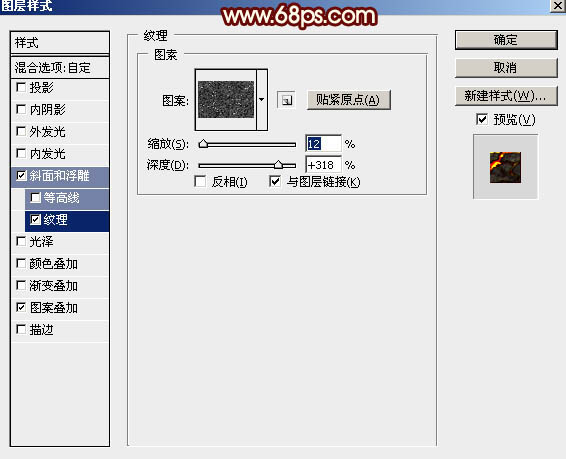
图案叠加:图案为上面定义的图案。
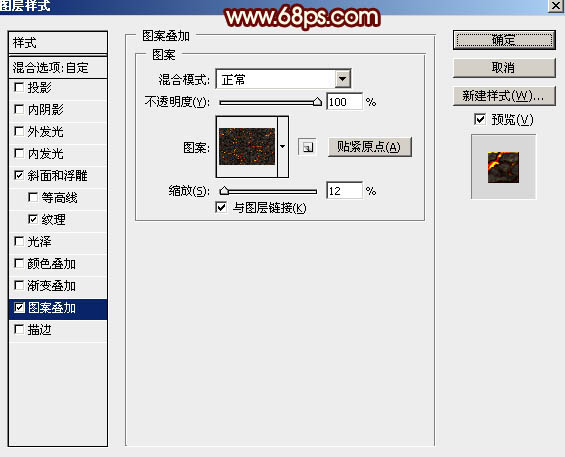
十四、确定后得到下图所示的效果。

十五、新建一个图层,按Ctrl + Alt + Shift + E 盖印图层,然后把混合模式改为“颜色减淡”,不透明度改为:20%,效果如下图。

十六、创建曲线调整图层,增加明暗对比,参数及效果如下图。
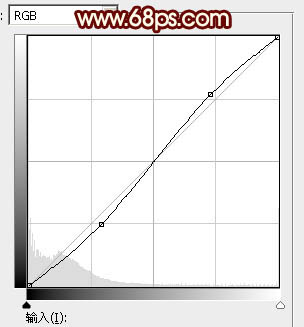

十七、新建一个图层,盖印图层。按Ctrl + Shift + U 去色,然后选择菜单:滤镜 > 其它 > 高反差保留,数值默认,确定后把混合模式改为“柔光”,效果如下图。

最后调整一下细节,完成最终效果。

加载全部内容