制作灰色金属质感文字图片的Photoshop教程
软件云 人气:0效果字金属质感部分由几个图层构成,分别为边缘的高光,中间高光,中间渐变,几个图层叠加后得到层次更为丰富,质感更为细腻的金属字效果。最终效果

一、新建一个900 * 650像素,分辨率为72的画布,选择渐变工具,颜色设置如图1,然后由中心向边角拉出图2所示的径向渐变作为背景。
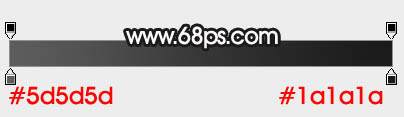

二、选择文字工具,输入想要的文字,字体设置要大一点,颜色任意。

三、双击图层面板文字缩略图后面的蓝色区域,设置图层样式。 投影:
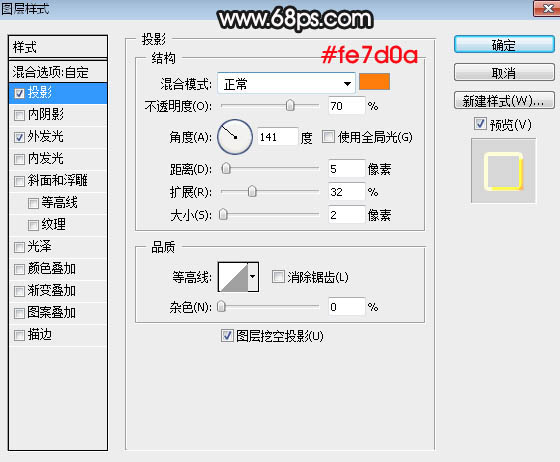
外发光:
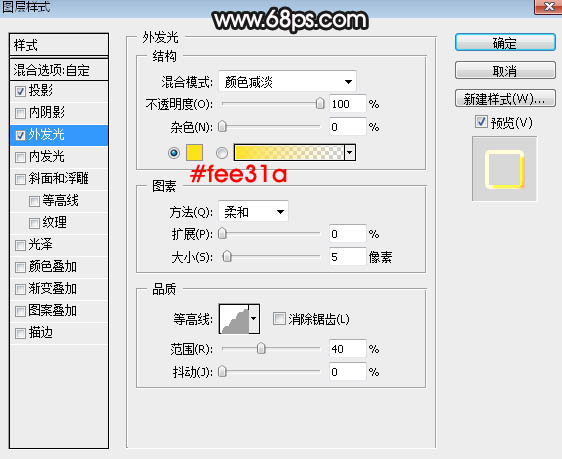
四、确定后把填充改为:0%,效果如下图。
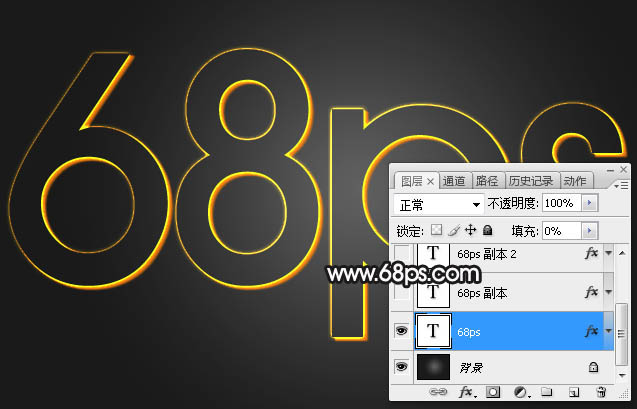
五、按Ctrl + J 把当前文字图层复制一层,得到文字图层图层,然后在图层面板文字副本缩略图后面的蓝色区域右键选择“清除图层样式”,效果如下图。
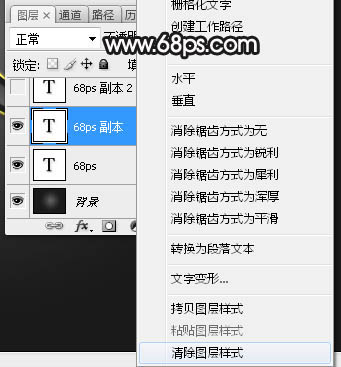

六、给当前图层添加图层样式。 投影:
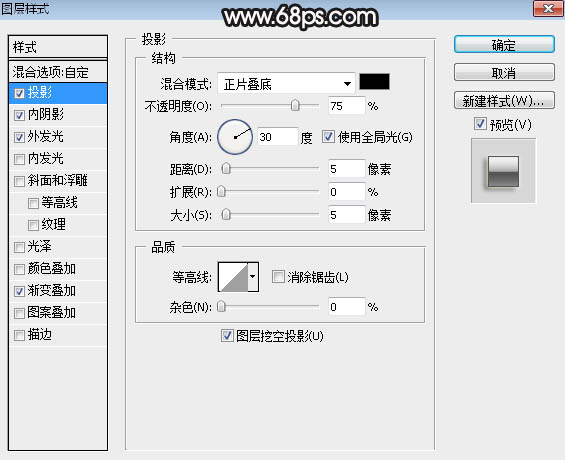
内阴影:混合模式“正常”,颜色为黑色,其它设置如下图。
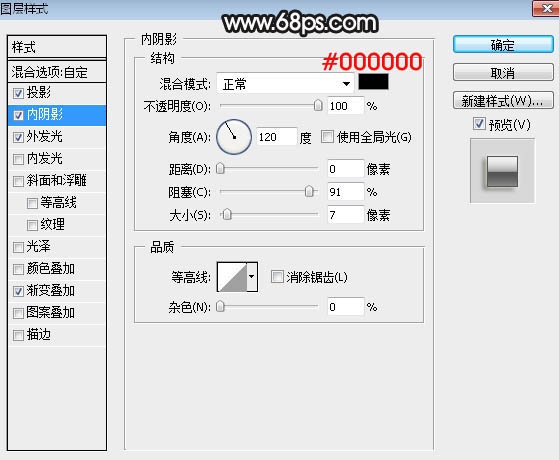
外发光:混合模式“滤色”,颜色淡黄色:#fefebe,其它设置如下图。
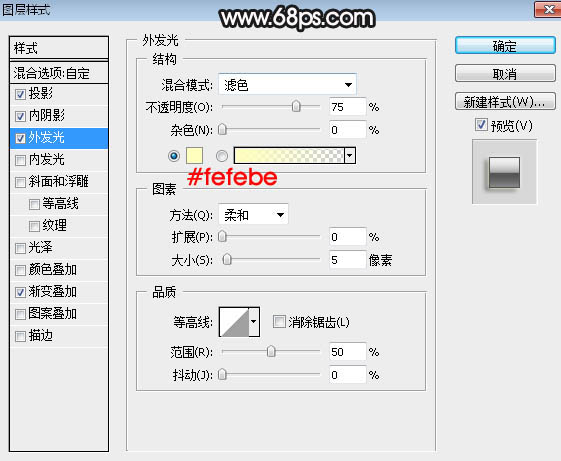
渐变叠加:混合模式“正常”,渐变色设置如图13,其它设置如下图。
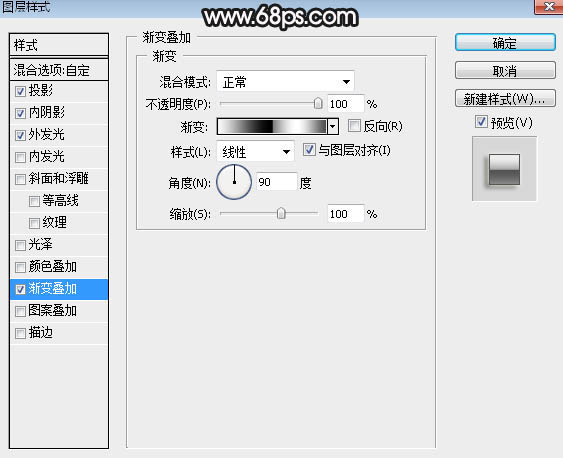
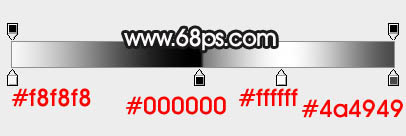
七、确定后把不透明度改为:60%,效果如下图。

八、按Ctrl + J 把当前图层复制一层,然后清除图层样式,效果如下图。

九、给当前图层添加图层样式。 投影:
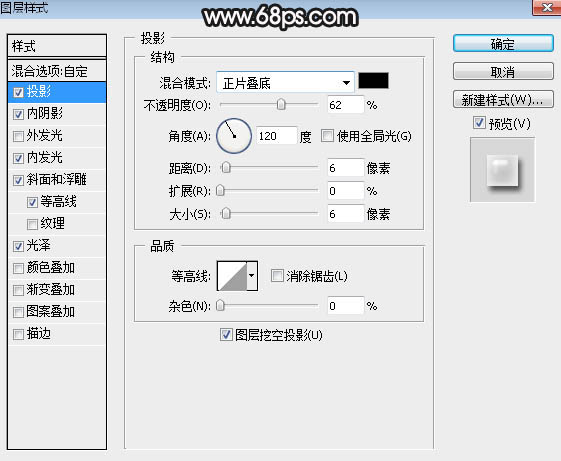
内阴影:混合模式“柔光”,颜色为黑色,其它设置如下图。
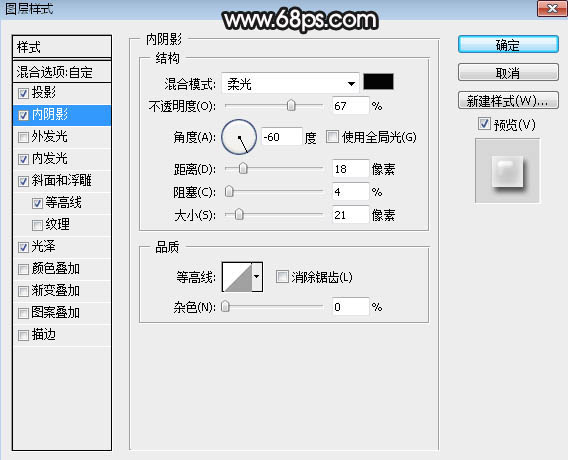
内发光:混合模式“滤色”,颜色为白色,其它设置如下图。
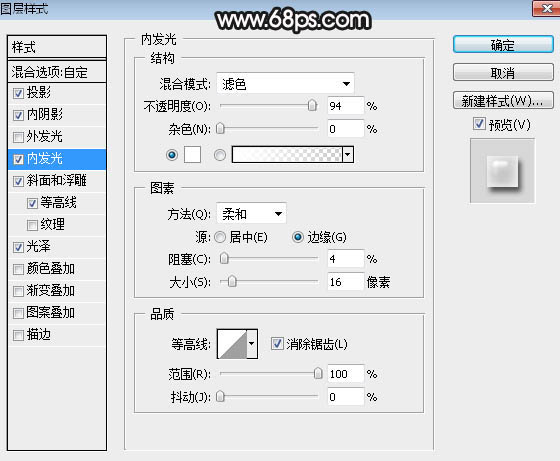
斜面和浮雕:高光及阴影颜色都为白色,其它设置如下图。
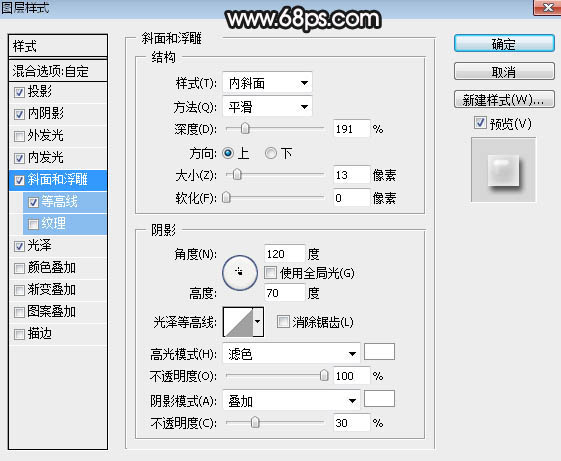
等高线:
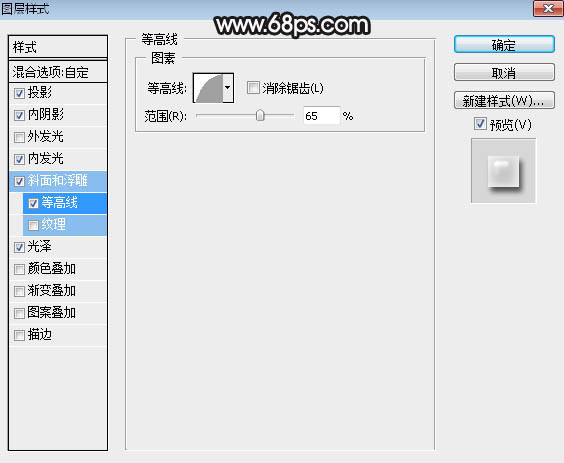
光泽:混合模式为“叠加”,颜色为暗灰色:#272727,其它设置如下图。
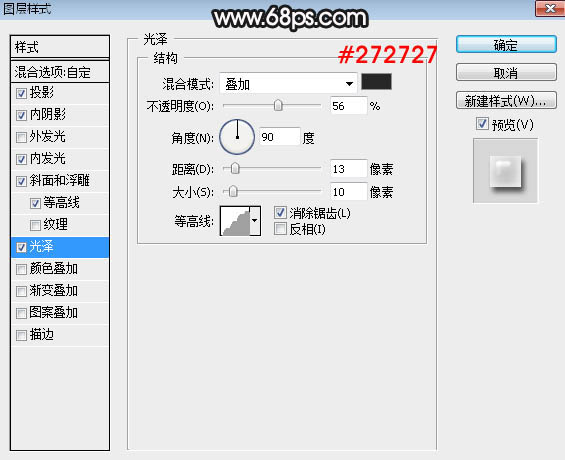
十、确定后把填充改为:0%,效果如下图。

十一、按Ctrl + J 把当前文字图层复制一层,然后清除图层样式,效果如下图。

十二、给当前文字添加图层样式。 投影:
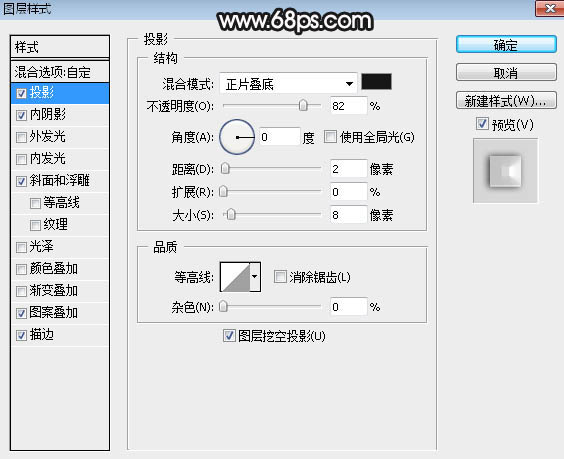
内阴影:混合模式“线性减淡”,颜色为白色,其它设置如下图。
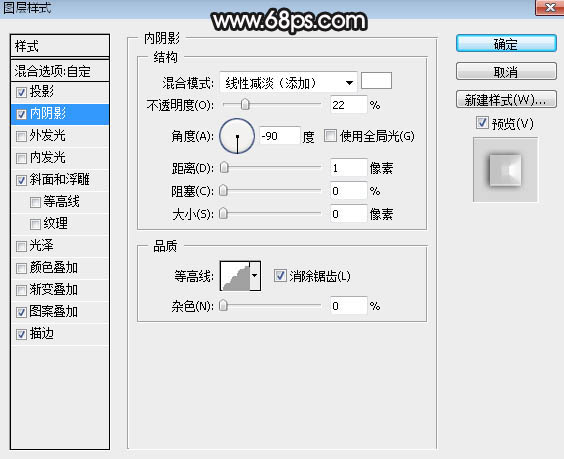
斜面和浮雕:
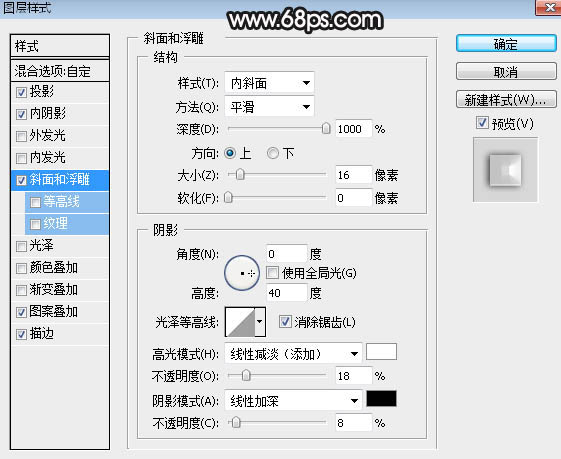
描边:大小为1像素,颜色为灰色:#989898,其它设置如下图。
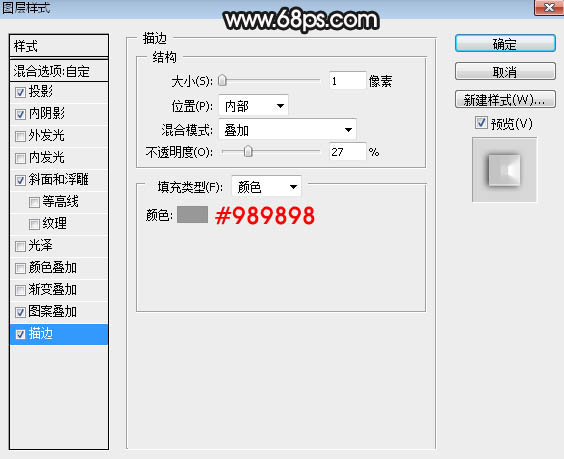
十三、确定后把填充改为:0%,效果如下图。
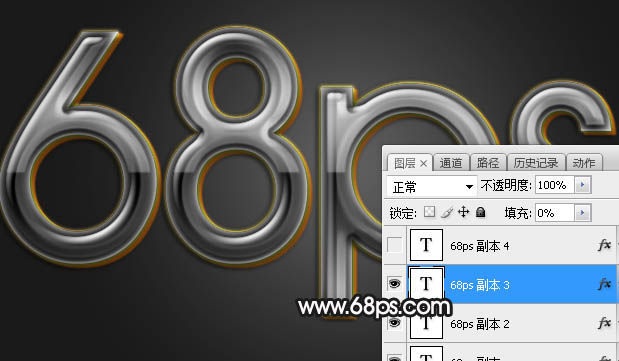
十四、把当前图层复制一层,同上的方法清除图层样式,效果如下图。
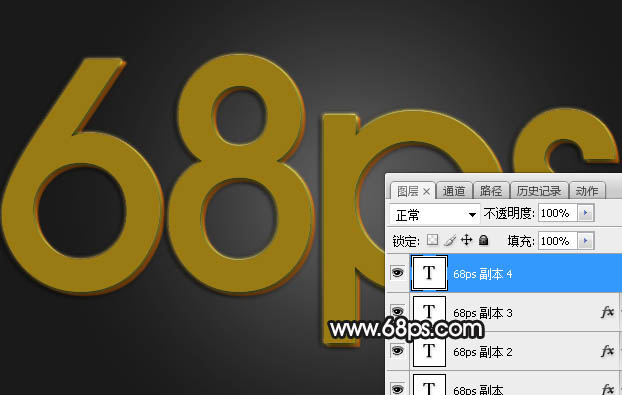
十五、再给当前图层添加图层样式。 斜面和浮雕:
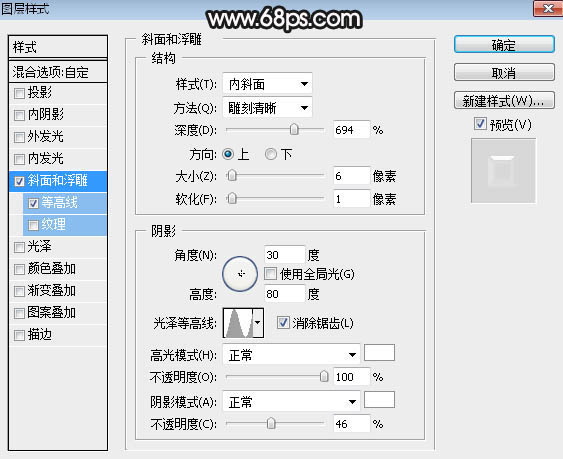
等高线:
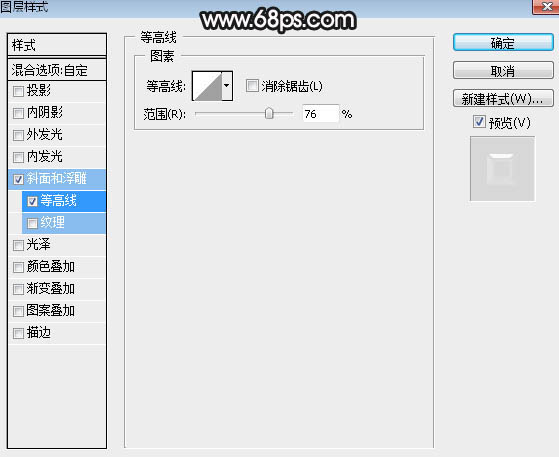
十六、确定后把混合模式改为“叠加”,填充改为:0%,效果如下图。

最后微调一下参数,完成最终效果。

加载全部内容
 爱之家商城
爱之家商城 氢松练
氢松练 Face甜美相机
Face甜美相机 花汇通
花汇通 走路宝正式版
走路宝正式版 天天运动有宝
天天运动有宝 深圳plus
深圳plus 热门免费小说
热门免费小说