Photoshop制作封面人物的照片效果
软件云 人气:0

一、用图像处理软件Photoshop打开需要制作成封面人物的素材照片。
二、按快捷键CTRL+J复制背景图层。
三、图像-调整-曲线,参数设置见下图。
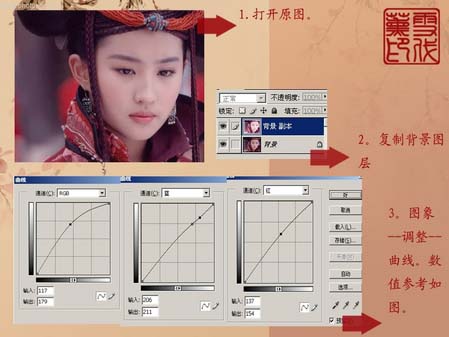
四、继续复制图层。
五、用选择工具选取皮肤部分,羽化10左右。
六、然后使用曲线把皮肤颜色继续提亮,注意上部选择时要避开眼睛及嘴巴哦。
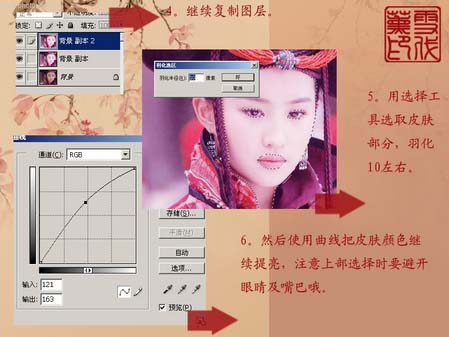
七、继续刚才的曲线,这次选下绿通道,数值参考如图。

九、复制图层。
十、选择加深工具,设置如图。
十一、把眼球和上眼线逐渐加重,配合涂抹工具,把眉毛也一起解决了。

十二、使用减淡工具涂抹眼白和双眼皮反光的地方,工具设置如图。
十三、新建一个图层,使用画笔画几个睫毛,注意下眼脸处也有睫毛生长哦。

十四、用白色在睫毛处和泪腺画上反光,然后点上眼球高光。

十五、复制图层,这之后几乎每一部都要复制上张图层,这里就不在重复了,但大家一定要在每一步之前都先复制图层哦。
十六、用减淡工具画出鼻子受光面,然后用画笔向上提一个高光,这样鼻子就挺起来了。

十七、选择嘴巴,羽化3像素,曲线调整下嘴巴的亮度。
十八、用涂抹工具把嘴巴的颜色涂抹匀称。
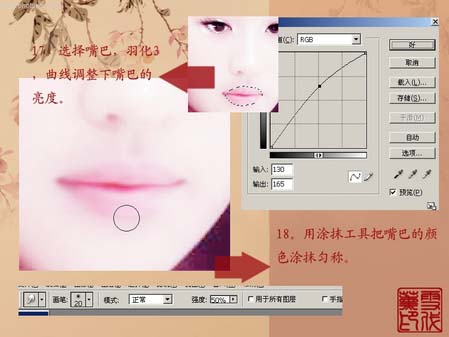
十九、用加深工具把嘴角处加重。
二十、用白色画上嘴唇的高光及其嘴角的反光。

二十一、选择五官。
二十二、执行照这边缘,然后图像-调整-去色,图像-调整-反相,得到如图所示。

二十三、使用曲线或者其它方式来让黑白线条更加精致一些,说白了就是增加对比度,去掉脏灰色。
二十四、把该图层复制后反选按DELETE清除,只留下脸,然后回到副本7,模式为正片叠底,再提醒一遍,要有随时都复制图层的好习惯哦。。。。
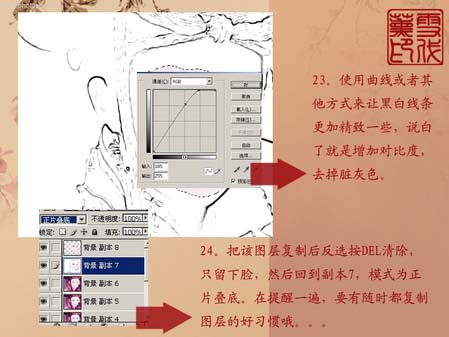
二十五、回到副本6,为该图层执行高斯模糊,数值如图。
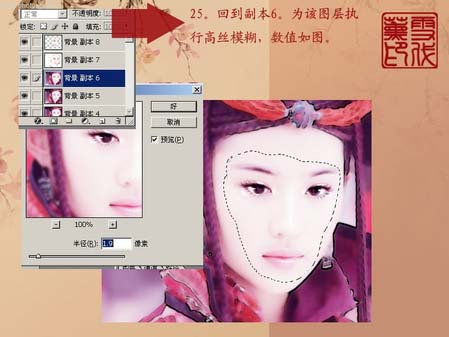
二十六、取消选择,作品就完成了,如果有兴趣,你也可以把此图和花朵等素材拼合,会有意想不到的结果哦。
后记:这是继上次的教程帖后的新想法,感觉效果不错,继续和大家分享。。。。

另一张素材图片制作出来的效果:


加载全部内容