照片调色:黑白淡雅的照片效果
软件云 人气:0

一、用Photoshop打开这张需要进行黑白淡雅效果调色的素材照片,对背景图层执行两次CTRL+J复制,先把顶上的图层暂时隐藏,然后再对中间的图层执行“图像-调整-去色”处理。


二、把顶上的图层显示出来,并把该层的混合模式设为柔光。


三、点击图层面板下方的“创建新的填充或调整图层”按钮,选择创建曲线调整图层,用曲线把照片稍微调整一下。


四、创建一个新的图层,并执行ALT+SHIFT+CTRL+E盖印可见图层命令,然后对盖印后的图层执行CTRL+J复制一层。


五、对盖印后复制得到的图层执行“滤镜-模糊-高斯模糊”命令,把模糊的半径设为4像素,然后再把该层的混合模式设为线性加深,不透明度降至59%左右。
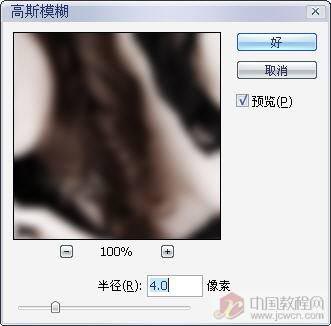


六、再对该层添加图层蒙版,用黑色画笔工具把不需要进行模糊的区域涂抹出来,涂抹时所用到画笔的硬度调到0,不透明度为29%左右即可。

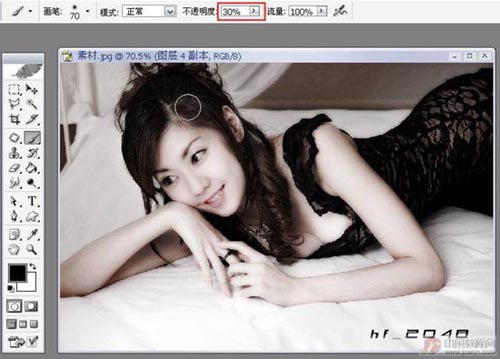

这样就得到了最终调色完成的黑白淡雅照片效果!

加载全部内容