Photoshop制作甜蜜的水彩艺术照片效果
软件云 人气:0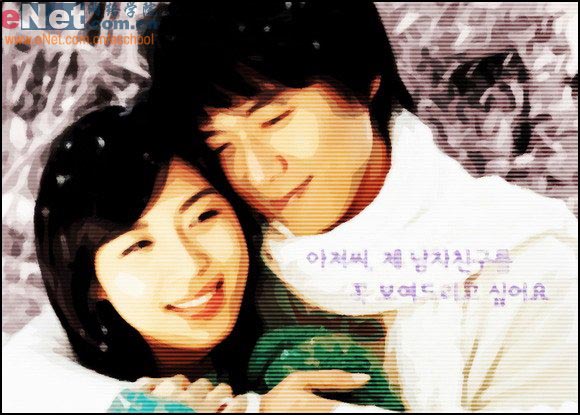
一、打开一张照片,效果如图01所示。

二、执行菜单栏中的“滤镜”“模糊”“高斯模糊”命令,设置半径为2,如图02所示,图像效果如图03所示。


三、在图层面板中,复制背景层为背景副本图层,并将该层隐藏备用。
四、选择背景层,执行菜单栏中的“滤镜”“艺术效果”“木刻”命令,在弹出的木刻对话框中设置色阶数为8,边缘简化度为4,边缘逼真度为2,如图04所示,图像效果如图05所示。
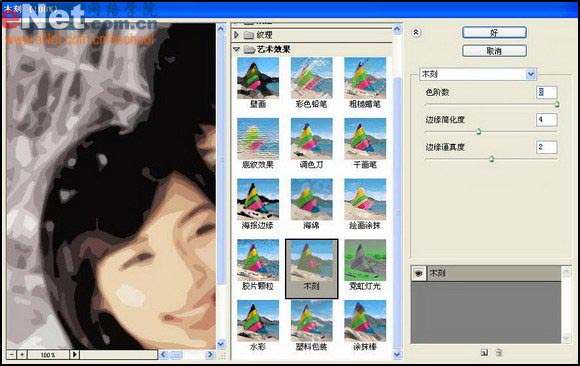

五、选择背景副本图层,执行菜单栏中的“滤镜”“艺术效果”“干画笔”命令,在弹出的干画笔对话框中设置画笔大小为2,画笔细节为9,纹理为2,效果如图06所示,图像效果07所示。
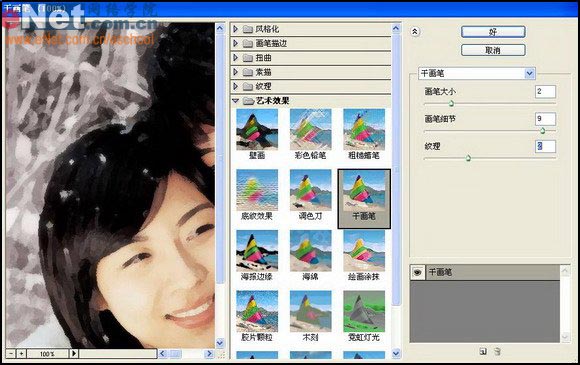

六、在图层面板中设置图层混合模式为“叠加”,图像效果如图08所示。

七、新建一个图层,选择工具箱中的“放大镜”,将图像放大到1600%。选择工具箱中的“铅笔工具”,设置画笔大小单为1.
八、设置前景色和背景色为黑色和白色,在画面中绘制两种颜色各3个像素的图案,选择工具箱中的“矩形选框工具”,在图案外绘制选区,图像效果如图09所示。

九、执行菜单栏中的“编辑”“定义图案”命令,将刚才绘制的定义为图案。
十、执行菜单栏中的“编辑”“填充”命令,在弹出的对话框中设置使用图案为刚才存储的图案,效果如图10所示。
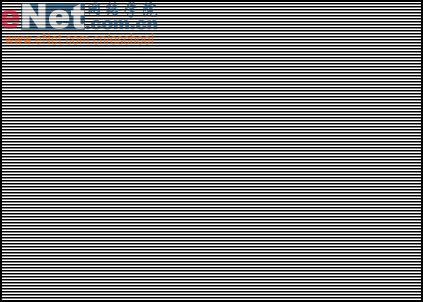
十一、在图层面板中设置图层的混合模式为“颜色加深”,效果如图11所示。
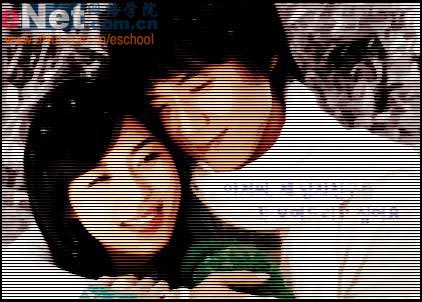
十二、在图层面板中设置填充的不透明度为50%,图像效果如图12所示。
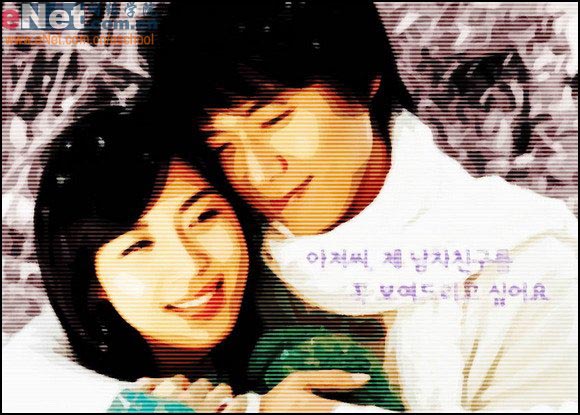
十三、单击图层面板中的添加图层蒙版按钮,为图层1添加图层蒙版,如图13所示,设置前景色为黑色背景色为白色,选择工具箱中的“渐变工具”,自左上到右下绘制渐变,最终效果如图14所示。
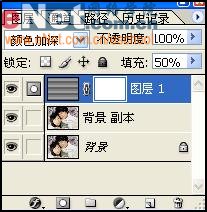
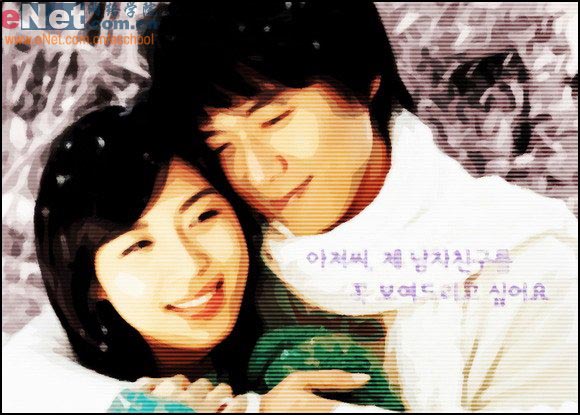
加载全部内容
 爱之家商城
爱之家商城 氢松练
氢松练 Face甜美相机
Face甜美相机 花汇通
花汇通 走路宝正式版
走路宝正式版 天天运动有宝
天天运动有宝 深圳plus
深圳plus 热门免费小说
热门免费小说