破旧素描效果的照片处理教程
软件云 人气:0
下图就是处理成破旧素描照片效果的最终效果图:

一、用照片处理软件Photoshop把需要处理成破旧素描效果的素材照片打开,对打开后的背景图层执行快捷键CTRL+J复制一层。
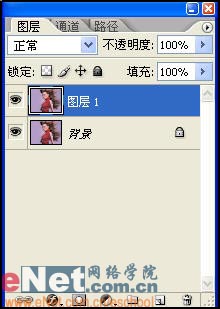
二、对复制得到的图层1执行“图像-调整-去色”处理(快捷键CTRL+SHIFT+U),将照片由彩色转换成了灰色。
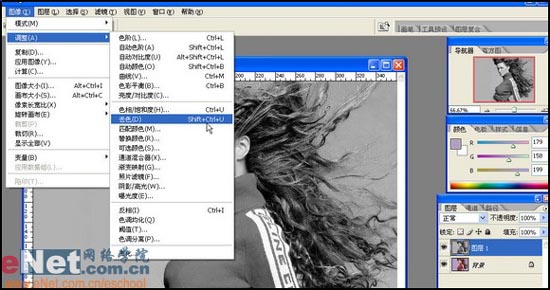
三、接着再执行“图像-调整-色阶”命令(快捷键CTRL+L),在对话框中拖动高光、中间调、暗部滑块加强图片对比度,单击“确定”。大家要注意,在这一步做的调整决定了最后的素描反差效果。原图像的反差越小,最后的素描反差也越小。将图片处理成素描效果会大大简化源图像的层次对比,所以我们一般在处理前都要适当增加源图像的反差。

四、按快捷键“Ctrl J”,把图层1拷贝到新图层1副本,在菜单栏里执行“图像/调整/反相”命令(快捷键CTRL+I),把新图层变为负片效果。
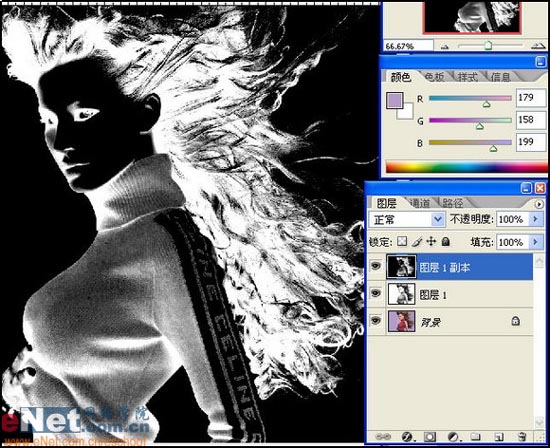
五、然后在图层调版顶部把图层1副本的混合模式改为“颜色减淡”。这一步最大的目的就在于增加图层影像的对比度
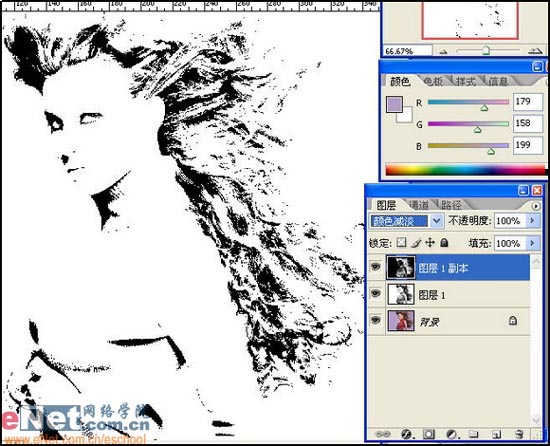
六、在菜单栏中选取“滤镜/模糊/高斯模糊”,调节模糊半径滑块,直到出现满意的效果。
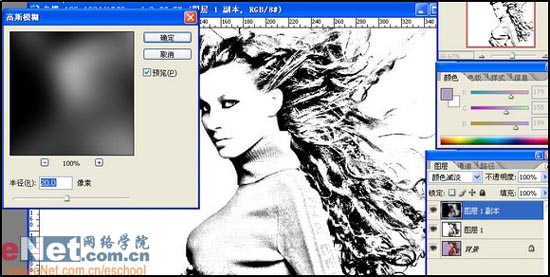
七、到了这里素描效果基本出来了,但是图像的明暗层次还需要进一的调整。单击图层面版底部的“创建新的填充和调整图层”按钮,在弹出的菜单中选择“曲线”。
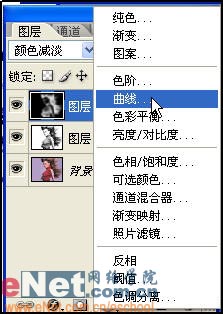
八、然后在曲线对话框中,设定三个曲线节点,然后根据图片的效果来拖动节点,略微降低暗部和亮部的反差,单击确定。

九、然到刚才那一步为止,素描效果基本完成。现在我们来为它添加怀旧效果。单击图层面版底部的“创建新的填充和调整图层”按钮,在弹出的菜单中选择“纯色”。
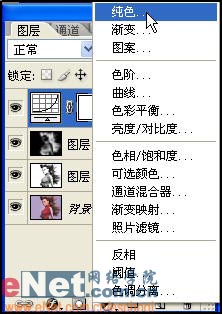
十、然后在拾色器中选择一个比较怀旧的黄色,单击“确定”。然后将这一层的混合模式设为“正片叠底”。
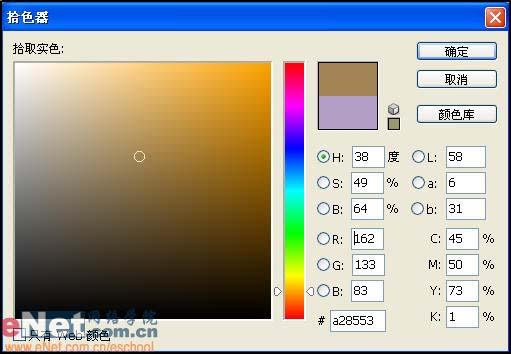
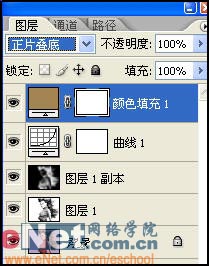
十一、下面就要做的就是为图片添加素描的笔触感,先是用组合键“Ctrl Shift E”合并所有图层。然后单击“滤镜/艺术效果/粗糙蜡笔”。
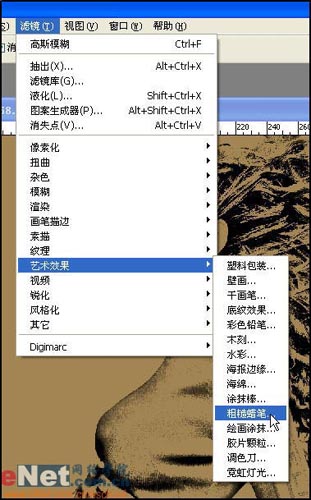
十二、然后在“粗糙蜡笔”对话框中设置描边长度为7,描边细节为3,纹理为“画布”,索放为76%,凸现为22,光照为左上方。设置后单击“确定”。
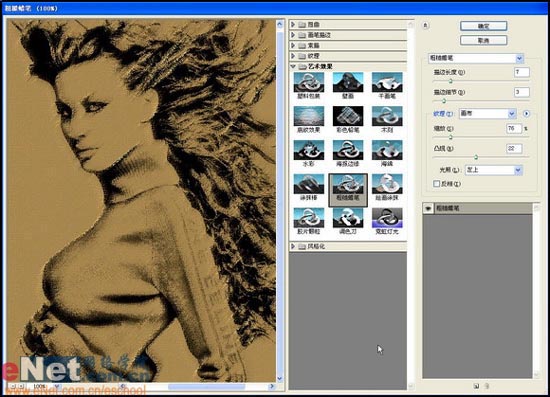
十三、最后单击“滤镜/渲染/光照效果”,然后按照途中参数设定数值。
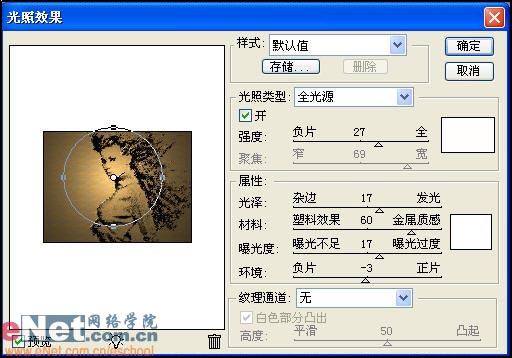
好了,怀旧的艺术素描完成了,步骤很简单吧。只要几分钟就能学会。

加载全部内容