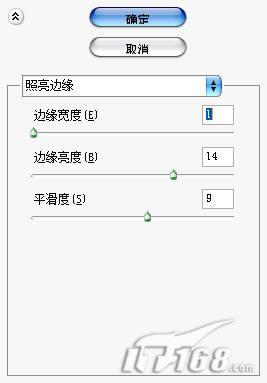转水彩效果的Photoshop照片处理教程
软件云 人气:0
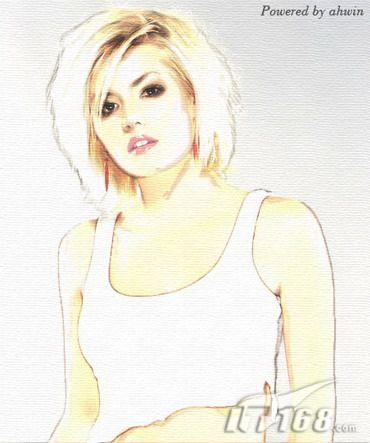 |
| 一、首先启动Photoshop,打开我们需要制作成水彩效果的图片素材,这里我选择了一位外国美女,希望大家喜欢。如图1所示。 |
 图1 |
| 二、将照片背景图层复制一层,选中新图层对其进行操作,然后按下Ctrl+Shift+U将图层去色。如图2所示。 |
 图2 |
| 三、接着执行滤镜/风格化/照亮边缘,参数设置为边缘宽度1、边缘亮度14、平滑度9。如图3所示。 |
|
图3 |
| 四、执行完照亮边缘滤镜后,按下Ctrl+L打开色阶调整框,将右侧的滑块向左移动一些,这样是为了提高线条的对比度是人物轮廓更加鲜明。如图4所示。 |
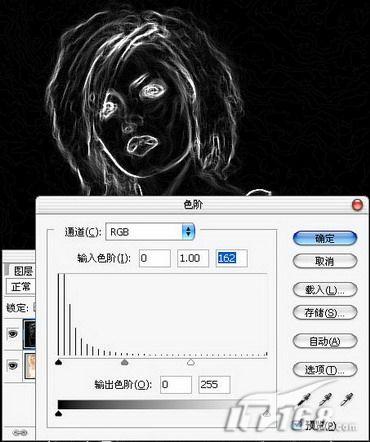 图4 |
| 五、接下来按下Ctrl+I反相,将白线条变为黑线条、黑背景变为白背景。如图5所示 |
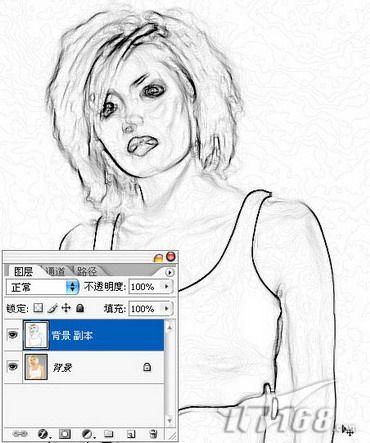 图5 |
| 六、执行滤镜/艺术效果/木刻,参数设置为色阶数7、边缘简化度3、边缘逼真度2。如图6所示。 |
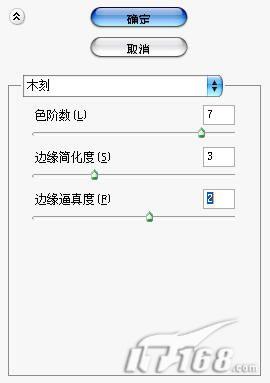 图6 |
| 七、执行完木刻滤镜后,将背景副本复制一层为背景副本2。如图7所示。 |
 图7 |
| 八、对背景副本2图层执行滤镜/模糊/高斯模糊,模糊半径为4像素。如图8所示。 |
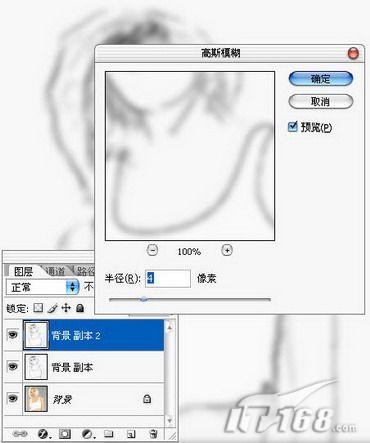 图8 |
| 九、将背景副本2图层的图层混合模式调整为滤色,不透明度设置为50%。如图9所示。 |
 图9 |
| 十、再将背景副本图层的图层混合模式调整为叠加。如图10所示。 |
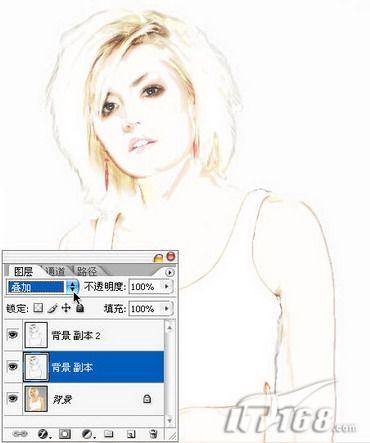 图10 |
| 十一、这时候画面的层次感并不是很突出,所以,我又复制了一个背景图层,将其图层混合模式调整为正片叠底。如图11所示。 |
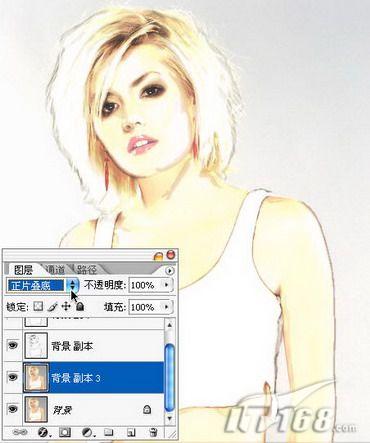 图11 |
| 十二、进行到这里,水彩的风格基本就出来了。大家看看效果。如图12所示。 |
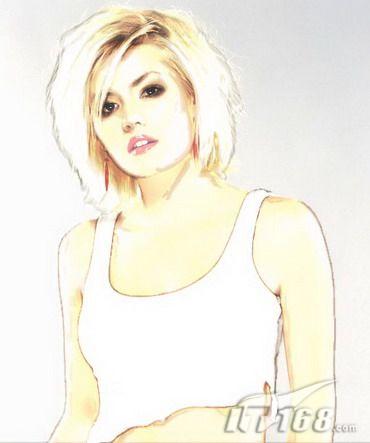 图12 |
| 十三、最后为了增加画面的质感,我将所有图层合并执行了滤镜/纹理/纹理化,参数设置为纹理设置为画布纹理,缩放50%,凸现2,光照从上方。如图13所示。 |
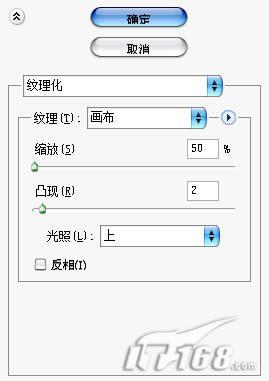 图13 |
| OK,这样就大功告成了,是不是非常简单快速而且有效呢?如图14所示。 |
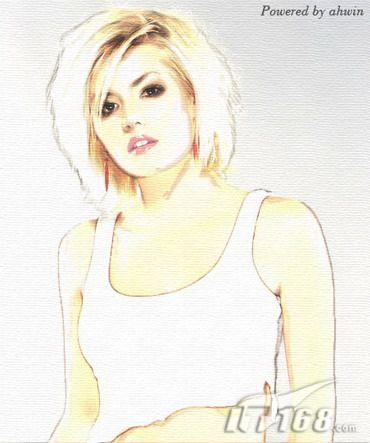 |
加载全部内容