对照片进行快速去斑的Photoshop教程
软件云 人气:0

一、用图像处理软件Photoshop打开,再把需要进行去斑处理的照片素材打开,对背景图层执行右击复制(快捷键CTRL+J)。
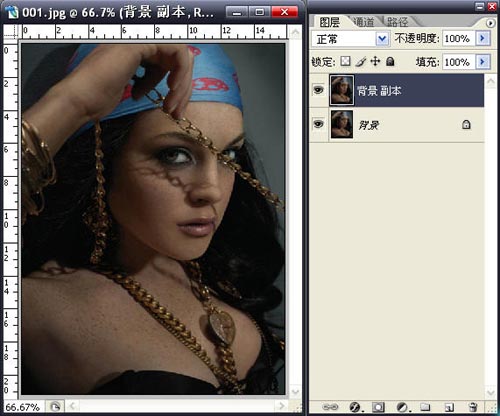
二、选中背景副本图层,再执行“图像-调整-自动色阶”命令(快捷键CTRL+SHIFT+L),再执行“图像-调整-自动对比度”命令(快捷键CTRL+SHFIT+ALT+L),还要继续执行快捷键CTRL+SHIFT+B进行自动颜色处理。
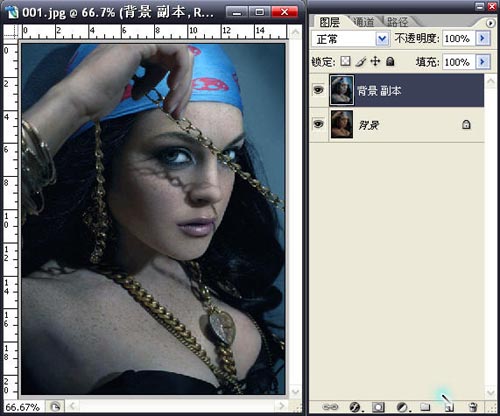
三、接着再把自动处理完成的背景副本图层的混合模式更改为滤色。
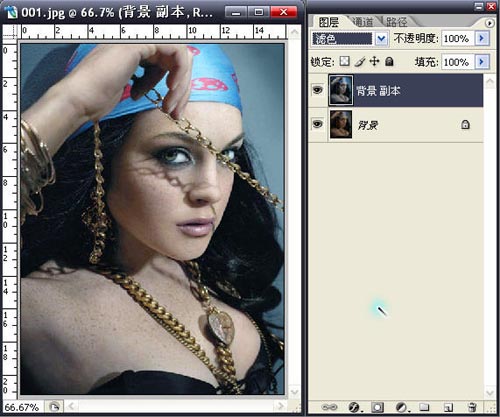
四、用魔术棒工具(W)将人物的皮肤部分勾选出来,得到选区,羽化2像素(快捷键CTRL+ALT+D),我这里的容差设置的是30。(把皮肤抠出来有很多方法,这只是其中的方法之一,你也可以用通道把皮肤抠出来,也可以色彩范围的方法,还可以用钢笔,看个人习惯)
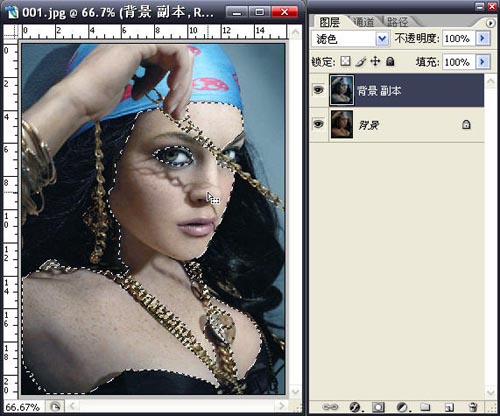
五、得到人物皮肤选区以后,再对皮肤选区执行快捷键CTRL+J复制。
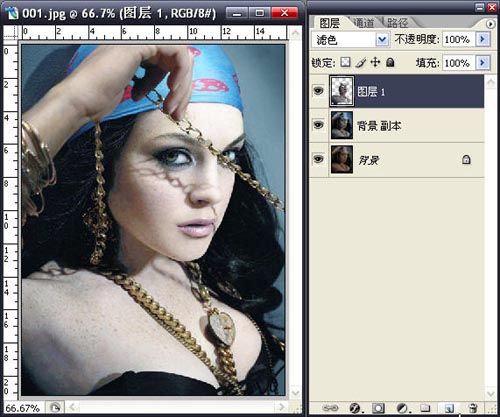
六、对皮肤所在的图层1执行“滤镜-模糊-高斯模糊”命令,把模糊的半径设为4.5像素,混合模式设为滤色。
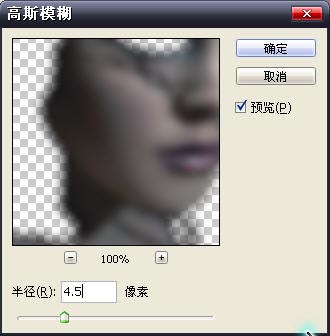
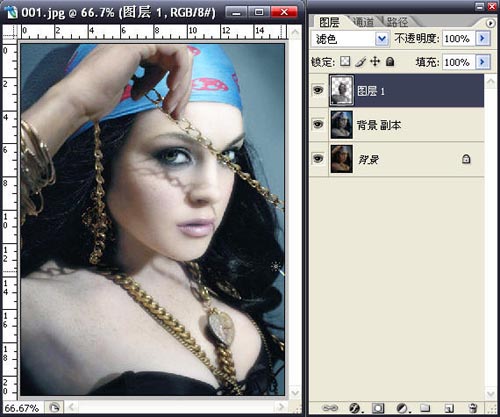
七、再对皮肤所在的图层1执行CTRL+J复制一层,对得到的图层1副本执行“滤镜-模糊-高斯模糊”命令,这次把模糊的半径设为4像素。
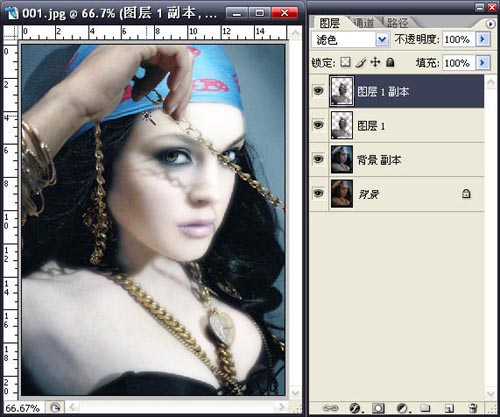
八、在最顶层新建一个图层,并执行快捷键CTRL+ALT+SHIFT+E盖印可见图层命令。
九、接着再对盖印后的图层执行可选颜色调整命令。
十、最后再对盖印后的图层执行“图像-调整-曲线”命令(快捷键CTRL+M),用曲线把照片调亮一些,这样我们就完成了以照片进行去斑处理的全部操作过程。
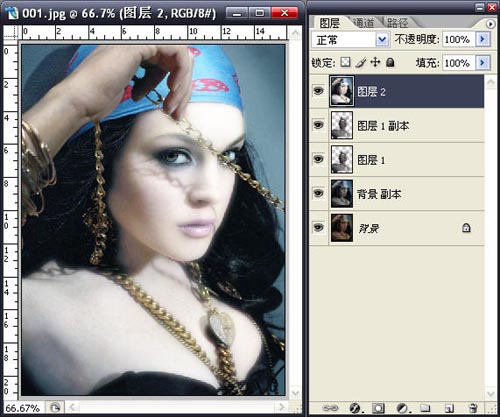

加载全部内容