用Photoshop添加画笔涂抹出的照片边缘
软件云 人气:0以下几张照片都是添加了画笔涂抹出的照片边缘效果,这几张照片分别是不同类型的,有人物照、风景照等等,不管这些照片是何种类型的,添加这种画笔涂抹的照片边缘,得出来的照片效果绝对是相当有美感的,赶快学习这个教程吧,也好为你自己的人物照片添加这样的照片边缘。。。。



为教程准备好的素材照片,大家可以用这张风景素材照片来试试手,好为制作自己的照片作准备。

一、用图像处理软件Photoshop把我们这张需要添加画笔涂抹边缘效果的素材照片打开,在素材照片所在背景图层的上方创建一个新的图层,并用白色填充该层。
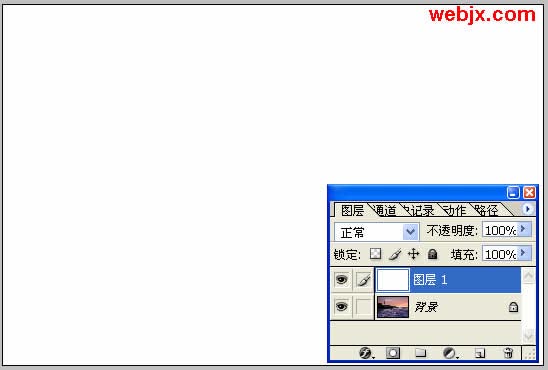
二、选择Photoshop工具栏上的画笔工具,再打开画笔工具的笔刷设置面板,选择一个比较粗的笔刷,再把画笔的主直径设大一些。
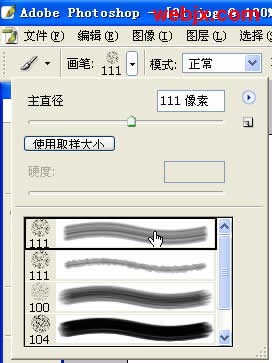
三、给填充了白色的图层1添加一块蒙版,把前景色设为黑色,再用我们上一步设置好的画笔工具在图像中进行涂抹。

四、然后我们再使用粗边扁平画笔绘制照片的边缘部分。
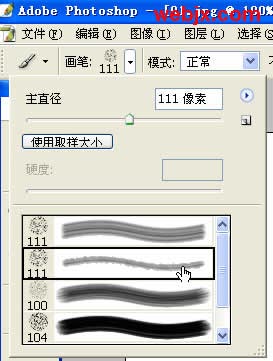

五、这时的照片边缘就差不多出来了,为了让照片边缘的效果搭配更完美,我们再新建一个图层,并填充白色,再对该层执行“滤镜-纹理-纹理化”命令,把纹理设为画布,缩放为100%,凸现为4,光照朝上。
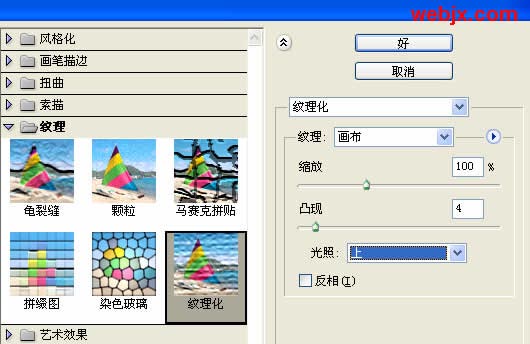
六、接着再把执行完纹理化图层的混合模式更改为正片叠底,不透明度降至29%左右。
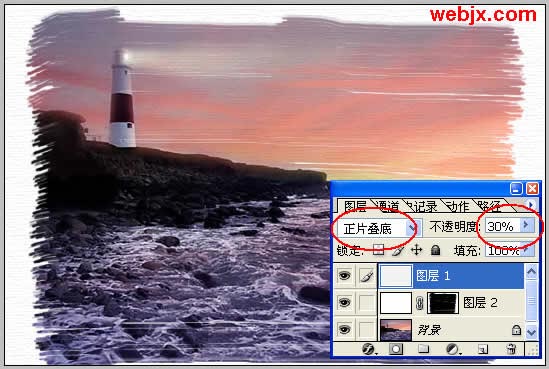
这样我们就制作完成了最终的画笔涂抹出的照片边缘效果。

加载全部内容