转水彩照片特效的Photoshop处理教程
软件云 人气:0下面是制作出来的水彩照片特效与原照片素材的对比图:


一、用Photoshop软件把需要转成水彩照片特效的素材照片打开,执行CTRL+L进行色阶调整,还要提高亮度,再执行CTRL+U加大饱和度。

二、对背景图层执行CTRL+J复制一层,对复制得到的图层执行“滤镜-模糊-特殊模糊”命令,在特殊模糊的面板上把模糊的半径设为25,阈值设为60,品质为中,模式为边缘优先。
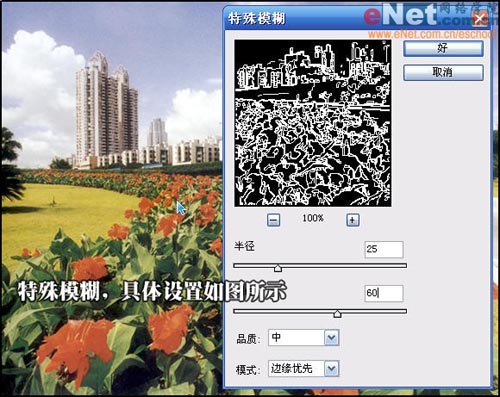
三、特殊模糊确定以后,按快捷键CTRL+I执行反相处理。

四、再对背景图层执行CTRL+J复制,然后对复制得到的图层执行“滤镜-模糊-特殊模糊”处理,把模糊的半径设为100,阈值设为100,品质为中,模式为正常。
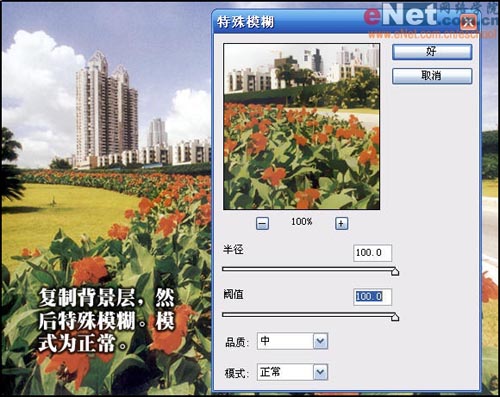
五、特殊模糊确定以后,再执行“滤镜-艺术效果-水彩”命令,设置好合适的参数。
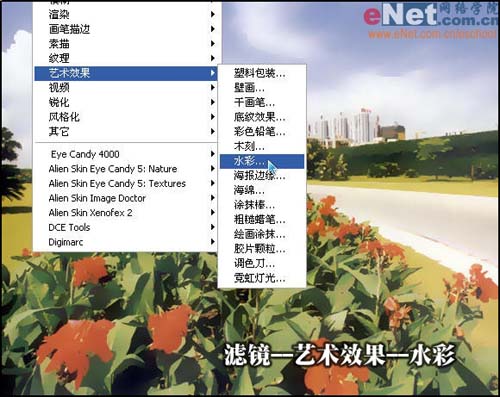
六、接着再按快捷键CTRL+SHFIT+F执行消褪命令,把消褪的不透明度设为25%左右。

七、把该层的混合模式更改成正片叠底。

八、合并所有图层,再对合并后的图层进行复制,对复制得到的图层执行CTRL+U进行色相/饱和度的设置。
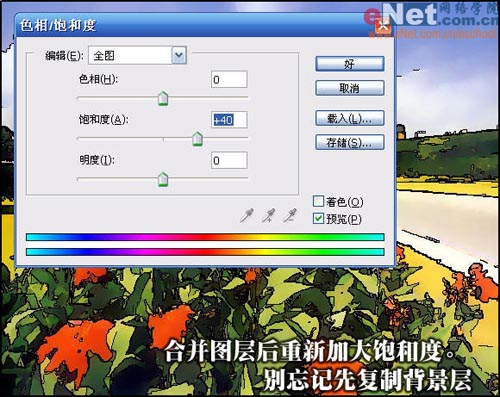
九、再执行“滤镜-模糊-高斯模糊”命令,把模糊的半径设为9个像素左右。
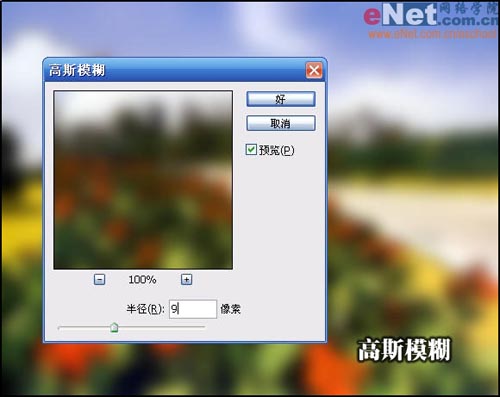
十、现在我们再次把该层的混合模式更改为正片叠底。

十一、合并后再次加大亮度和饱和度,这样得到的效果会比较好。

下面就是我们制作完成以后的效果图:

加载全部内容