Photoshop打造妩媚佳人的照片处理教程
软件云 人气:0

一、把photoshop打开,并用其将需要打造成妩媚佳人的素材照片打开,对背景执行CTRL+J复制一层。

二、接着再执行“滤镜-抽出”命令(快捷键:ALT+CTRL+X),用抽出滤镜把妩媚佳人抠出来(当然也可以用其它的方法进行抠图)。
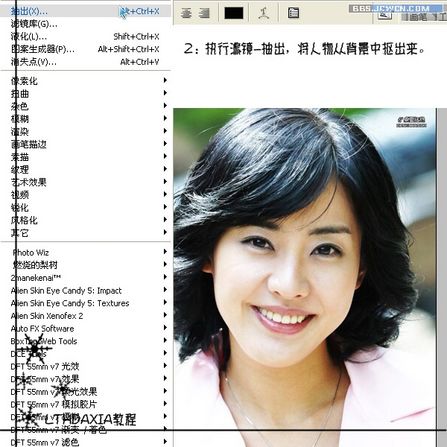
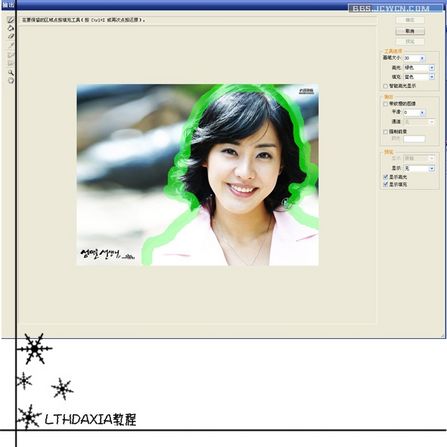


三、抠完佳人以后,在背景层的上方建一个图层,并填充颜色,然后观察抠图边缘的效果。

四、使用photoshop的外挂滤镜TOPAZ对图像进行锐化处理。
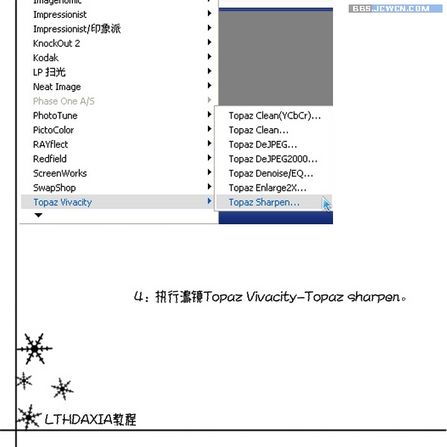
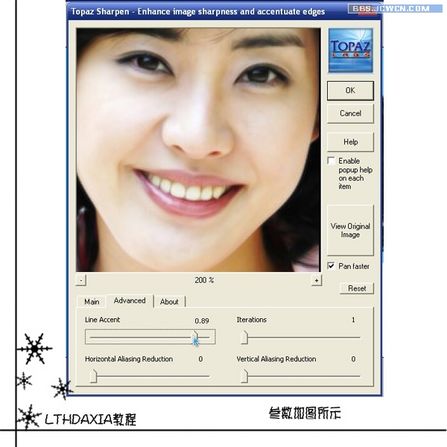
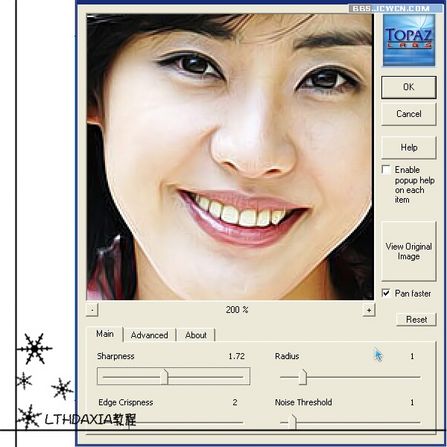
五、用TOPAZ锐化完成以后,对锐化后的图层执行CTRL+J复制一层。
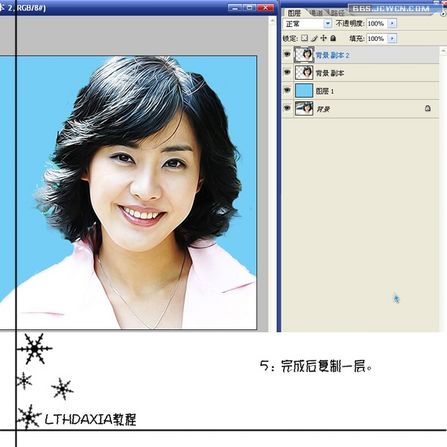
六、选择工具栏上的涂抹工具,选一个点状画笔在头发上细致地涂抹。
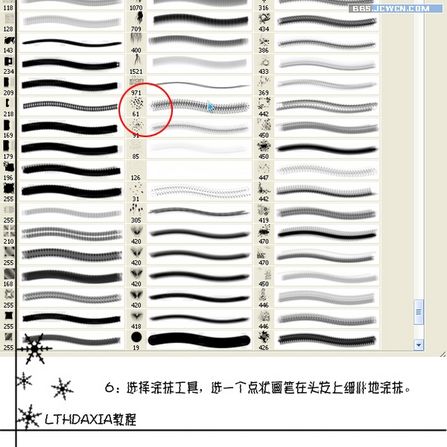
大致完成的效果图:
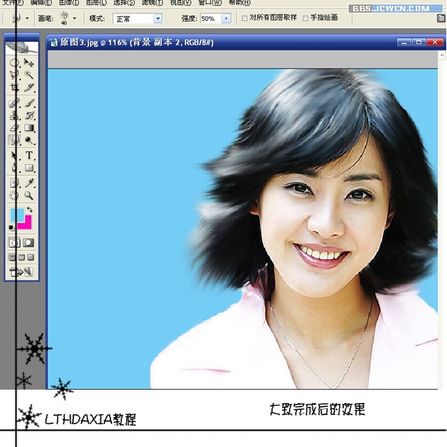
七、按快捷键Q进入以快速蒙版编辑模式,用画笔把佳人的皮肤涂抹出来。

八、接着再按Q退出快速蒙版模式,得到皮肤选区,执行CTRL+J将皮肤选区内容复制到新的图层上。

九、对皮肤所在图层执行“滤镜-模糊-高斯模糊”命令。
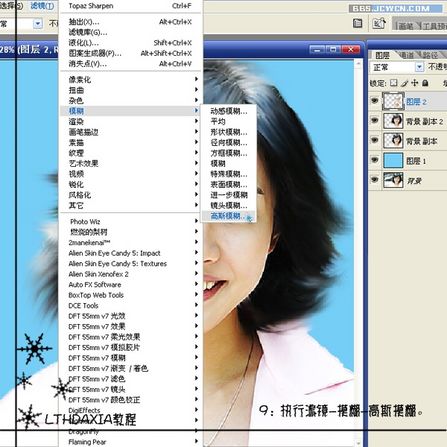
把模糊的半径设为2.5个像素左右,这样佳人的皮肤就相当细白水润了。
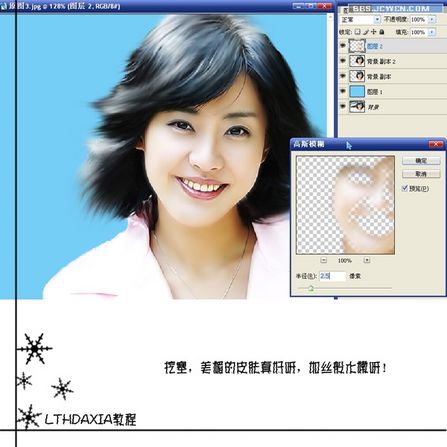
十、点击图层面板下方的“创建新的填充或调整图层”按钮,选择创建一个曲线调整图层。
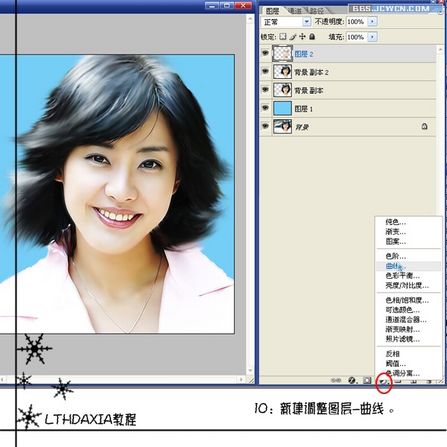
参考下图进行曲线调整:
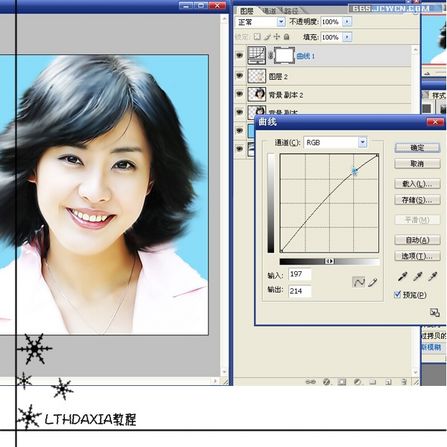
十一、再次创建一个可选颜色调整图层。
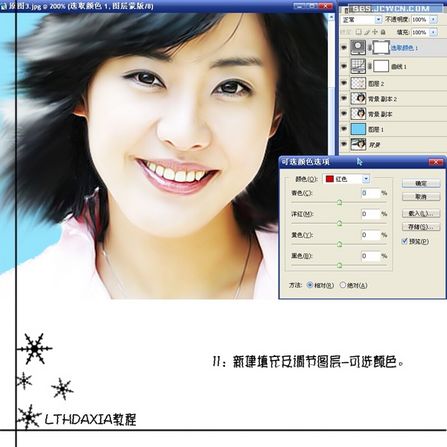
佳人的脖子有点偏黄,通过可选颜色把黄色减少就行。

十二、对背景上方的图层1填充白色。

十三、在白色图层的上方再建一个图层,并用漂亮的笔刷刷上一些好看的树木和花草之类的。

十四、最后再在图像中输入需要的文字,然后合并可见图层就OK了。
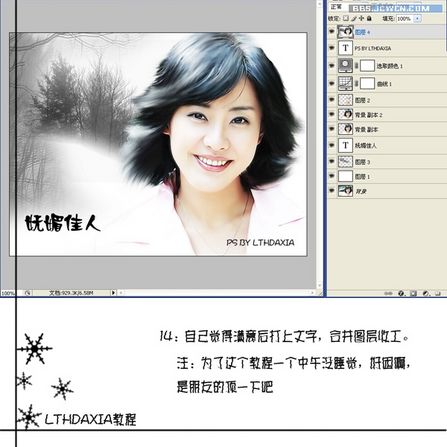
最后得到了完成以后的效果图,照片中的佳人是不是比处理前要妩媚妖艳得多。

加载全部内容