Photoshop调出紫红秋季古装女孩照片
软件云 人气:0本篇是一篇主要以调色为准的古风人像调色教程,我们不讲修瑕和液化,只说如何从原片的色调变成我们想要的仙气古风照片,调色是古风中比较关键的一步,只有做好了,整个色调才有古韵,在此我们不讨论原片好还是后期好,各有各的喜欢,针对调色,同学们可以根据教程思路进行学习,相信同学们可以做的更好,只要经常练习,就可以学到很多知识。
效果图:

原图:

操作步骤:
四月初发布了一套仙仙的少女粉古风后,被TC小秘书推荐到了古风研习社。后来蜂鸟网课程宣传推广里也有采用这套作品。忙完了外出拍片的四五月,终于抽出时间做了这篇后期调色分享教程。还是和之前的调色篇章一样,这篇里,我们不讲修瑕和液化,只讲怎么从原片的颜色调成最终想要的仙气古风感。
先看一下调色前和调色后的对比:


一、前期原片拍摄(已完成皮肤修瑕和基础液化)
前期拍摄通常采用M档或A档,控制光圈和感光度为主,快门按需调整或相机自动(高于安全快门),其他选项相机默认。拍摄raw格式,后期可调空间更大。
二、进入滤境里的Camera Raw(ps cc2018自带),先调整基本参数;
主要调整高光和阴影,减一点点高光,提阴影和黑色,让图片更多细节显现,同时增加一定的自然饱和度,在后续参数调整给与更大空间。
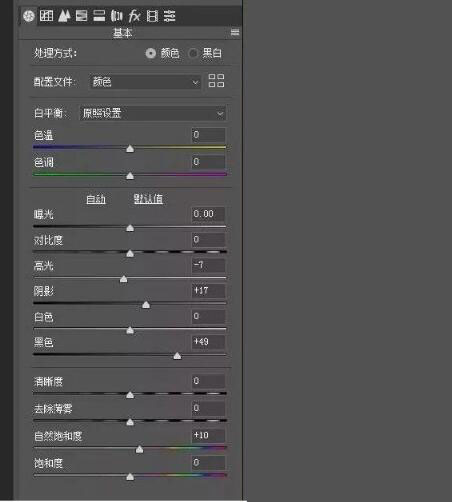
三、HSL调整:
洋红为花花主色,先调整花花色相到自己希望的颜色
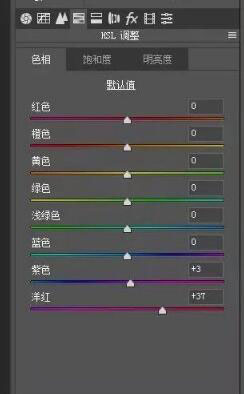
红橙黄控制人物肤色,洋红控制花花色调,饱和度调整

明亮度,还是主要调整人物肤色的红橙黄,让人物突出一些:

四、分离色调
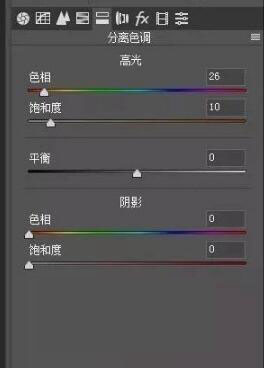
五、校准
根据图片饱和度以及想要的色相,进行细微调整。
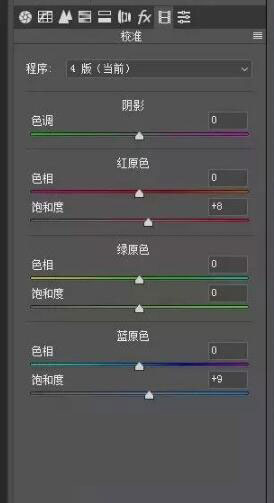
这一步调整后,图片呈现效果如下:

六,上一步图中,叶子的颜色还是偏紫色,离我想要的粉色还有一些距离,于是在ps里选择可选颜色进行调整。
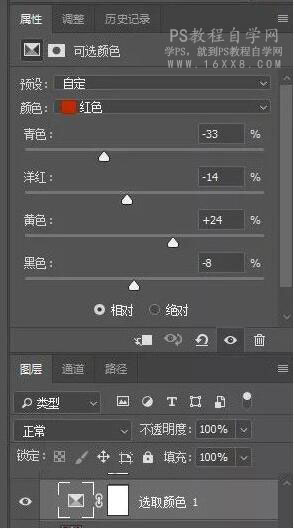
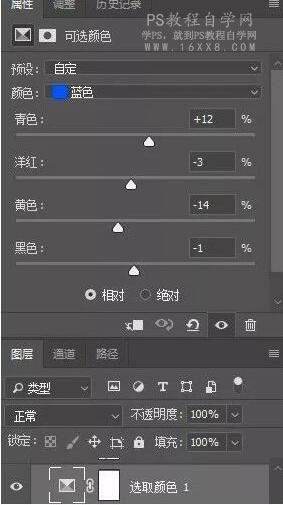
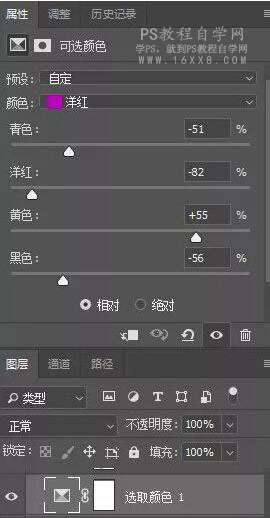
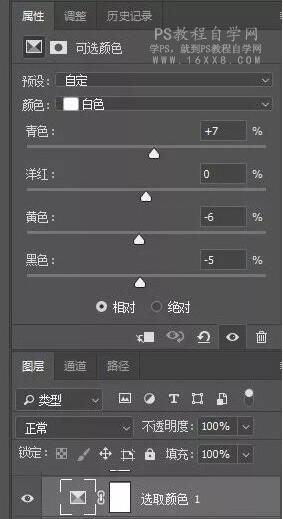
这一步调整后,基本得到想要的色调。
图片呈现效果如下:

七、花花背景层次感稍差,加一些对比(注意蒙版擦除人物)
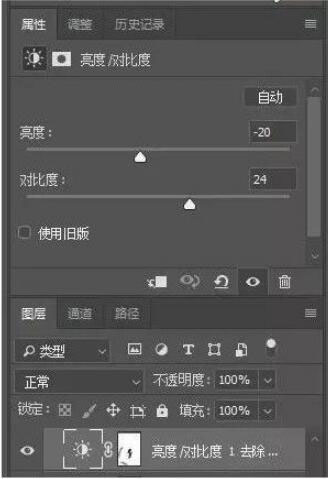
图片呈现效果如下:

八,给图片加粉色柔光层,呈现整体粉粉仙气感
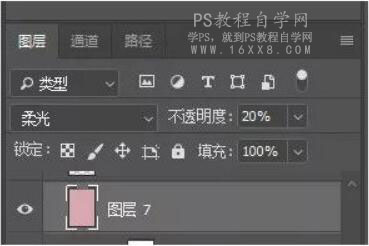
新建图层,用白色画笔,涂画烟雾,并调整适当透明度
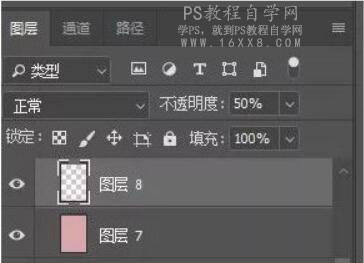
得到效果

九、调整曲线,提亮照片。
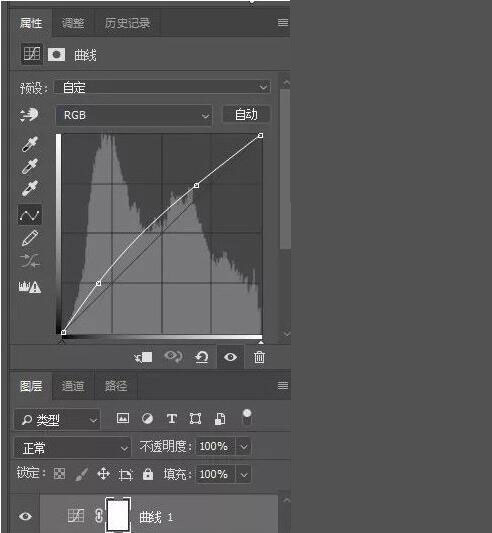
十、色彩平衡,微调图片至满意效果
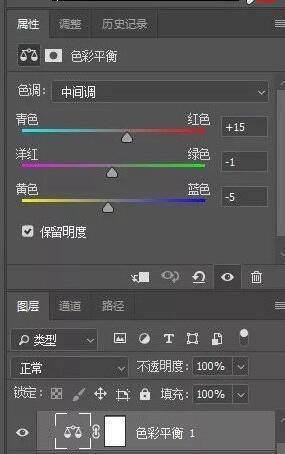
最终得到满意效果:

加载全部内容