Photoshop合成深夜里坐在干枯荒地里的裸体独思女孩照片
网络 人气:0这篇教程是介绍PS合成深夜里坐在干枯荒地里的裸体独思女孩照片过程。教程合成出来的整体效果非常漂亮,大致的素材都融合以后,还需要再渲染光感,把夜晚中的灯光效果渲染出来,这一步很重要,处理的时候要根据光源的位置去发挥。作者把每一步骤都介绍地很详细,推荐给大家,喜欢大家喜欢。我们先来看看最终效果图吧:

一、新建文档1000x1200像素,导入沙漠素材,适当缩放。

二、复制沙漠层,添加图层样式。
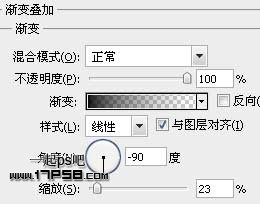
三、效果如下,这样我们把天空部分隐藏(加黑)了。

四、添加几个调整层处理一下,首先曲线。

五、照片滤镜。
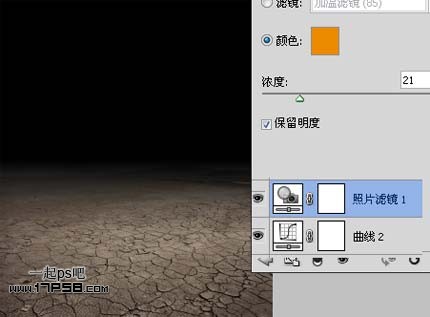
六、色彩平衡。
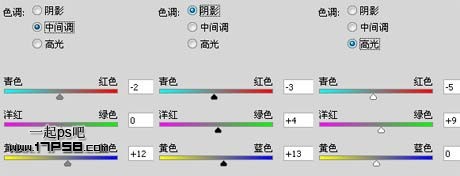
七、最后添加渐变映射调整层,图层模式柔光。

八、打开天空素材。

九、拖入文档中,放于顶部,添加蒙版黑白直线渐变使之和背景融合。
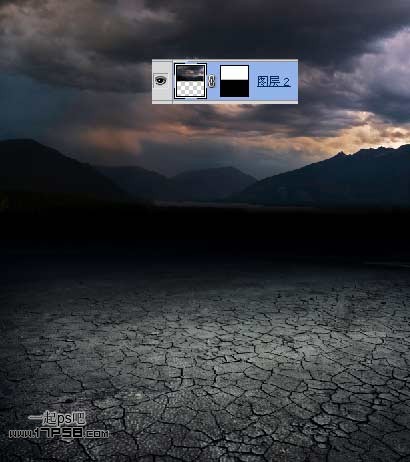
十、添加色彩平衡调整层,阴影选项默认,形成剪贴蒙版。

十一、色阶调整层。

十二、打开美女素材。

十三、用钢笔抠出,头发部分拖入文档中转为智能对象,添加蒙版用笔刷涂抹即可,不求细致,因为后期处理美女背景很暗。

十四、美女层添加图层样式。


十五、效果如下,目的是加暗美女。

十六、美女底部新建几个图层,用黑色笔刷涂抹,多余部分添加蒙版去除,适当降低图层不透明度,我加了个曲线层加亮场景,为使大家看清。

十七、进一步加暗美女,新建图层,黑到透明斜线渐变,图层模式改为叠加,形成剪贴蒙版。

十八、添加色阶调整层。
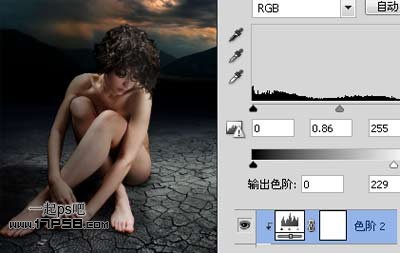
十九、添加色彩平衡调整层。
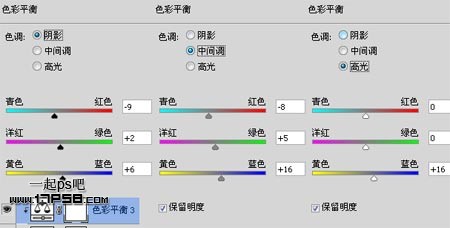
二十、打开油灯图片。

二十一、用钢笔去背景,拖入文档中,放美女脚丫旁边。

二十二、添加内阴影,效果如下。
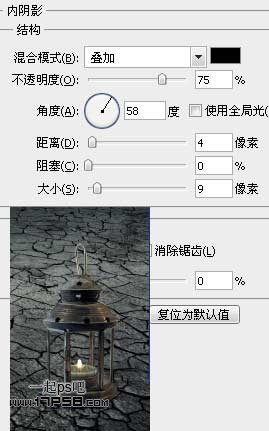
二十三、下面制作油灯投影。复制油灯层,填充黑色,ctrl+T变形,然后高斯模糊一下,图层不透明度改为80%左右。

二十四、下面制作油灯光照势力范围,底部新建图层,用柔角笔刷前景色#7a5921涂抹如下。

二十五、图层模式改为颜色减淡,类似下图效果。

二十六、下面制作烛光,新建图层,前景色#5b4212笔刷在烛光位置点一下,图层模式颜色减淡。

二十七、再新建图层,前景色#fd9b00小口径笔刷点一下,图层模式滤色。

二十八、美女身上应有烛光照射效果,新建图层,前景色#5b4212用笔刷涂抹美女左侧身体,如下,图层模式改为颜色减淡。

二十九、下面进行最主要的部分,新建图层填充50%灰色,图层模式叠加,用加深减淡工具涂抹出明暗,下图为正常显示。


三十、下面为场景添加一些萤火虫,打开素材,用魔棒去背景。

三十一、拖入文档中,缩小,添加图层样式。


三十二、之后复制几个,改变大小方向和位置,类似下图效果。

三十三、场景处理基本完事了,下面处理整体色调和效果,盖印层,图像>调整>变化,点击红框加深青色。
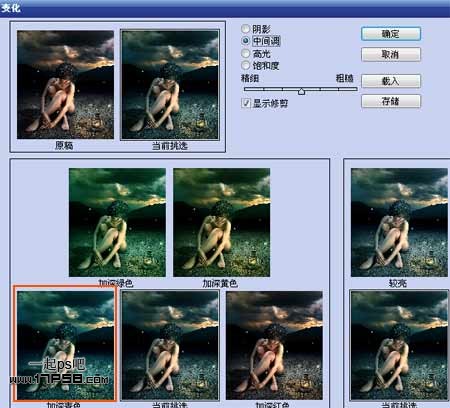
三十四、图层模式变暗,不透明度20%。
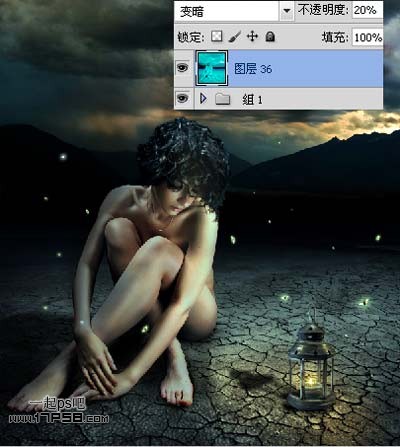
三十五、再次盖印层,右击转为智能对象,添加光照和智能锐化滤镜。

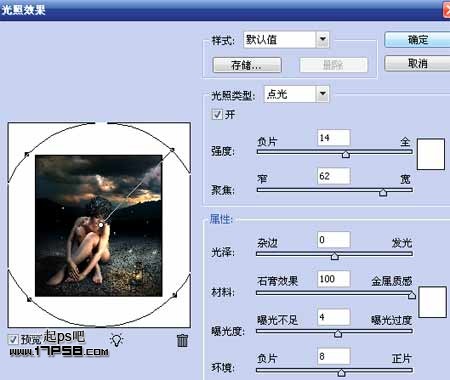
三十六、智能锐化参数不截图了,自己设置即可,添加渐变映射调整层,图层模式滤色,不透明度20%。
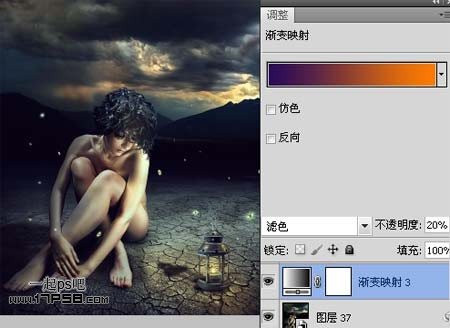
三十七、色彩平衡调整层,图层不透明度改为70%。

三十八、输入英文单词Lonely,孤独的意思,字体P22 Zaner,添加外发光和渐变叠加样式。
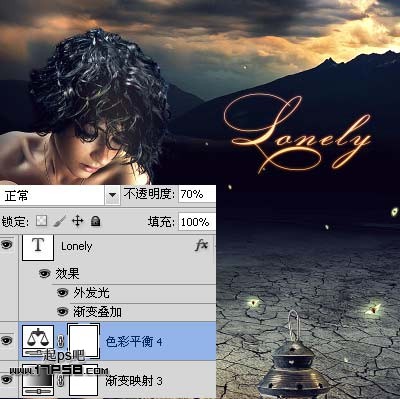
三十九、新建图层填充黑色,滤镜>渲染>镜头光晕,图层模式改为滤色,改变颜色会得到下图效果。

最后新建图层用头发笔刷添加头发,处理其它细节,完成最终效果。

教程结束,以上就是PS合成深夜里坐在干枯荒地里的裸体独思女孩照片过程,希望对大家有所帮助!
加载全部内容