用Photoshop对虚化背景长发女孩照片抠图换背景
软件云 人气:0素材图片中人物头发的颜色与背景颜色非常接近,局部地方颜色几乎一样;这种图片抠图难度是极大的,需要用通道综合钢笔,蒙版、套索等逐步把发丝分离出来。
最终效果

原图

1、打开原图。把上面的原图素材保存到本机,打开PS后打开保存的素材。
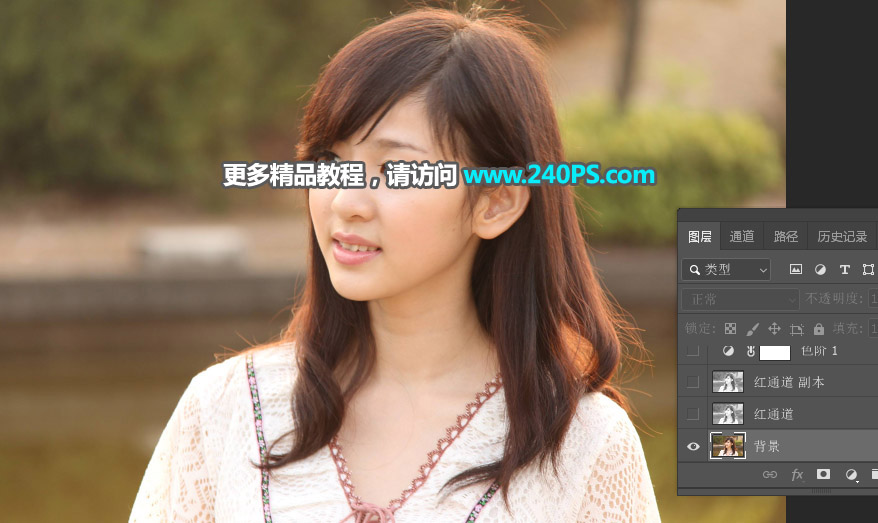
2、分析原图。把头发区域稍微放点,这样可以很容易看出发丝与背景颜色几乎一样;红圈和篮圈部分的发丝已经和背景融合在一起,这些地方只能用钢笔来抠图。

3、选择通道。进入通道面板,分别点击红、绿、蓝通道进行仔细观察。红通道发丝较亮,背景色也较亮;绿通道发丝稍暗,背景色也稍暗,发丝与背景色差不大;蓝通道发丝与背景都较暗,色差也最小。
通过上面的分析,红通道虽然不理想,不过也没办法,只有这个通道发丝与背景色差较大,勉强可用。
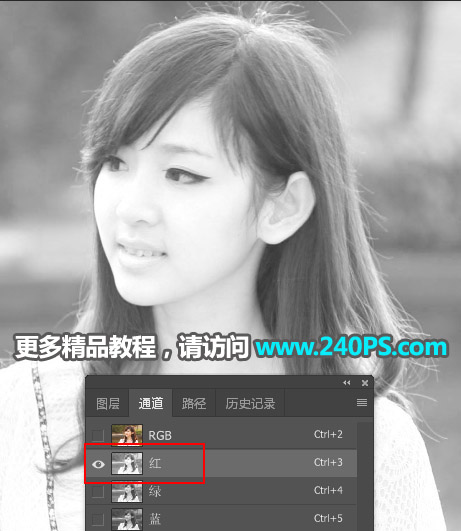
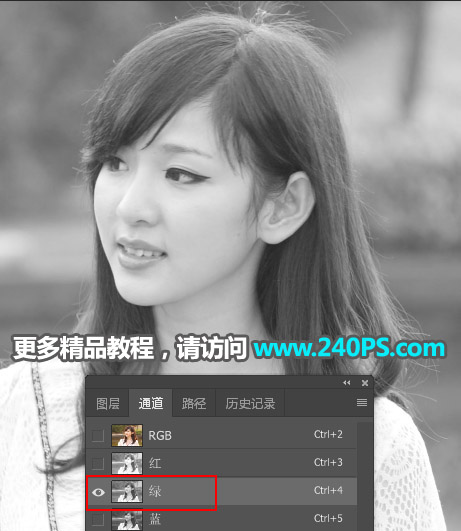
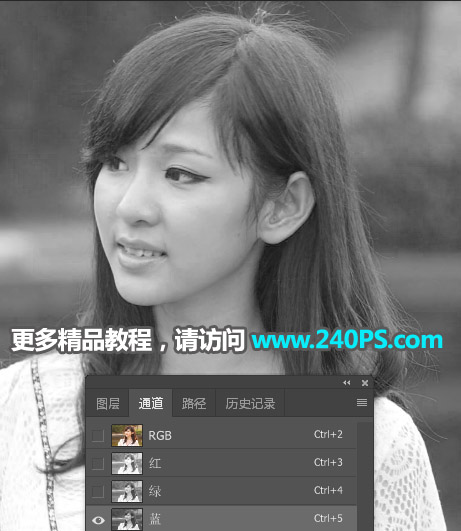
4、复制通道。选择红通道,按Ctrl + A 全选,按Ctrl + C 复制。回到图层面板,新建一个图层,按Ctrl + V 把复制的通道粘贴进来。很多人不解为什么不在通道面板复制,非要复制到图层面板,其实通道面板不能创建调整图层,调的时候稍有不对就不能修改,图层面板就可以避免。


5、初步压暗。按Ctrl + J 把当前图层复制一层,混合模式改为“正片叠底”,这样可以快速压暗背景。
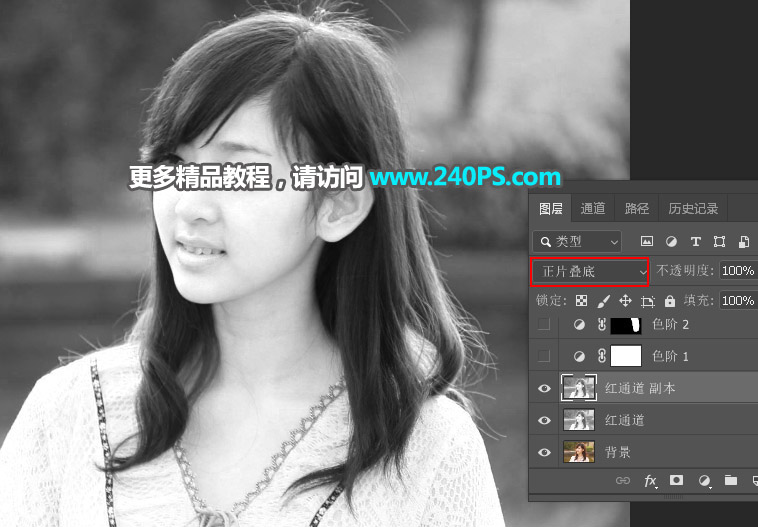
6、增加明暗对比。创建一个色阶调整图层,把暗部压暗,高光调亮,如下图。
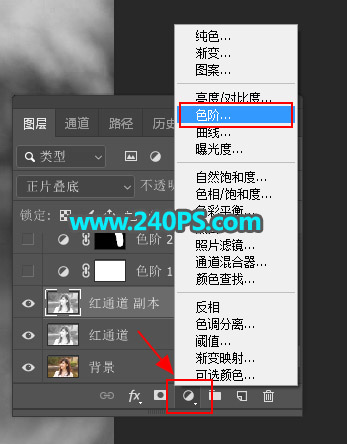

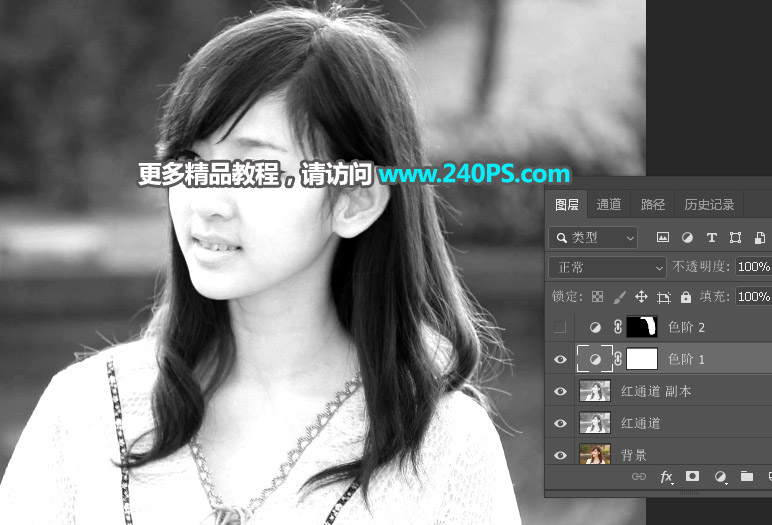
7、局部压暗背景。头发周围的背景色极不均匀,调整的时候就需要针对明暗不同的地方精准调整;先来调整右侧部分。用套索工具勾出下图所示的选区,按Shift + F6羽化5个像素,然后创建色阶调整图层进行压暗,过程如下图。
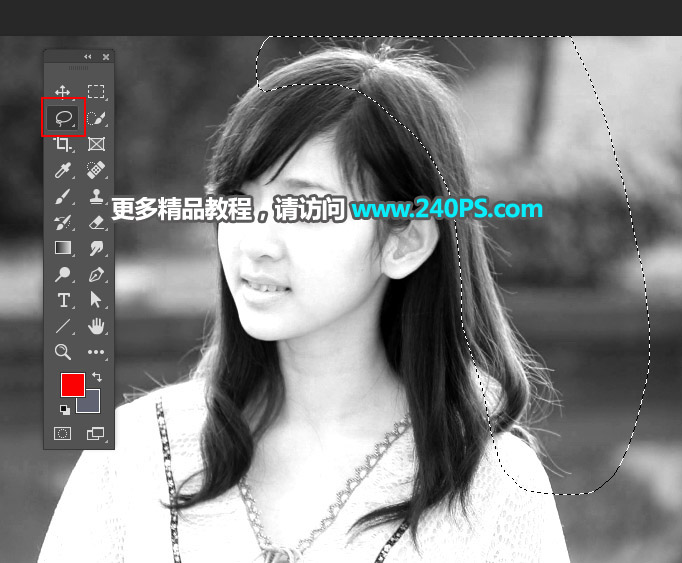
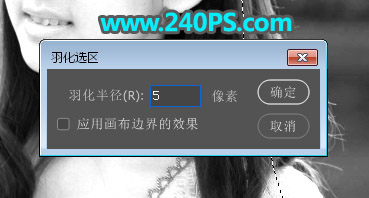


8、压暗的时候不要一步就全部调完,这样会丢失很多发丝细节。现在分开调整,用套索勾出右侧底部的发丝区域,羽化5个像素后创建色阶调整图层进行压暗处理,过程如下图。

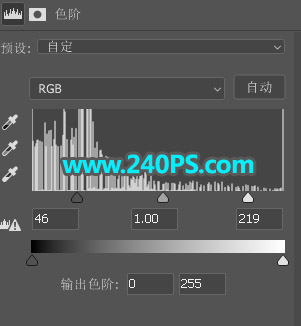

9、我们调整的思路就是逐步缩小范围。用套索勾出中间部分发丝选区,羽化5个像素后创建色阶调整图层进行压暗。



10、压暗一部分后剩下的部分范围就小了,再用套索工具勾出下图所示的选区进行压暗,方法同上。



11、继续压暗右侧剩下的部分,这个地方就是原图中发丝与背景颜色一样的地方,基本上看不出发丝。


加载全部内容