Photoshop快速为美女模特照片抠图换背景
曾沙 人气:0
本教程主要使用Photoshop快速给美女模特照片抠图,教程简单说说我们经常会用到的美女抠图法。 喜欢的朋友让我们一起来学习吧。
先看看效果图

下面是原图:

1、复制一层,保留原层。(可避免出错还原,也可用来以后修饰对比)
2、钢笔工具抠出裙子和手臂像这个美女,边缘不是很复杂的裙子和手臂可以用磁性套索或者钢笔这类勾出这种显而易见的轮廓,这里我选用钢笔工具;

为避免抠出来的图泛白,最好沿着美女皮肤内侧进行抠图。

钢笔工具抠图
用钢笔工具勾出轮廓,Ctrl+Enter得到以下选区;

钢笔工具抠出轮廓
Ctrl+J复制选区内容,在新的图层下面新建一个图层,填充一种深一点的颜色(我这里用了蓝色)看一下效果,还不错。

3、复制原图,用抽出工具抠出发丝。
首先用边缘高光器工具描出发丝边缘,尽量用把笔尖调小,这样抠出的边缘发丝会更清楚。
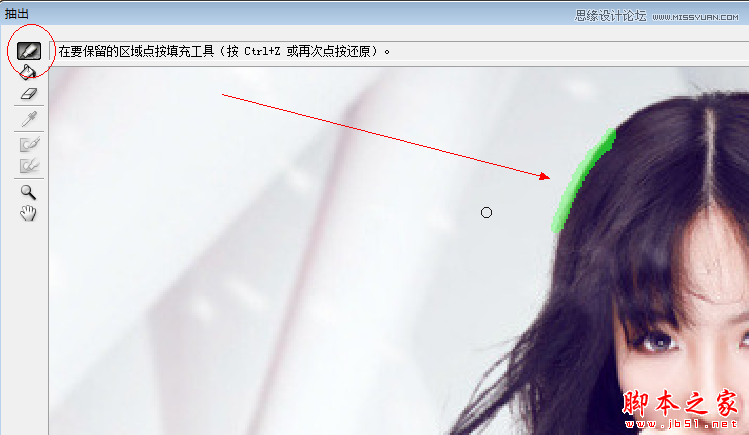

边缘高光器工具描出发丝边缘
全部描好后,用填充工具填充内部
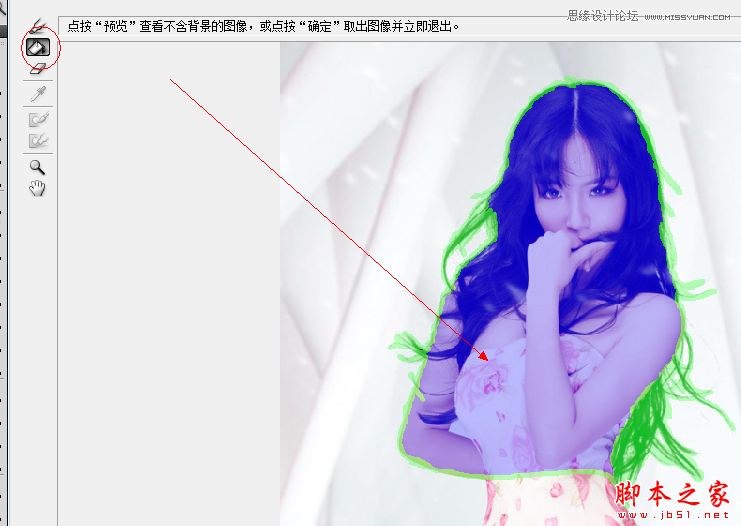
填充工具填充内部
预览效果,差不多了,确定,得到如下选区图片

加上之前钢笔工具抠好的部分和蓝色背景得到如下效果图,差不多了

如果有些部分有残缺或是部分不满意,可以复制原图,再抠一次,像现在模特图片左边的头发有一块缺了,我们可以用抽出滤镜再来一次,这次我们只要缺失的那一小块就可以了,这样得到如下图层:

加上之前的图层可以得到一个比较满意的效果了

最终效果图

先看看效果图

下面是原图:

1、复制一层,保留原层。(可避免出错还原,也可用来以后修饰对比)
2、钢笔工具抠出裙子和手臂像这个美女,边缘不是很复杂的裙子和手臂可以用磁性套索或者钢笔这类勾出这种显而易见的轮廓,这里我选用钢笔工具;

为避免抠出来的图泛白,最好沿着美女皮肤内侧进行抠图。

钢笔工具抠图
用钢笔工具勾出轮廓,Ctrl+Enter得到以下选区;

钢笔工具抠出轮廓
Ctrl+J复制选区内容,在新的图层下面新建一个图层,填充一种深一点的颜色(我这里用了蓝色)看一下效果,还不错。

3、复制原图,用抽出工具抠出发丝。
首先用边缘高光器工具描出发丝边缘,尽量用把笔尖调小,这样抠出的边缘发丝会更清楚。
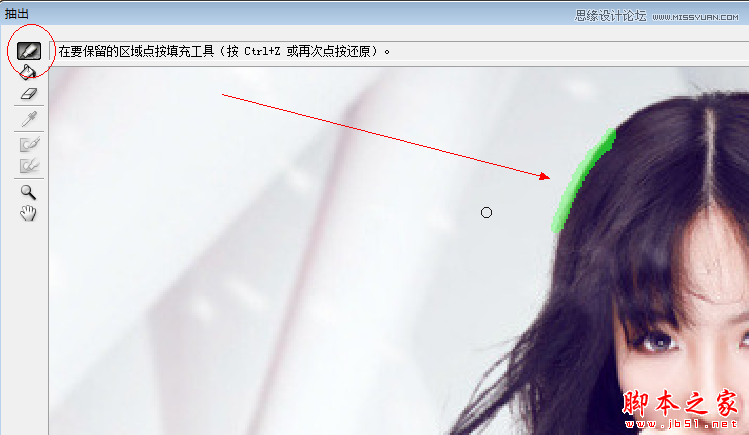

边缘高光器工具描出发丝边缘
全部描好后,用填充工具填充内部
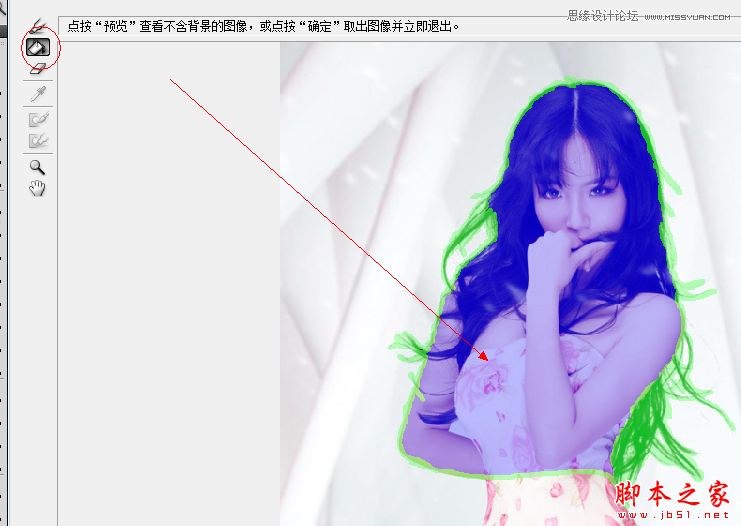
填充工具填充内部
预览效果,差不多了,确定,得到如下选区图片

加上之前钢笔工具抠好的部分和蓝色背景得到如下效果图,差不多了

如果有些部分有残缺或是部分不满意,可以复制原图,再抠一次,像现在模特图片左边的头发有一块缺了,我们可以用抽出滤镜再来一次,这次我们只要缺失的那一小块就可以了,这样得到如下图层:

加上之前的图层可以得到一个比较满意的效果了

最终效果图

加载全部内容