Photoshop使用另类方法给手抠图
山鹰 人气:0
用混合滑块选取对象时,PS只是将背景隐藏了,并没有删除任何像素,因此,我们只要重新打开“图层样式”对话框,将混合滑块调整为原来的起始位置便可以重新显示被隐藏的区域。如果想要真正清除被隐藏的区域,可以在调整了混合滑块的图层下面新建一个图层,再将该图层与上面的图层合并即可,我们来了解下如何进行操作:
一、从调整了本图层滑块的混合结果中创建图像
1。打开文件。




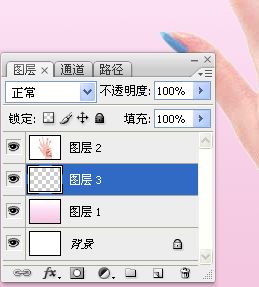

如图所示为合并图层后的调板状态:
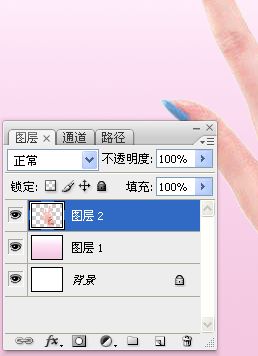

1。按下CTRL+Z快捷键返回到合并前的状态,重新选择这两个图层。


我们前面进行的操作都是针对调整了本图层滑块的图像,如果同时调整了本图层和下一图层的滑块,则图层的合并结果只能删除本图层滑块创建的透明区域。
1.将盖印得到的图层拖至删除图层按钮上删除。双击调整了混合滑块的“图层2”,打开“图层样式”对话框,直接进入到“混合选项”设置面板。

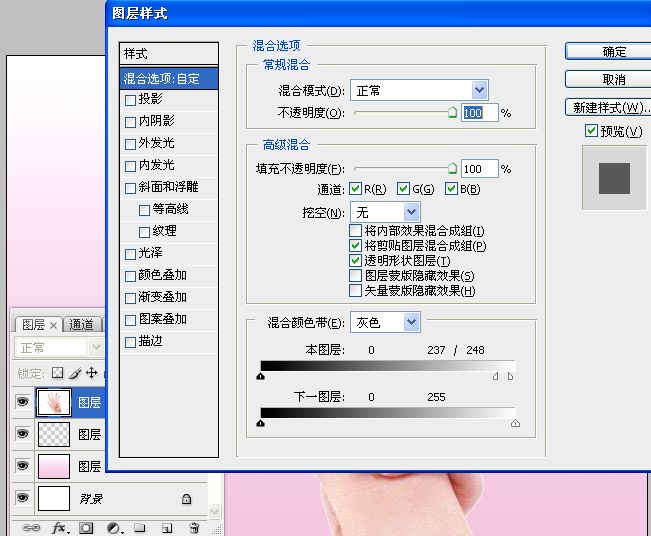
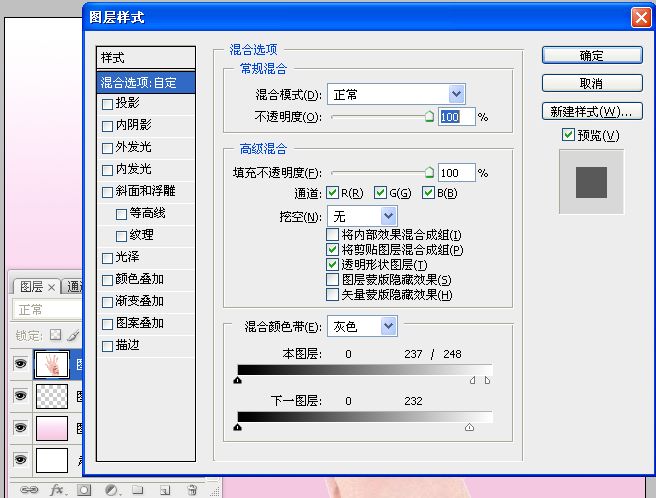
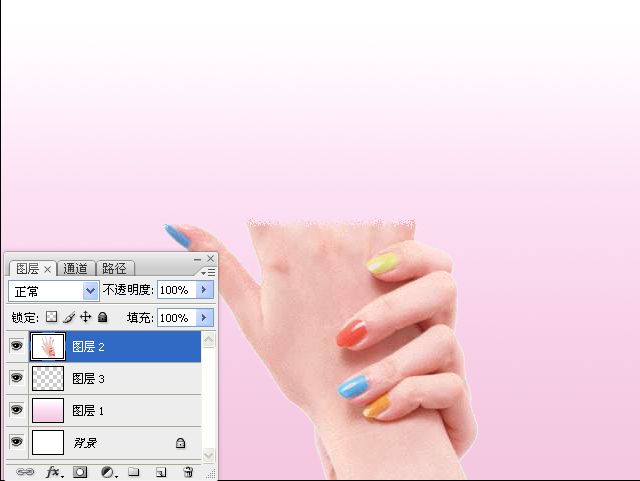

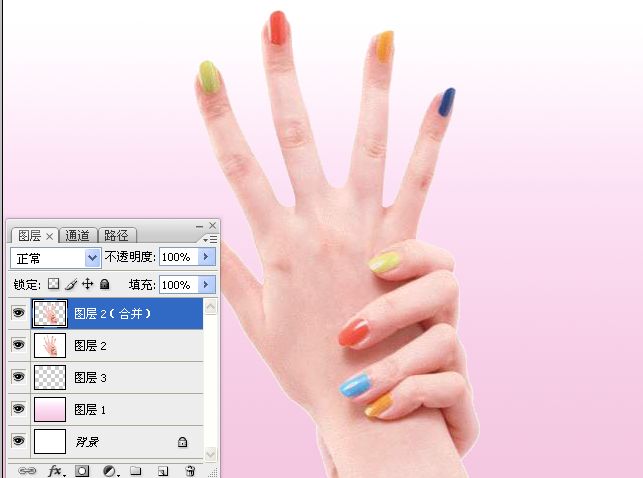
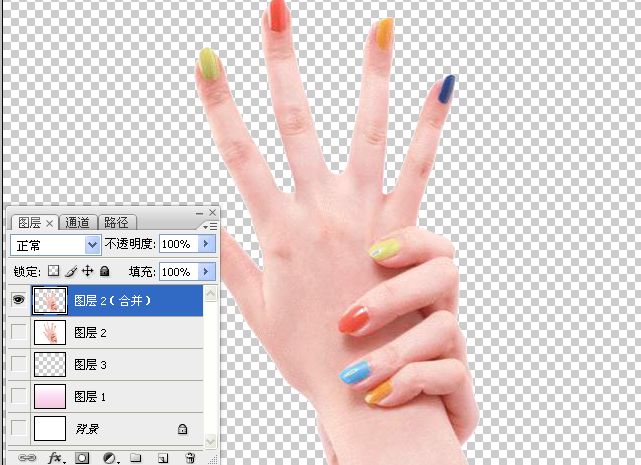
以上我们分别了解了如何从调整本图层滑块的混合结果中创建图像,从同时调整了本图层和下一图层滑块的混合结果中创建图像方法,以及它们之间的区别。如果没有调整本图层滑块,只调整下一图层滑块,这样的混合结果能够创建图像吗?我们下面就来看一下。
1。将盖印得到的图层拖至删除图层按钮上删除。双击调整了混合滑块的“图层2”,打开“图层样式”对话框。将上一图层的白色滑块拖回到起始位置,只保留对下一图层白色滑块的调整。
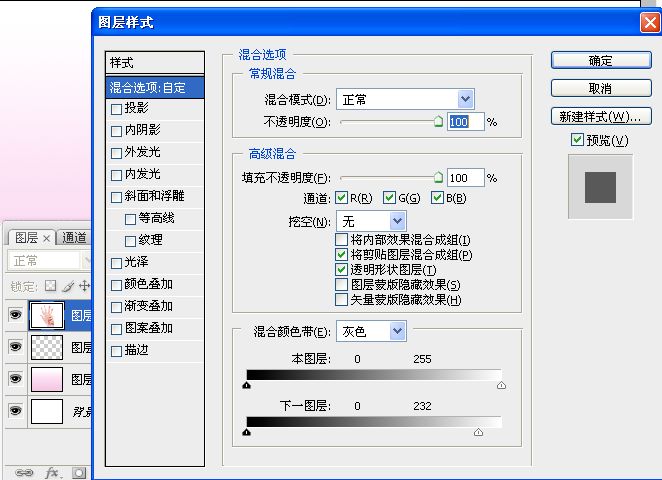
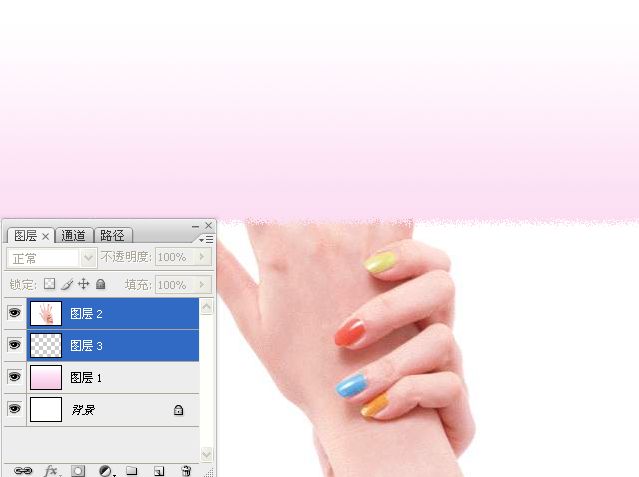
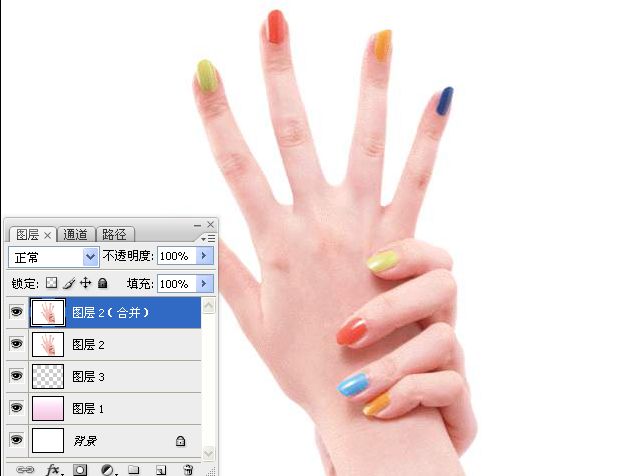

一、从调整了本图层滑块的混合结果中创建图像
1。打开文件。




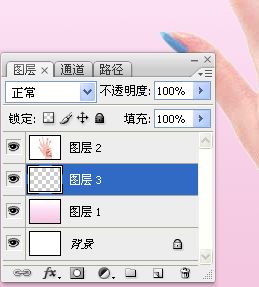

如图所示为合并图层后的调板状态:
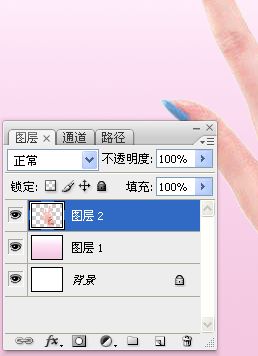

1。按下CTRL+Z快捷键返回到合并前的状态,重新选择这两个图层。


我们前面进行的操作都是针对调整了本图层滑块的图像,如果同时调整了本图层和下一图层的滑块,则图层的合并结果只能删除本图层滑块创建的透明区域。
1.将盖印得到的图层拖至删除图层按钮上删除。双击调整了混合滑块的“图层2”,打开“图层样式”对话框,直接进入到“混合选项”设置面板。

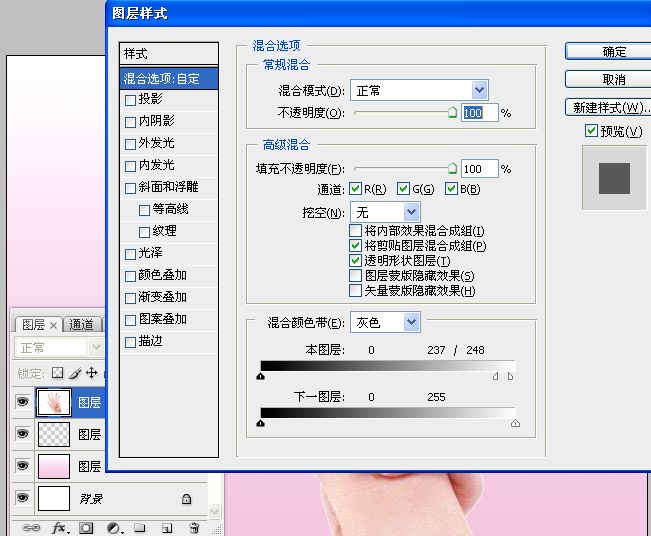
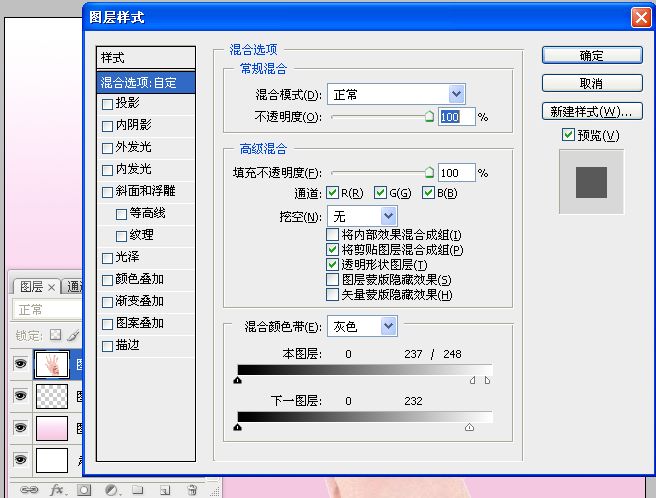
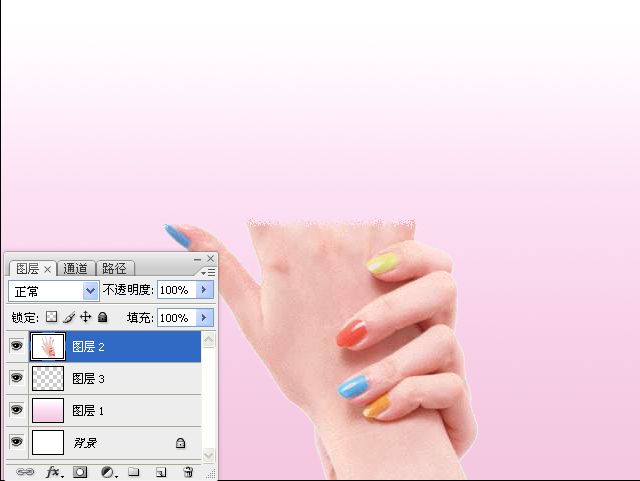

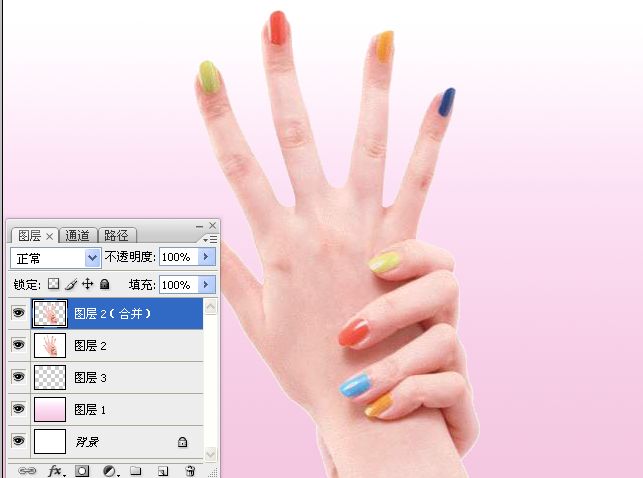
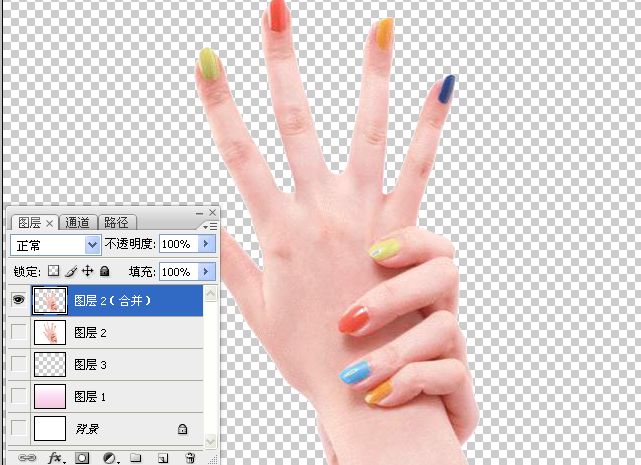
以上我们分别了解了如何从调整本图层滑块的混合结果中创建图像,从同时调整了本图层和下一图层滑块的混合结果中创建图像方法,以及它们之间的区别。如果没有调整本图层滑块,只调整下一图层滑块,这样的混合结果能够创建图像吗?我们下面就来看一下。
1。将盖印得到的图层拖至删除图层按钮上删除。双击调整了混合滑块的“图层2”,打开“图层样式”对话框。将上一图层的白色滑块拖回到起始位置,只保留对下一图层白色滑块的调整。
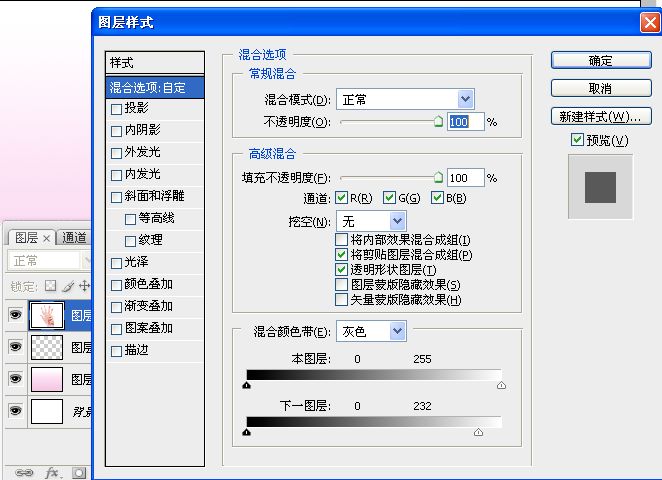
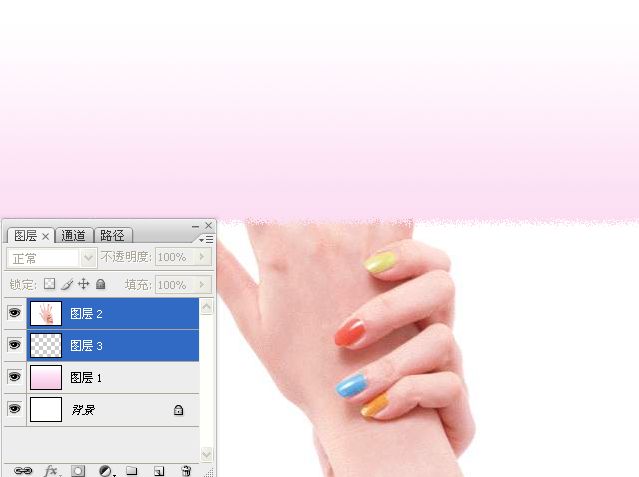
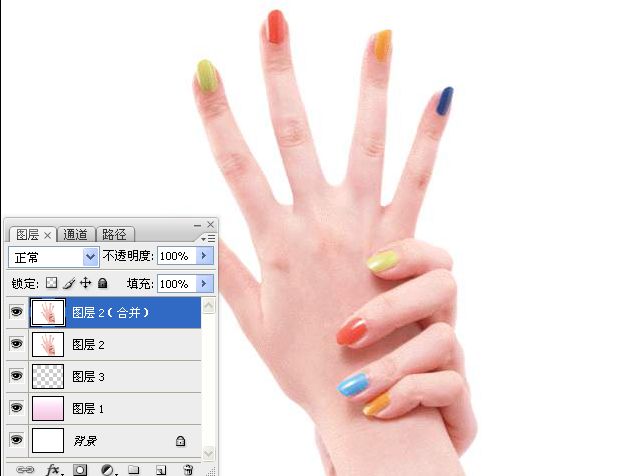

加载全部内容