Photoshop 90后女孩照片仿手绘
软件云 人气:0
原图.

最终效果图.

过程真是坚辛啊..........
前面说了皮肤的,这会该五官了.
1.新建一个空白图层.画笔设置如图
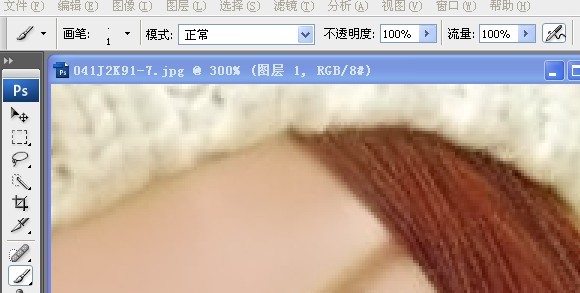
颜色如图
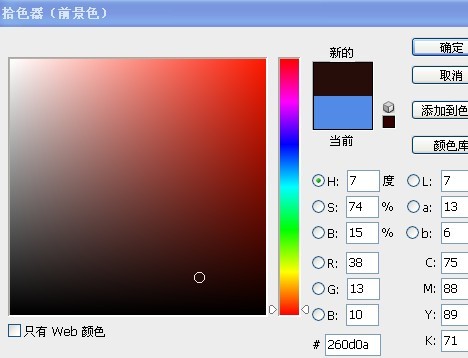
选择钢笔工具,勾出如图路径

点击鼠标右键.设置如图
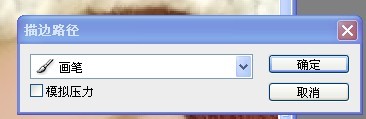
这时看效果图会发现线条很硬.不过没关系,我们用柔和一点的像皮擦出笔头跟笔尾处,让线条看上去自然些.这时我们再看一下效果图

再次选择刚刚勾选好的路径进行第二次描边,画笔要调大些,数值在7-9之间吧..选择钢笔工具点击右键路径描边.设置勾选模拟压力.完了再看一下效果






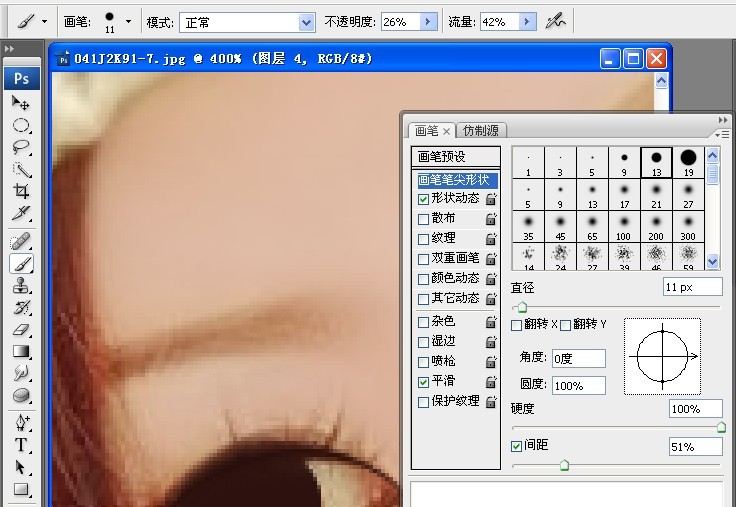

5.新建一层.用纯白色画笔给眼睛点上高光.效果如图 画笔设置都是百分之一百.(记住要勾选喷笔工具,有的人可能会问画出来不是这个效果的。其实这个效果得在你画完后用涂抹工具在抹一下。不信你试试看。)
6.把眼球做好后我才开始做眼白.新建一层拉到图层副本上面也就是空白层的最下面一层.如图
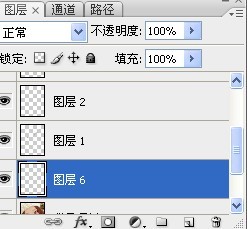
画笔设置如图

加上眼白后效果如图(怎么做的就不用我说了吧.都跟前在的一样的,用画笔,把透明度降低点,开始涂)

7.新建一层,放最上面.选择钢笔工具勾出路径(加双眼皮)右键描边,不要勾选模似压力.再用像皮擦笔头跟笔尾,滤镜-模糊-高斯模糊0.2.效果如图

8.新建一层.画睫毛.钢笔工具勾出如图路径

画笔大小2像素..右键选择模似压力.效果如图

下睫毛在原图副本上面用涂抹工具抹出来就行.
9.新建一层,用吸管工具吸取眼球最黑的颜色,用画笔工具在眉毛上面刷一层(画笔用柔和的,透明度在30左右).再用涂抹工具涂出形状来(也可以用像皮工具直接擦出来),效果如图


嘴巴的处理
1.接着做嘴巴:新建一层.吸管工具吸取嘴纯最深色.勾出如图路径(这里忘记截图了.罪过.罪过.)画笔大小是2像素.右键描边,不勾模似压力.效果如图

2.在图层副本上面.用模糊工具把嘴纯给抹均了(模糊工具数值为100).效果如图
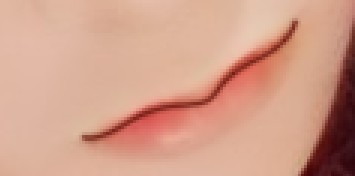
3.在副本上面新建一层.给嘴巴上颜色.效果如图
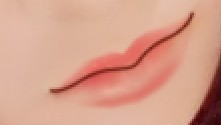
(由于原图的角度问题,感觉嘴纯不是很好看,所以给修改了下.)
4.用加深减淡工具把嘴纯的暗部跟高光处理出来.效果如图了

这里嘴算是处理完成了.我一般处理嘴方法比较简单(主要注意下暗部跟高光的位置就好了).
5.鼻子我也是不怎么去细致处理的.用加深减淡工具涂下就好了.(加深减淡工具都只选中间调就好了.要不然会画面会感觉很脏

脸终于完成了.看最终效果图

还有头发的.......
再接再厉.......
1.选择涂抹工具,设置如图
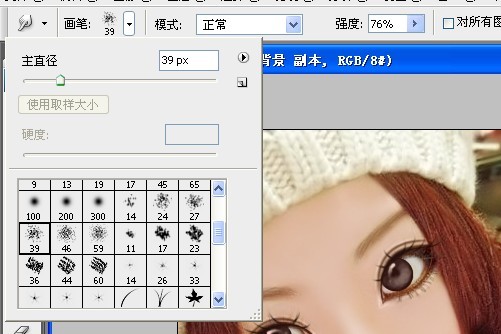
抹成这样的效果
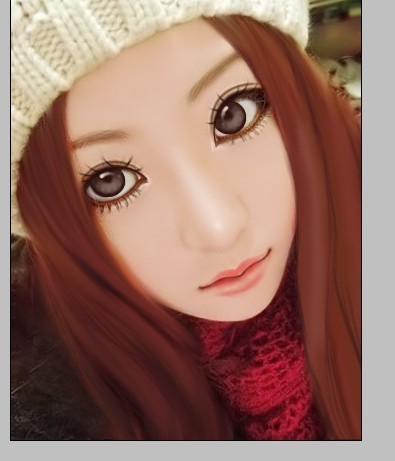
(这里我直接用画笔把手盖住了,方法嘛.我就不说了.都一样的.只是颜色可以用吸管工具来完成.
PS自己都发现越来越没耐心了,截图也越来越少了,原谅我吧
用图章工具把边上看上去很乱的头发给修掉.让头发有个型.
2.给头发分层.用钢笔工具勾出如图路径
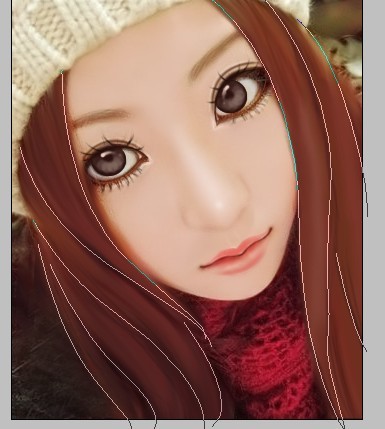
描边,不要勾模似压力.描完后用像皮擦下笔头就好.效果如图
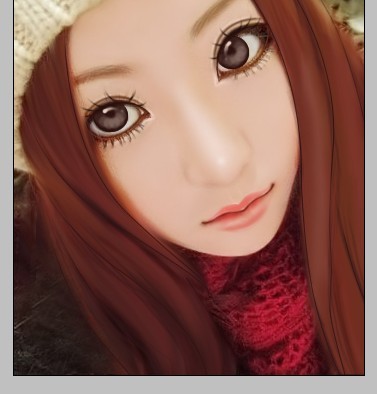
3.用加深

减淡

工具
把头发高光暗部处理出来.效果如图

4.新建一层,给头发加上暗部发丝.路径我就不截图了.看最终效果图

PS.杀了我吧.后面的忘记截图了
5.新建一层.给头发加高光发丝.吸管工具吸取头发亮部颜色.效果如图.
6.感觉头发效果不够,再建一层放最上面,给头发加点高光.效果如图.
7.新建一层,加些零乱的发丝.效果如图.(衣服的处理跟头发大同小异,我就不说了.整体做完了再调下色.看最终效果图).OMG终于完了

最终效果图.

过程真是坚辛啊..........
前面说了皮肤的,这会该五官了.
1.新建一个空白图层.画笔设置如图
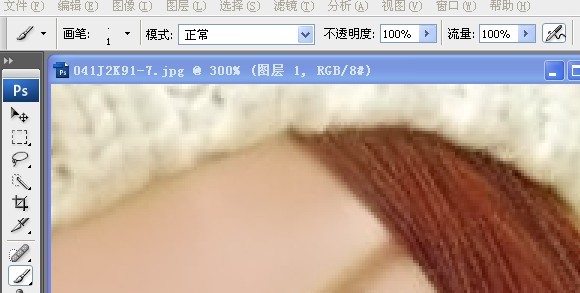
颜色如图
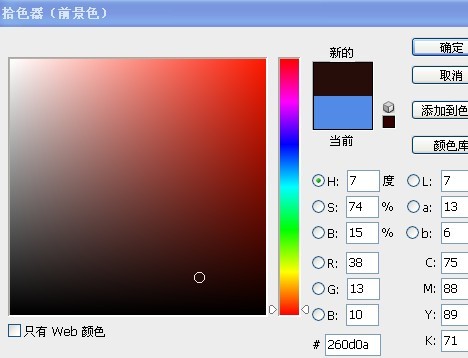
选择钢笔工具,勾出如图路径

点击鼠标右键.设置如图
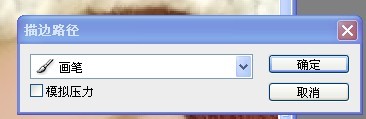
这时看效果图会发现线条很硬.不过没关系,我们用柔和一点的像皮擦出笔头跟笔尾处,让线条看上去自然些.这时我们再看一下效果图

再次选择刚刚勾选好的路径进行第二次描边,画笔要调大些,数值在7-9之间吧..选择钢笔工具点击右键路径描边.设置勾选模拟压力.完了再看一下效果






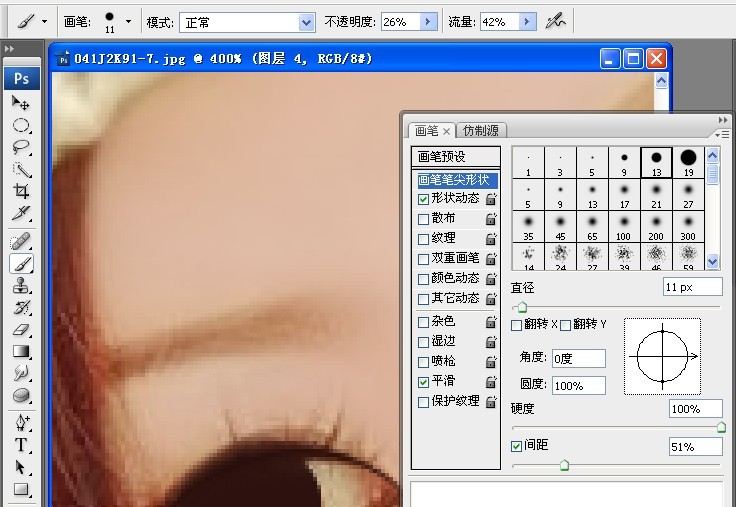

5.新建一层.用纯白色画笔给眼睛点上高光.效果如图 画笔设置都是百分之一百.(记住要勾选喷笔工具,有的人可能会问画出来不是这个效果的。其实这个效果得在你画完后用涂抹工具在抹一下。不信你试试看。)
6.把眼球做好后我才开始做眼白.新建一层拉到图层副本上面也就是空白层的最下面一层.如图
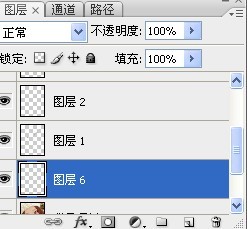
画笔设置如图

加上眼白后效果如图(怎么做的就不用我说了吧.都跟前在的一样的,用画笔,把透明度降低点,开始涂)

7.新建一层,放最上面.选择钢笔工具勾出路径(加双眼皮)右键描边,不要勾选模似压力.再用像皮擦笔头跟笔尾,滤镜-模糊-高斯模糊0.2.效果如图

8.新建一层.画睫毛.钢笔工具勾出如图路径

画笔大小2像素..右键选择模似压力.效果如图

下睫毛在原图副本上面用涂抹工具抹出来就行.
9.新建一层,用吸管工具吸取眼球最黑的颜色,用画笔工具在眉毛上面刷一层(画笔用柔和的,透明度在30左右).再用涂抹工具涂出形状来(也可以用像皮工具直接擦出来),效果如图


嘴巴的处理
1.接着做嘴巴:新建一层.吸管工具吸取嘴纯最深色.勾出如图路径(这里忘记截图了.罪过.罪过.)画笔大小是2像素.右键描边,不勾模似压力.效果如图

2.在图层副本上面.用模糊工具把嘴纯给抹均了(模糊工具数值为100).效果如图
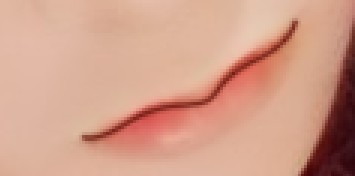
3.在副本上面新建一层.给嘴巴上颜色.效果如图
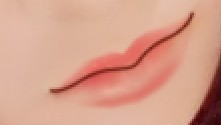
(由于原图的角度问题,感觉嘴纯不是很好看,所以给修改了下.)
4.用加深减淡工具把嘴纯的暗部跟高光处理出来.效果如图了

这里嘴算是处理完成了.我一般处理嘴方法比较简单(主要注意下暗部跟高光的位置就好了).
5.鼻子我也是不怎么去细致处理的.用加深减淡工具涂下就好了.(加深减淡工具都只选中间调就好了.要不然会画面会感觉很脏

脸终于完成了.看最终效果图

还有头发的.......
再接再厉.......
1.选择涂抹工具,设置如图
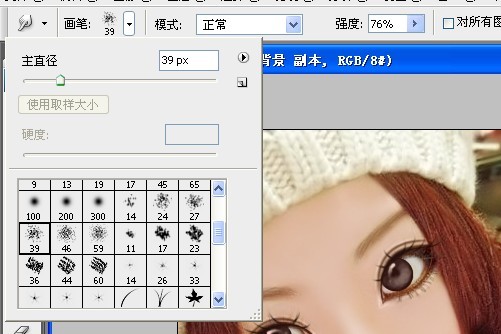
抹成这样的效果
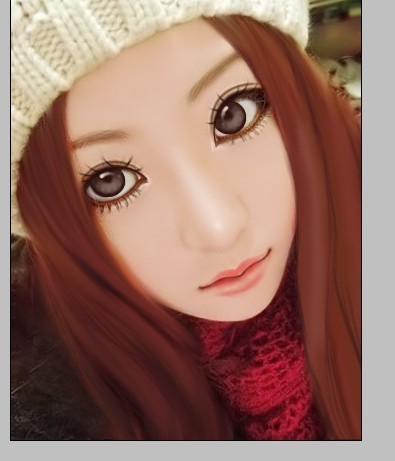
(这里我直接用画笔把手盖住了,方法嘛.我就不说了.都一样的.只是颜色可以用吸管工具来完成.
PS自己都发现越来越没耐心了,截图也越来越少了,原谅我吧
用图章工具把边上看上去很乱的头发给修掉.让头发有个型.
2.给头发分层.用钢笔工具勾出如图路径
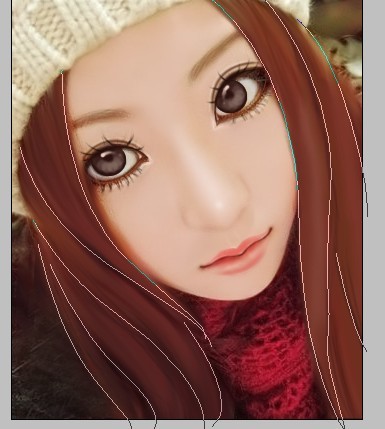
描边,不要勾模似压力.描完后用像皮擦下笔头就好.效果如图
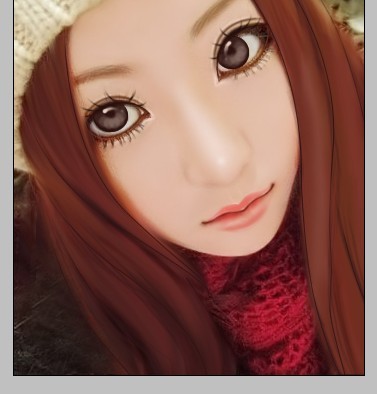
3.用加深

减淡
工具
把头发高光暗部处理出来.效果如图

4.新建一层,给头发加上暗部发丝.路径我就不截图了.看最终效果图

PS.杀了我吧.后面的忘记截图了
5.新建一层.给头发加高光发丝.吸管工具吸取头发亮部颜色.效果如图.
6.感觉头发效果不够,再建一层放最上面,给头发加点高光.效果如图.
7.新建一层,加些零乱的发丝.效果如图.(衣服的处理跟头发大同小异,我就不说了.整体做完了再调下色.看最终效果图).OMG终于完了
加载全部内容